6 parasta GIF-rotaattoria animoitujen GIF-kuvien kääntämiseen ja kiertämiseen eri alustoilla
Jos olet ladannut animoituja GIF-kuvia GIPHYltä, Tenorilta ja muilta muilta sivustoilta, miten kiertää GIF-tiedostoja lisämuokkausta varten? Animoituja GIF-kuvia käytetään usein sosiaalisessa mediassa tunteiden ilmaisemiseen. Kun sinun täytyy yhdistää animoidut GIF-kuvat ja katsella kuvia muilla laitteilla, kuten iPhoneilla ja Windows-tableteilla, voit lukea artikkelista lisätietoja kuudesta yleisimmin käytetystä GIF-kiertäjästä.
Osa 1: All-in-One-menetelmä animoitujen GIF-tiedostojen kiertämiseen PC:llä/Macilla
Aiseesoft Video Converter Ultimate on enemmän kuin GIF-kiertäjä ja -tekijä, mutta sen avulla voit myös muokata animoitua GIF-tiedostoa kuvilla ja videoilla ohjelman sisällä. Se tarjoaa videosuodattimet, säätelee silmukkatehosteita, säätää kontrastia ja kirkkautta ja jopa lisää vesileimoja. Lisäksi voit säätää kuvanopeutta ja muita parametreja.

Lataukset
Paras GIF-rotaattori - Aiseesoft Video Converter Ultimate
- Kierrä ja muunna animoitu GIF haluttuun suuntaan.
- Rajaa alue, säädä kuvasuhdetta ja valitse oikea zoomaustila.
- Valitse haluamasi GIF-lähtökoko ja kuvataajuus.
- Esikatsele kierrettyjen GIF-tiedostojen silmukan animaatiota tai tehosteita.
Vaihe 1.
Lataa ja asenna Video Converter Ultimate tietokoneellesi. Siirry kohtaan Muunnin ja napsauta Plus -painiketta tuodaksesi animoidun GIF-tiedoston ohjelmaan. Tämän jälkeen voit napsauttaa Lisää tiedostoja -painiketta ladataksesi lisää GIF-tiedostoja.

Vaihe 2.
Valitse muokata -kuvaketta ja valitse Kierrä ja rajaa välilehti ylänauhassa. Käytettävissä on 4 erilaista kiertotapaa, kuten Kierto vasemmalle, Kierto oikealle, Vaakasuora kääntö ja Pystysuuntainen kierto. Kierrä vain animoitua GIF-tiedostoa haluamaasi suuntaan.

Vaihe 3.
Lisäksi voit rajata haluamasi alueen, valita kuvasuhteen ja säätää zoomaustilaa ennen kuin painat OK painiketta. Klikkaa Tallenna kohteeseen sarake ja valitse kohdekansio ja napsauta Muunna kaikki -painiketta tallentaaksesi käännetyn GIF:n.

Osa 2: 3 tehokkaita tapoja kiertää GIF-tiedostoja Windowsissa ja Macissa
Tapa 1. Kuinka kääntää GIF:ää EZGIF:n kanssa
EZGIF on online-GIF-työkalusarja GIF-tiedostojen hallintaan ja muokkaamiseen. Sen avulla voit kääntää ja pyörittää jopa 50 Mt:n tiedostoa, mukaan lukien pyöriviä GIF-tiedostoja. GIF-tiedostoja lukuun ottamatta se voi muokata ja suorittaa muunnoksia muille muodoille.
Vaihe 1.
Avaa EZGIF mistä tahansa verkkoselaimesta ja valitse GIF paikallisista tiedostoistasi. Sen avulla voit liittää kuvan URL-osoitteen tähän palveluun. Tiedoston enimmäiskoko on 50 MB tässä.
Vaihe 2.
Kun olet tuonut haluamasi GIF:n, voit valita Kierrä ja napsauta Lähetä! Painike animoidun GIF-tiedoston lataamiseen tietokoneesta.
Vaihe 3.
Valitse Käytä kiertoa mahdollisuus kiertää GIF-tiedostoa ja muuttaa astetta sopivalle puolelle. Voit myös käyttää esiasetuksia ja tallentaa kierretyn animoidun GIF:n tietokoneelle.
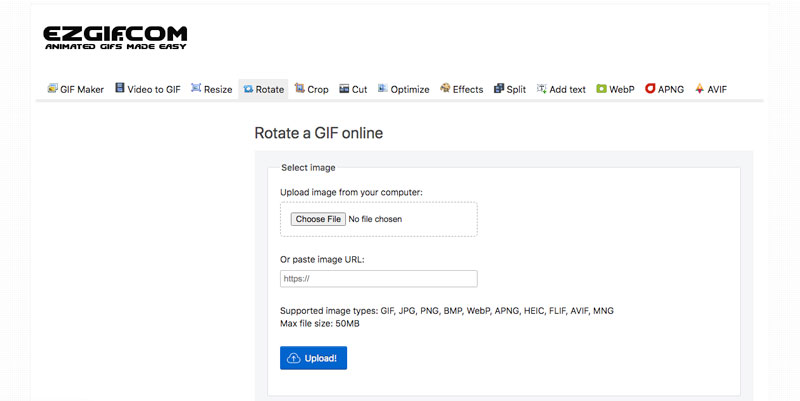
Tapa 2. Kuinka kääntää GIF:ää Kapwingin kautta
Kapwing on toinen suosittu GIF-rotaattori, jonka avulla voit kiertää GIF-tiedostoja myötäpäivään tai käännä niitä pysty-/vaakasuoraan tai kierto videoita. Lisäksi voit käyttää sitä GIF-kuvien rajaamiseen ja tekstin lisäämiseen GIF-tiedostoihin ennen tiedoston jakamista ystävien kanssa.
Vaihe 1.
Siirry selaimellasi Kapwingiin ja avaa online-rotaattori. Klikkaa Aloita Painiketta tai Lataa tiedosto -painiketta tuodaksesi haluamasi GIF-tiedoston, jota haluat kiertää.
Vaihe 2.
Siirry selaimellasi Kapwingiin ja avaa online-rotaattori. Napsauta Aloita-painiketta tai Lataa tiedosto -painiketta tuodaksesi haluamasi GIF-tiedoston, jota haluat kiertää.
Vaihe 3.
Kun saat haluamasi muunnoksen, voit napsauttaa vihreää Vie GIF -painiketta ladataksesi käännetty animoitu GIF laitteellesi tai jakaa se sosiaalisessa mediassa.
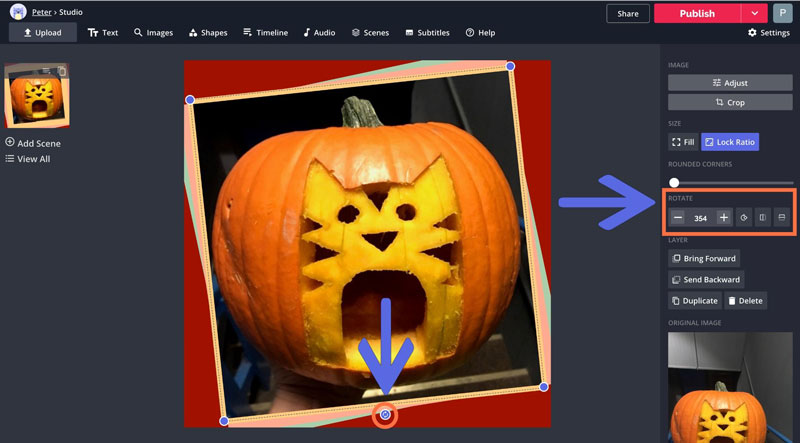
Menetelmä 3. Kuinka kiertää GIF:ää VEED:n kanssa
Kun haluat kiertää GIF-tiedostoa verkossa laadukkaasti, KATSO on loistava työkalu, joka välttää hitaat tiedostojen siirrot ja kannettavan tietokoneen tallennusongelmat. Lisäksi voit kierrättää animoituja GIF-kuvia erässä eräprosessissa.
Vaihe 1.
Avaa VEED millä tahansa verkkoselaimella, voit napsauttaa Valitse GIF-tiedosto -painiketta ladataksesi GIF-tiedoston. Lisäksi voit myös vetää ja pudottaa GIF-tiedostosi online-ohjelmaan.
Vaihe 2.
Napsauta GIF-kuvaa ja valitse Kierrä -kuvaketta säätääksesi GIF-suuntaa. Vedä animoitua GIF-kierrettäsi ja määritä animoidun GIF:n kiertoaste vastaavasti.
Vaihe 3.
Kun olet tyytyväinen vaikutukseen, napsauta Vie -painiketta kääntääksesi GIF:ää. Valitse, tallennetaanko muutokset MP4- tai animoitu GIF-muodossa tietokoneellesi tai puhelimeesi.
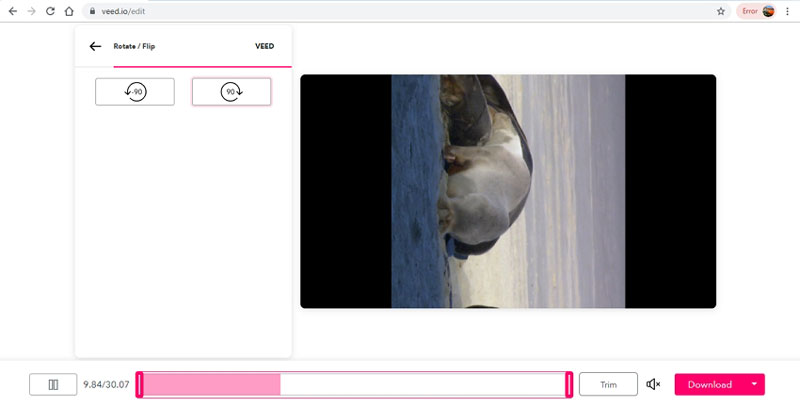
Osa 3: 2 toimivaa menetelmää GIF-tiedostojen kiertämiseen Androidissa ja iOS:ssä
Menetelmä 1. GIPHY CAM
GIPHY Cam on ihanteellinen ilmainen GIF-sovellus Androidille, jonka avulla voit esikatsella GIF-animaatioita ja käyttää kattavia GIF-suodattimia, muokata ja lähettää animoituja GIF-kuvia, mukaan lukien käännettävät ja kääntävät GIF- ja live-kuvat.
Vaihe 1.
Asenna GIPHY CAM Android-laitteeseesi, avaa GIF-rotaattori ja napauta kamerarullakuvaketta. Jos olet uusi käyttäjä, napsauta SALLIA -painiketta, jotta sovellus voi käyttää kameran rullaa.
Vaihe 2.
Valitse haluamasi animoitu GIF ja etsi kiertoosa GIF-tiedoston kiertämistä varten. Varmasti tarjotaan myös suodattimien, tarrojen ja tekstin toiminnot.
Vaihe 3.
Valitse seuraava -painiketta, kun kierto ja muokkaus on tehty. Napsauta sen jälkeen Tallenna GIF -painiketta tallentaaksesi käännetyn GIF-tiedoston laitteellesi tai jakaaksesi sen sosiaalisen median verkkosivustoille.
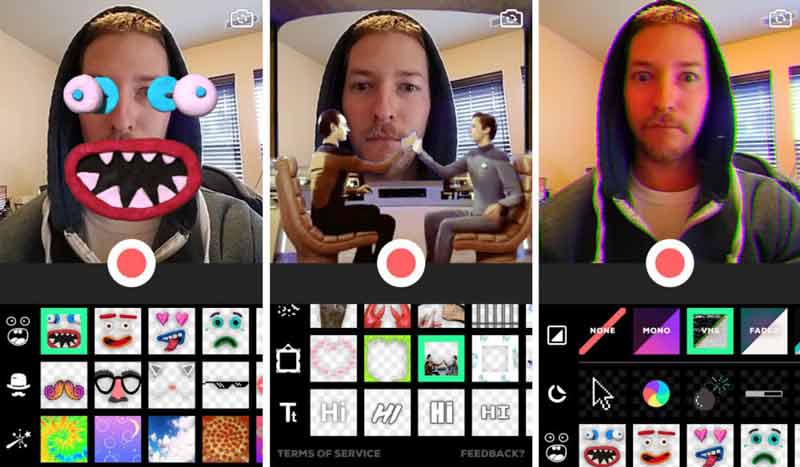
Menetelmä 2. Gif Guru
Gif Guru on toinen ilmainen GIF-valmistaja, joka ei vain pyöritä animoitua GIF-tiedostoa, vaan myös ohjaa GIF-nopeutta luodakseen hauskoja GIF-tiedostoja, useita kuvia ja animoituja valokuvia. Lisäksi on 50+ tarrapakkauksia.
Vaihe 1.
Lataa ja asenna Gif Guru Android- tai iOS-laitteeseesi. Siirry käyttöliittymään ja napsauta Muokkaa GIF: tä -painiketta. Voit valita haluamasi vaihtoehdot eri parametrien säätämiseksi.
Vaihe 2.
Valitse Kuva GIF-muotoon vaihtoehto tai Video GIF: ään vaihtoehto. Sen avulla voit myös leikata videota, rajata videota, leikata videota ja kollaasivideota ennen animoidun GIF:n luomista.
Vaihe 3.
Voit myös kiertää animoitua GIF-tiedostoa, kunnes olet tyytyväinen, ja sitten viedä GIF-tiedostosi älypuhelimeen laadukkaasti ja säästää tallennustilaa vastaavasti.
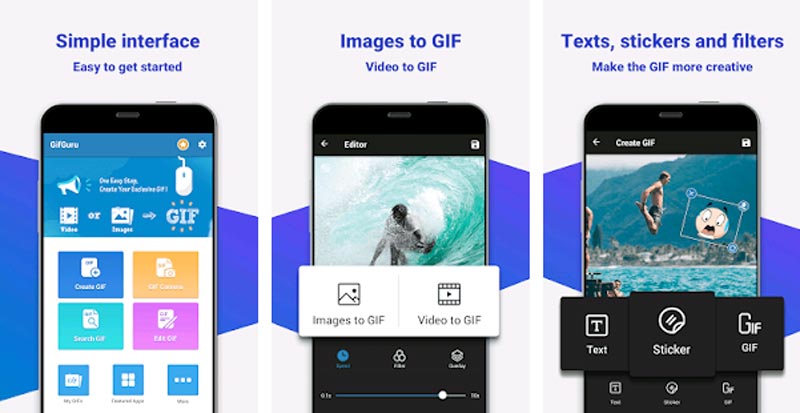
Osa 4: GIF-tiedostojen pyörittämistä koskevat usein kysytyt kysymykset
Onko olemassa oletusmenetelmää GIF-tiedoston kiertämiseen Macissa?
Valitse animoitu GIF-kuva ja avaa tiedosto esikatselussa. Yläosassa preview ikkunassa, napsauta Kierrä -painiketta kääntääksesi animoitua GIF-tiedostoa Macissasi. Tämän jälkeen voit valita filee valikko ja valitse Vie -painiketta tallentaaksesi käännetyn GIF:n.
Kuinka säilyttää alkuperäinen laatu, kun GIF-tiedostoja pyöritetään?
Kun haluat säilyttää alkuperäisen GIF-laadun käännettäessä animoitua GIF:ää, ei ole suositeltavaa käyttää online-versiota, mikä saattaa pienentää tiedostokokoa tiedostojen lataamisen tai lähettämisen aikana. Lisäksi voit säilyttää alkuperäisen kuvasuhteen, kuvanopeuden ja muut asetukset.
Miksi kierrät animoitua GIF:ää?
Jos haluat saada erikoistehosteen animoituun GIF-tiedostoon, pyörivä GIF on mukava vaihtoehto. Lisäksi voit myös yhdistää suodattimia muihin suodattimiin, kuten zoomaukseen, suodattimien käyttöön, silmukaan ja muihin. Voit tietysti käyttää sen sijaan all-in-one GIF-ratkaisua.
Yhteenveto
Artikkeli esittelee 6 parasta tapaa yllä kiertää GIF-tiedostoja. Valitse vain haluamasi tarpeidesi mukaan. Aiseesoft Video Converter Ultimate on paras ratkaisu GIF-tiedostojen tekemiseen ja kiertämiseen sekä Kierrä MP4, voit myös jakaa kommenttisi artikkelissa.
Mitä mieltä olet tästä viestistä?
Erinomainen
Arvostelu: 4.9 / 5 (perustuu 127-äänestyksiin)Seuraa meitä
 Jätä kommenttisi ja liity keskusteluun
Jätä kommenttisi ja liity keskusteluun
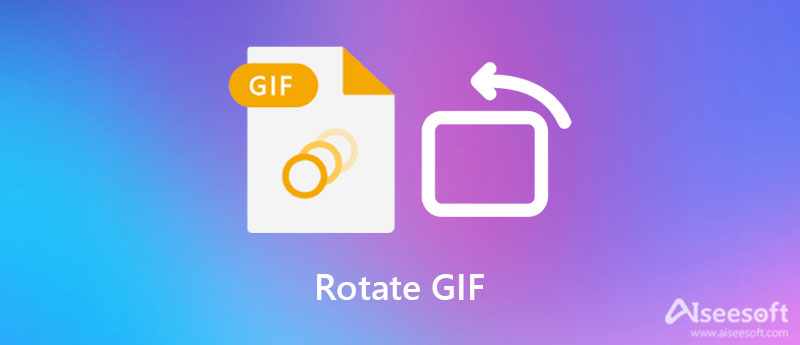

100 % turvallinen. Ei mainoksia.
100 % turvallinen. Ei mainoksia.



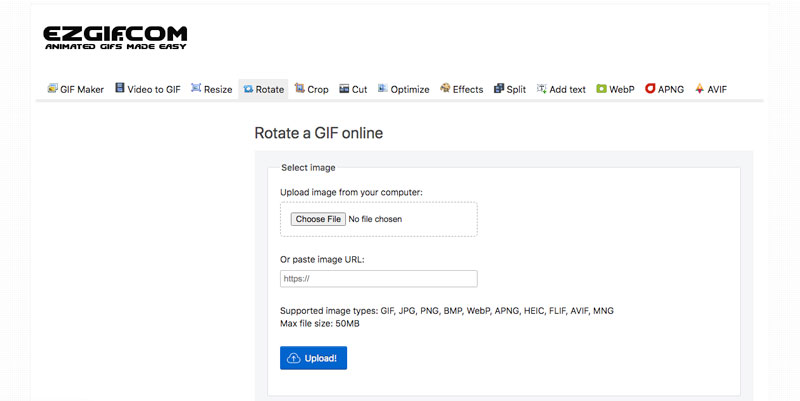
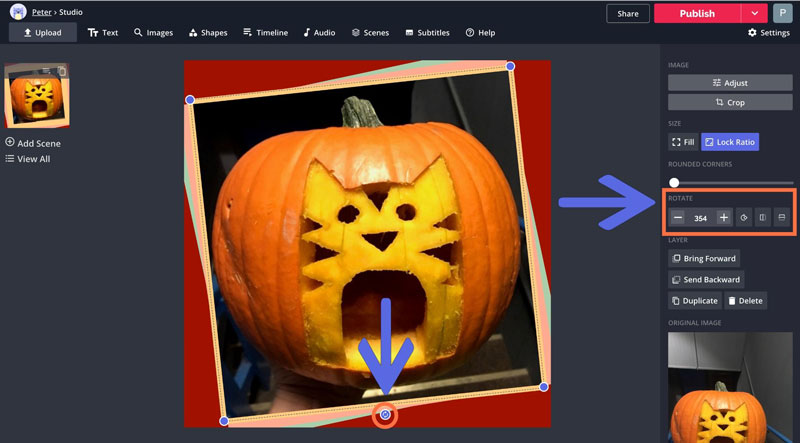
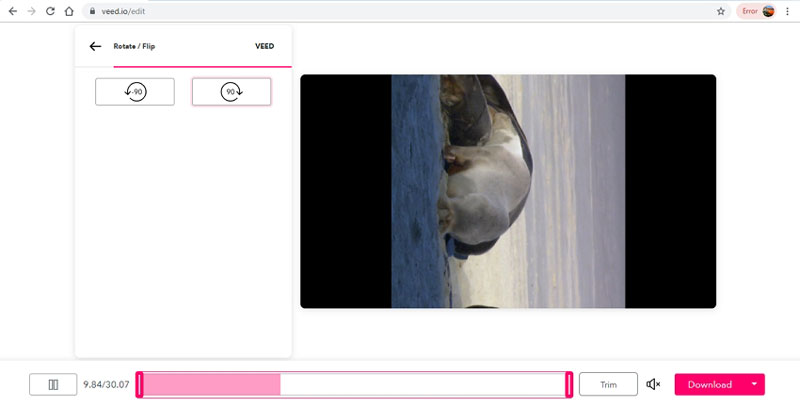
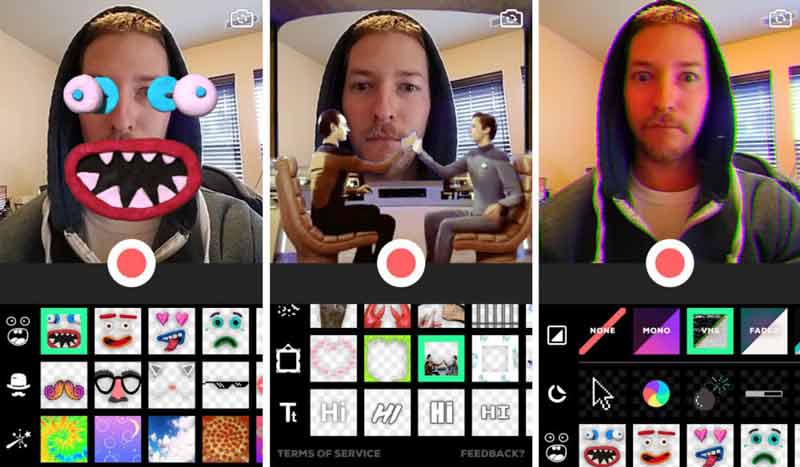
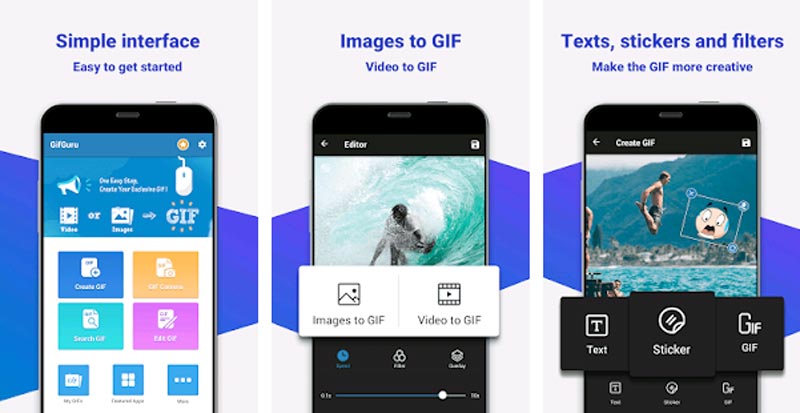

100 % turvallinen. Ei mainoksia.
100 % turvallinen. Ei mainoksia.