Monissa tapauksissa, joissa haluat parantaa PNG-kuvan koostumusta, vähentää ei-toivottua osaa tai korostaa korostusta ja niin edelleen, on erittäin välttämätöntä oppia PNG-kuvan rajaus. Ollakseni rehellinen, koko rajausprosessi on todella helppo ja se voidaan tehdä melko nopeasti, varsinkin kun käytät PNG-rajaustyökalua.
Tässä opetusohjelmassa keskustellaan PNG-kuvan rajaamisesta kolmella erilaisella ratkaisulla. Kokeile sitä itse, jatka lukemista ja opi yksityiskohtaiset vaiheet.

Rajaa PNG
Onlinepngtools, kuten nimensä viittaa, on online Portable Network Graphics -kuvien rajaaja. Sitä kutsutaan maailman yksinkertaisimmaksi PNG-työkaluksi. Lataa vain valitsemasi PNG-kuva vasemmalla olevaan editoriin, niin saat juuri rajatun PNG-tiedoston oikealla puolella.
Vaihe 1 Avaa sen verkkosivu
Lataa selaimesi Onlinepngtools-virallinen verkkosivusto tai voit kirjoittaa onlinepngtools.com suoraan.
Vaihe 2 Tuo PNG-tiedosto
Napsauta "Alkuperäinen PNG" -ruutua valitaksesi kuva tietokoneeltasi tai vedä ja pudota se työpöydältä. Lisäksi voit lisätä leikepöydältä pitämällä Ctrl+V painettuna.
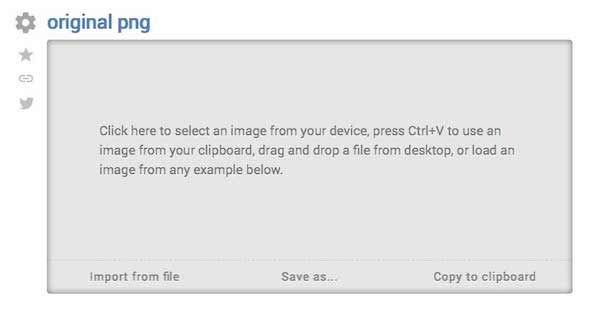
Vaihe 3 Rajaa PNG-kuva
Seuraavaksi voit valita leikkausalueen tämän online-leikkauslaitteen resizerilla tai käyttää tarkkoja rajaustoimintoja työkaluvaihtoehdoissa hienosäätääksesi valittua aluetta.
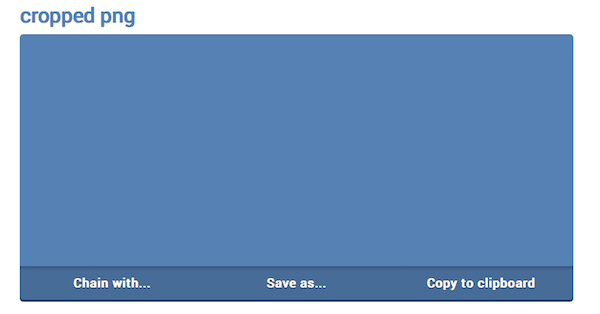
Vaihe 4 Ota rajauspainike käyttöön
Kun otat "Rajaa" -vaihtoehdon käyttöön, rajattu PNG-kuva korvaa alkuperäisen kuvan.
ImageSplitter on toinen online-PNG-rajausväline, jonka voit ottaa huomioon. Se tarjoaa sveitsiläisen armeijan veitsiratkaisun yksinkertaiseen kuvankäsittelyyn, mukaan lukien koon muuttaminen, rajaaminen, halkaisu ja jopa muuntaminen. Helppo, ilmainen ja tehokas! ImageSplitter on hyvä kumppani.
Vaihe 1 Etsi ja löydä Imagesplitter
Siirry ImageSplitter-verkkosivulle Googlen tai muun tietokoneesi selaimen avulla.
Vaihe 2 Poista PNG-tiedosto
Seuraavaksi voit lisätä PNG-kuvan tietokoneeltasi tai tietyltä verkkosivustolta. Enimmäiskoko on kuitenkin enintään 20 Mt kuvaa.
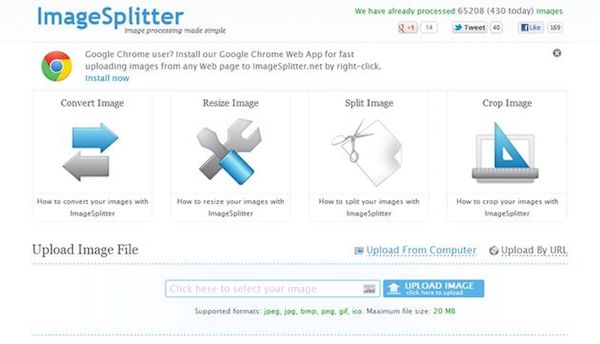
Vaihe 3 Valitse suorakaiteen muotoinen rajaustyökalu
Muutaman sekunnin kuluttua ImageSplitter näyttää lisätyn PNG-selainikkunassa, jossa voit jakaa, muuttaa kokoa, rajata ja muuntaa PNG-kuvan.
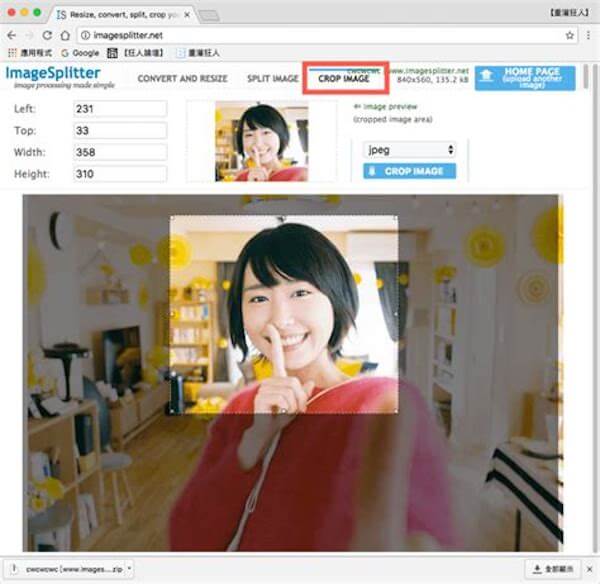
Vaihe 4 Tallenna rajattu PNG
Kun olet muokannut PNG-kuvaasi mieleiseksesi, napauta "Rajaa kuva" -painiketta ladataksesi juuri luotu PNG laitteellesi.
Tämä online-kuvan rajaaja toimii myös GIF-leikkuri päästä eroon animoidun magin ei-toivotuista osista.
Jos olet Mac-käyttäjä, on onni, että et tarvitse ulkoista ohjelmaa PNG-rajauksen suorittamiseen, koska Macin sisäänrakennettu esikatselu -työkalu mahdollistaa PNG-kuvan rajaamisen.
Vaihe 1 Käynnistä Preview Macissa
Etsi ja etsi PNG-kuva, jonka haluat rajata Mac-tietokoneelle, ja valitse avata se esikatselulla.
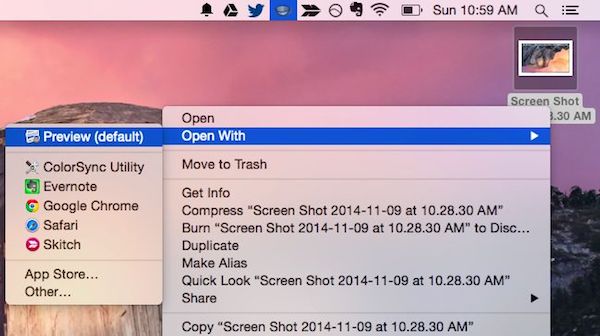
Vaihe 2 Rajaa PNG-kuva
Paina sitten kuvatyökalupalkin oikealla puolella olevaa "Editori"-painiketta, joka näyttää kynällä, ja valitse "Suorakulmainen valinta" -työkalu avattavasta valikosta.
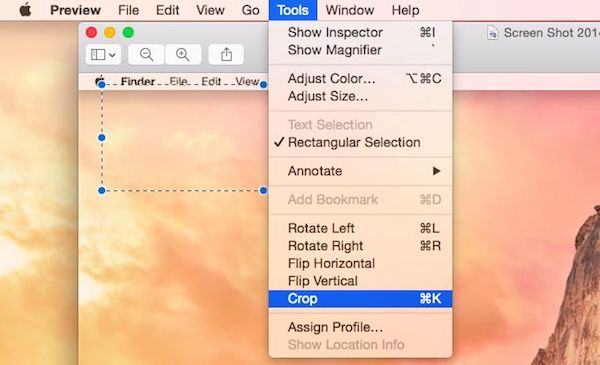
Vaihe 3 Viimeistele rajaus
Piirrä haluamaasi PNG-kuvaan rajausalue ja napauta "Rajaa" -vaihtoehtoa. Viimeistele rajaus pitämällä Komento + K painettuna.
Vaihe 4 Tallenna PNG-tiedosto
Siirry lopuksi "Tiedosto"-valikkoon ja napauta "Tallenna" -vaihtoehtoa tallentaaksesi rajatun PNG-tiedoston Macin paikalliseen kansioon.
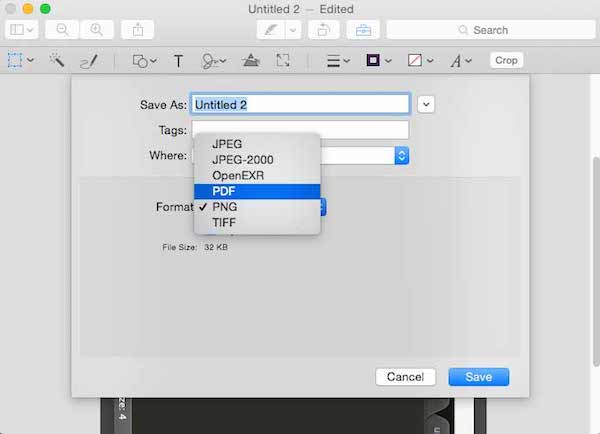
Mitä tulee Windows-käyttäjiin, voit myös käyttää Windows Paintia, Windows 7:n sisäänrakennettua piirustusohjelmistoa, muokataksesi, muuttaaksesi kokoa ja rajataksesi PNG-tiedostoja. Se on helppo oppia, kunhan noudatat alla olevaa vaiheittaista ohjetta.
Vaihe 1 Käynnistä Windows Paint
Käynnistä Paint-sovellus Windows Photo Viewerista ja lisää PNG-kuva valitsemalla "Tiedosto".
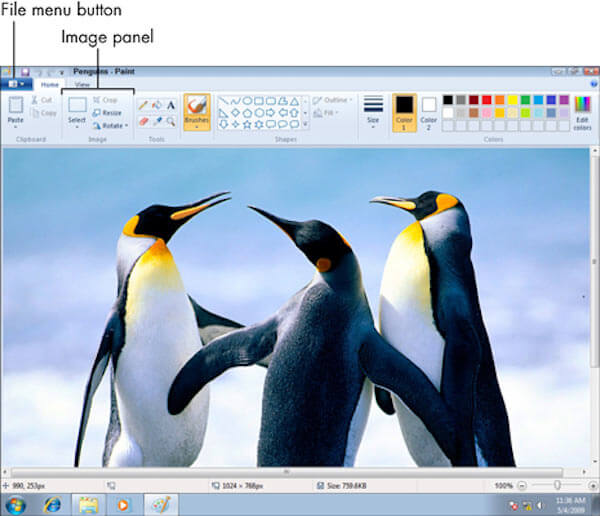
Vaihe 3 Valitse raja-alue
Voit rajata PNG-tiedoston napauttamalla "Valitse" -painiketta Kuvapaneelissa. Täällä voit piirtää kuvaan suorakulmion.

Vaihe 4 Viimeistele leikkausprosessi
Kun napautat "Rajaa" -painiketta, kaikki suorakulmion ulkopuoliset tiedot poistetaan, ja voit tallentaa uuden rajatun PNG-tiedoston napsauttamalla Tallenna-painiketta.
PNG-tiedoston leikkaamiseksi kolme tapaa voidaan tehdä verkossa tai Windows / Mac-käyttöjärjestelmässä. Toivottavasti tämä viesti voi auttaa sinua tarkalleen rajaamaan PNG-tiedostoa. Jos uskot, että tämä viesti on hyödyllinen, älä epäröi jakaa sitä ystävillesi.