"Minulla on skannattu asiakirja, joka on tallennettu kuvana, miten saan tekstin pois siitä?" On monia syitä, miksi sinun täytyy poimia tekstiä kuvasta, mutta hyvä uutinen on, että saatavilla on lukuisia työkaluja, joiden avulla voit tehdä juuri sen joko älypuhelimella tai tietokoneella. Tämä opetusohjelma tunnistaa helpoimman tavan tehdä työ iOS 17:ssä, Windowsissa ja Macissa sekä esittelee työnkulkua yksityiskohtaisesti.
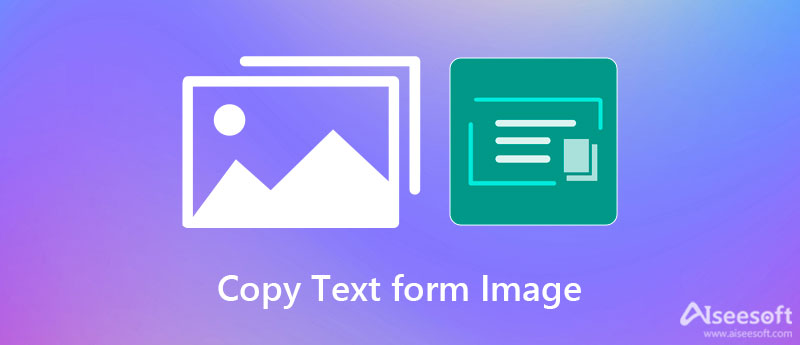
Apple julkaisee päivityksiä iPhone-käyttäjille säännöllisesti. Esimerkiksi uusimmassa iOS 17:ssä on useita uusia ominaisuuksia. Yksi niistä, nimeltään Live Text, käyttää tekoälyä analysoimaan kuvan sisältöä. Se tarkoittaa, että voit kopioida tekstiä kuvasta iOS 17:ssä ilman ylimääräisiä sovelluksia.
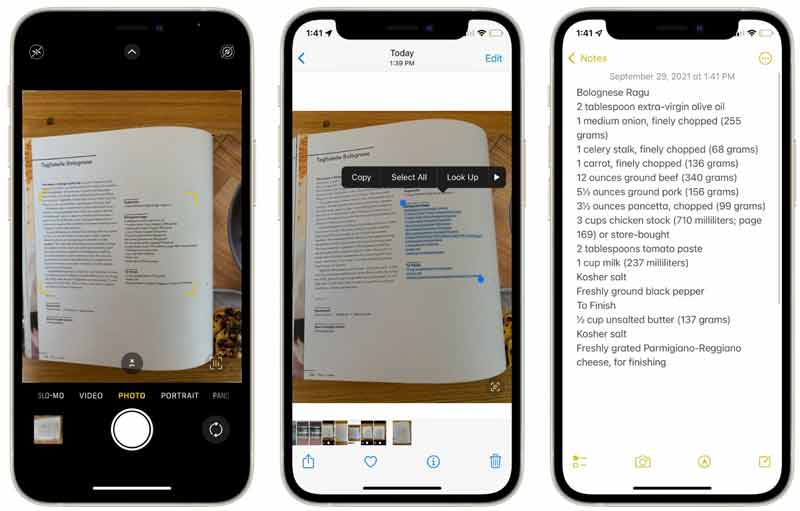
Kärki: Pura kuvan koko teksti napauttamalla Valitse kaikki valintatyökalua varten.
Huomautuksia: Live Text -ominaisuus on saatavilla myös macOS Sonomassa. Tällä hetkellä se toimii vain Safarissa, Valokuvissa, sisäänrakennetussa kuvakaappaustyökalussa ja Quick Lookissa.
Microsoft Office Word voi muuntaa kuvan PDF-dokumentiksi ja poimia sitten tekstiä kuvasta epäsuorasti. Vaikka tämä tapa on hieman monimutkainen, se on mukava valinta tehdä työ, jos sinulla on se jo PC- tai Mac-tietokoneellasi.
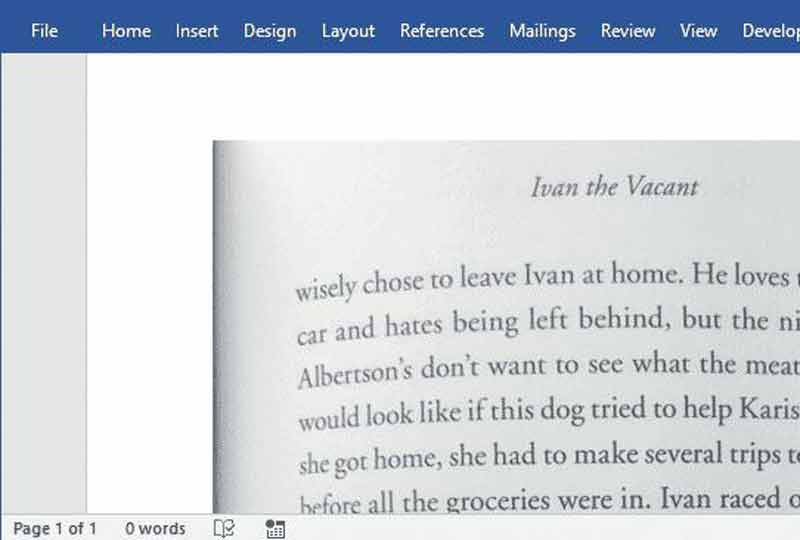
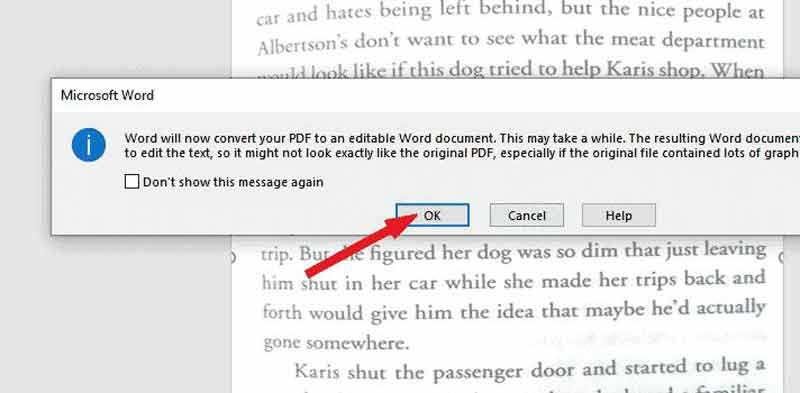
Huomautuksia: Lisää onnistumisprosenttia asettamalla paperi tai kirja mahdollisimman tasaiseksi valokuvaamisen aikana.
Laajennettu lukeminen:
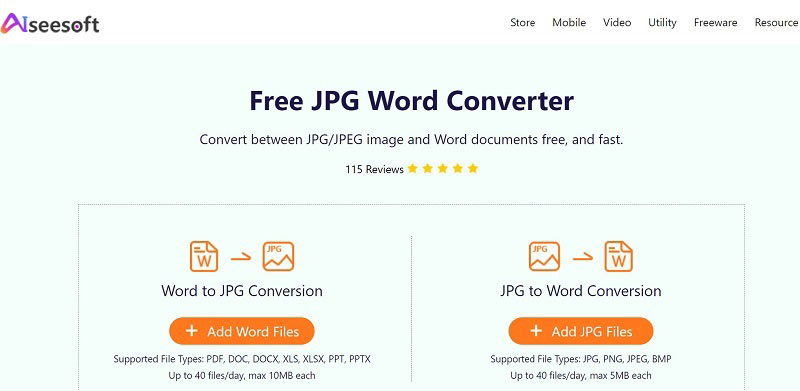
Jos et halua muuntaa kuvaa PDF-muotoon tai asiakirjaan Wordin avulla, Aiseesoft ilmainen JPG Word Converter on kiva ratkaisu. Se toimii täysin verkossa, joten sinun ei tarvitse asentaa mitään ylimääräisiä ohjelmistoja levyllesi. Toisin kuin muut verkkosovellukset, se ei vaadi maksua tai sillä ei ole rajoituksia.
Aiseesoft ilmainen JPG Word Converter – paras kuvan PDF/Word muunnin
Toinen tapa napata tekstiä kuvasta on verkkosovellukset. Tehtävään on saatavilla useita verkkopohjaisia sovelluksia, mutta useimmat niistä eivät ole ilmaisia. Onneksi Online-convert tarjoaa ilmaisen työkalun. Tietysti sillä on myös tiedostokokorajoitus. Jos et välitä, kokeile alla olevia ohjeita.
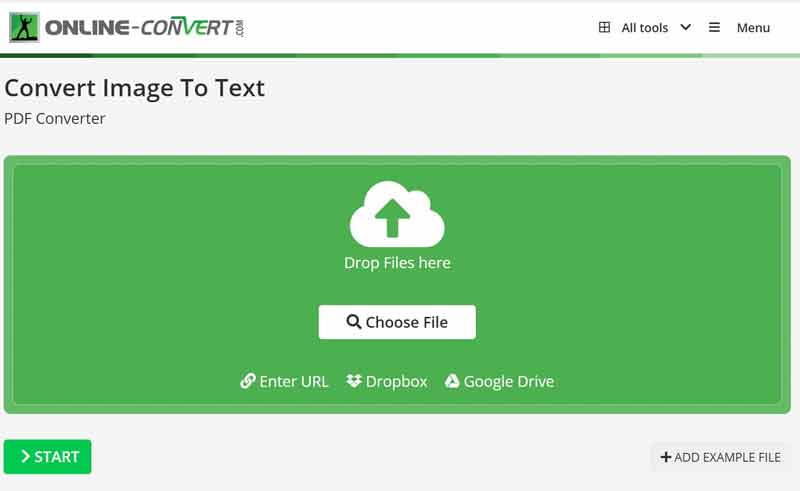
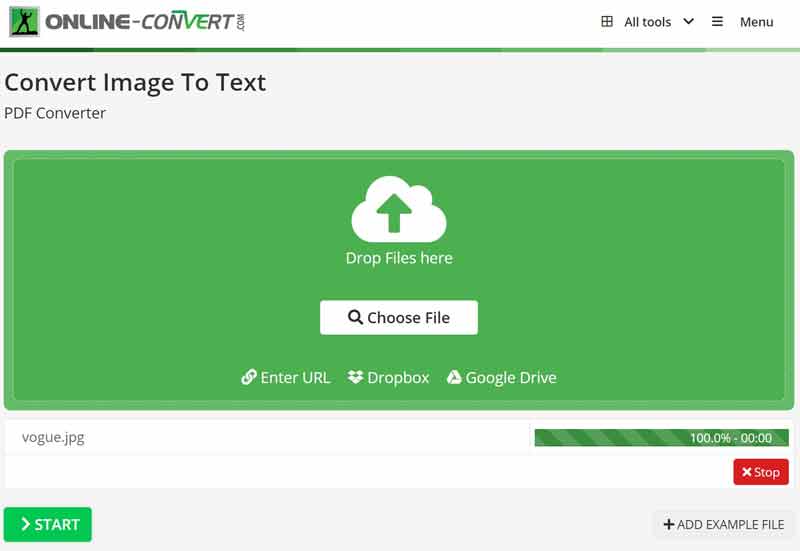
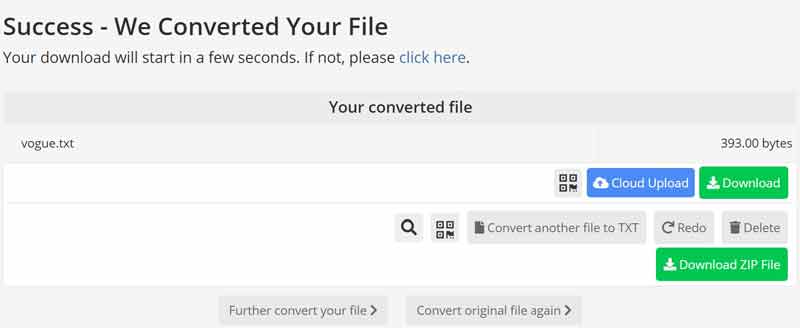
Huomautuksia: Tutkimuksemme mukaan verkkosovellus voi kopioida tekstiä kuvista useimmissa tapauksissa. Tarkkuus ei kuitenkaan ole kovin hyvä. Siksi se on vain ilmainen tapa tehdä työtä.
Voinko kopioida tekstiä kuvasta PowerPointissa?
Ei, PowerPoint ei sisällä toimintoja. Jos aiot poimia tekstiä kuvasta, voit avata kuvan OneNoteen ja valita Kopioi teksti kuvasta vaihtoehto tallentaa teksti leikepöydälle. Siirry sitten PowerPointiin ja liitä teksti.
Mikä on OCR?
OCR on lyhenne sanoista Optical character detection. Sitä kutsutaan tekstintunnistukseksi. OCR-ohjelma voi poimia tekstiä, sanoja ja merkkejä skannatuista asiakirjoista, kamerakuvista ja vain kuvallisia PDF-tiedostoja. Live Text -ominaisuus Esimerkiksi iOS 17:ssä käytetään tekstintunnistustekniikkaa tekstin tunnistamiseen.
Miksi en voi muuntaa kuvaa tekstiksi?
Jotta voit muuntaa kuvan tekstiksi onnistuneesti, sinulla on oltava selkeä kuva. Lisäksi tarvitset myös tehokkaan työkalun, joka pystyy tunnistamaan ja poimimaan tekstin kuvastasi, kuten MS Wordin.
Yhteenveto
Nyt sinun pitäisi ymmärtää, kuinka tekstiä luetaan kuvasta iPhonessa, Windowsissa ja Macissa. Sisäänrakennettu Live Text -ominaisuus on helpoin tapa tehdä työ iOS 17:ssä tai uudemmassa. Jos aiot muuntaa kuvan tekstiksi tietokoneella, MS Word on hyvä valinta. Jos haluat vain muuntaa kuvan Wordiksi, Aiseesoft Free JPG Word Converter voi vastata tarpeisiisi. Lisää kysymyksiä? Ota rohkeasti yhteyttä jättämällä viesti alle.
Muokkaa kuvaa ja GIF-tiedostoja
iPhone Mirror Selfie Pienennä GIF-kokoa GIF-resizer Muuta GIF: n kokoa Silmukkakuva Valokuvavirheiden poistoaine Sovellus vanhojen valokuvien palauttamiseen Tee OOTD Tee itsestäsi emoji Poista Tinder-kuvan sumennus Muokkaa ruutukuvaa
Video Converter Ultimate on erinomainen videomuunnin, -editori ja -tehostin, jonka avulla voit muuntaa, parantaa ja muokata videoita ja musiikkia 1000 muodossa ja enemmän.
100 % turvallinen. Ei mainoksia.
100 % turvallinen. Ei mainoksia.