Näytön tallennuksen jälkeen sinun on usein leikattava tai rajattava video. Tiedätkö kuinka rajata näytön nauhoitus?
Videon rajaaminen voi auttaa poistamaan ei-toivotut alueet tai muotoilemaan kuvasuhteen. Rajaus on kuvan reunojen siirtäminen tai säätäminen. Kun haluat kaapata katsomasi videon alueen, voit rajata kyseisen osan.
Hyvä asia on, että on paljon videonmuokkaajia, mukaan lukien ilmaiset online-versiot, jotka voivat auttaa sinua rajata näytön nauhoitus tiedosto helposti. Tässä tässä viestissä jaamme 2 yksinkertaista tapaa auttaa rajaamaan näytön nauhoitus ja poistamaan ei-toivotut reunat.
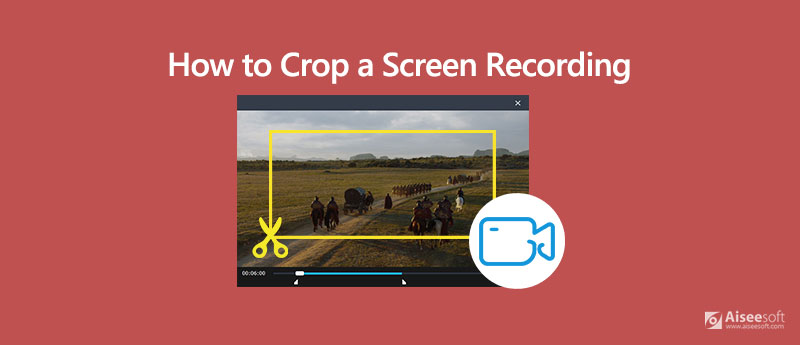
Verkkotyökaluissa on aina joitain rajoituksia tai ärsyttäviä mainoksia / vesileimaa. Rajata näytön tallennusta voit myös kääntyä suoraan ammattilaisen ratkaisun puoleen. Täällä suosittelemme vahvaa videomuunninta ja editoria, Video Converter Ultimate voit rajata tallennustiedostosi ilman laadun heikkenemistä. Se tarjoaa joitain muokkaustoimintoja, kuten rajaus, kiertäminen, leikkaaminen, tehosteiden säätäminen parantaa videon laatua, 3D ja enemmän. Seuraava opas näyttää, kuinka rajata näytön nauhoitus sen avulla.

Lataukset
100 % turvallinen. Ei mainoksia.
100 % turvallinen. Ei mainoksia.
Vaihe 1 Rajataaksesi näytön tallennustiedosto, sinun on ensin asennettava ja suoritettava tämä videonmuokkausohjelmisto tietokoneellesi. Sitten voit napsauttaa Lisää tiedosto(t) tuoda nauhoitus, jonka haluat rajata.

Vaihe 2 Valitse muokata -kuvake ja valitse sitten Kierrä ja rajaa -välilehti, kun siirryt muokkauksen pääikkunaan. Täällä voit vapaasti säätää satoaluetta tarpeidesi mukaan.

Vaihe 3 Kun olet rajannut näytön nauhoituksen, voit napsauttaa Muuntaa -painiketta oikeassa alakulmassa vahvistaaksesi rajauksen toiminnan.
Kuten edellä mainittiin, Internetissä on joitain online-videonmuokkausohjelmia, jotka voivat auttaa sinua rajaamaan näytön tallenteen helposti. Jos et tiedä kumpaa kannattaa käyttää, tässä on suosittu videon rajausohjelmisto, Clideo esimerkkinä siitä, kuinka videotallenne rajataan verkossa.
Vaihe 1 Avaa selain ja siirry clideon viralliselle sivustolle.
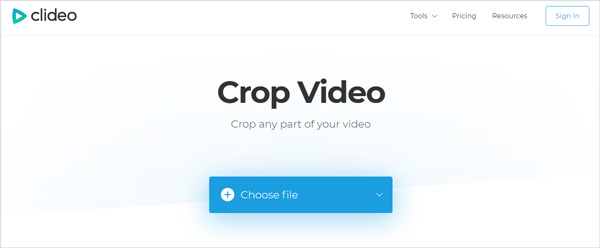
Vaihe 2 Valitse Valitse tiedosto -painiketta ladataksesi rajattavan näytön tallennustiedoston. Täällä voit myös lisätä online-tiedoston tai lisätä tiedoston Google Drivesta ja Dropboxista. Huomaa, että et voi rajata yli 500 Mt: n kokoista näyttöä.
Vaihe 3 Latausprosessin suorittaminen vie jonkin aikaa tiedostokoon mukaan. Sen jälkeen sinut ohjataan videon rajausikkunaan muokkaamaan näytön nauhoitusta. Täällä voit rajata videon vapaasti haluamallasi tavalla.
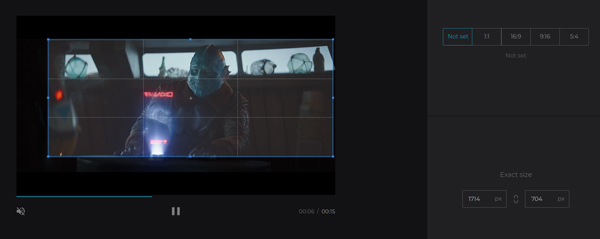
Vaihe 4 Videon rajaamisen jälkeen voit napsauttaa Sato -painiketta toiminnon vahvistamiseksi. Sitten voit napsauttaa Lataa -painiketta tallentaaksesi sen tietokoneellesi.
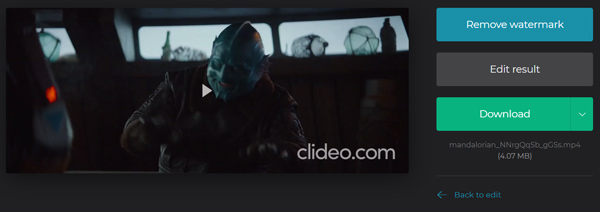
Kuten näette, rajattuun videoon lisätään vesileima. Jos haluat poistaa vesileiman, sinun on kirjauduttava sisään Google- tai Facebook-tilillesi. (Löytö näytönauhuri Macille täällä)

Lataukset
Paras näytön tallennin Macille / Windowsille
100 % turvallinen. Ei mainoksia.
100 % turvallinen. Ei mainoksia.
Kysymys 1. Kuinka rajata näytön tallennus iPhoneen?
Näytön tallennus tallennetaan "Photos"-sovellukseen. Joten kun haluat rajata näytön tallennustiedoston, voit siirtyä kyseiseen sovellukseen ja etsiä tietyn videon. Voit napauttaa "Muokkaa" näytön oikeassa yläkulmassa ja napauttaa sitten "Crop-Rotate" -kuvaketta rajataksesi näytön tallenteen.
Kysymys 2. Kuinka rajata video Androidissa?
Jos olet Android-käyttäjä ja haluat rajata videon Android-laitteella, sinun on luotettava johonkin kolmannen osapuolen videonmuokkaussovellukseen. Google Photos ei tarjoa rajausominaisuutta suoraan iOS: n tapaan sato video sen sisällä.
Kysymys 3. Kuinka leikata GIF-tiedosto iPhonessa?
Sinun pitäisi tietää, että et voi suoraan leikata tai muokata GIF-tiedostoa iPhonessa. Kun sinun on leikattava GIF iOS-laitteella, voit mennä App Storeen ja löytää GIF-editorin, joka auttaa sinua muokkaamaan GIF-tiedostoa.
Kun haluat muokata ja rajata näytön nauhoitus, voit luottaa yllä oleviin suositeltuihin 2 tapaan tehdä video rajata helposti. Jos sinulla on parempi ratkaisu videon rajaamiseen, jaa se kommentissa muiden lukijoiden kanssa.
Videoeditointityökalut
1.1 Ilmainen videoeditori 1.2 Videon kirkkauseditori 1.3-kehys Frame Video Editorin avulla 1.4 Videon rajauseditori 1.5 Videoeditorin vertailu
Aiseesoft Screen Recorder on paras näytön tallennusohjelmisto tallentamaan mitä tahansa toimintaa, kuten online-videoita, verkkokameroita, pelejä Windowsissa / Macissa.
100 % turvallinen. Ei mainoksia.
100 % turvallinen. Ei mainoksia.