Elämämme on todellakin täynnä lukemattomia hetkiä ja kokemuksia, kuten syntymäpäiviä, matkaseikkailuja, perhejuhlia ja spontaaneja ilon hetkiä. Parasta on, että voit tallentaa kaiken iPhonellesi, koska se on luotettava kumppanimme näiden arvokkaiden hetkien vangitsemiseen. Mutta oletko koskaan ajatellut yhdistää kaikki pienet valokuvat ja videot luodaksesi jotain poikkeuksellista? Siellä iPhonesi muistivideot tulevat esiin. Tietäen kuinka tehdä muistivideo iPhonessa on välttämätöntä, ja alla on opetusohjelma, joka voi opettaa sinulle, kuinka se tehdään tehokkaasti ja vaikuttavasti.
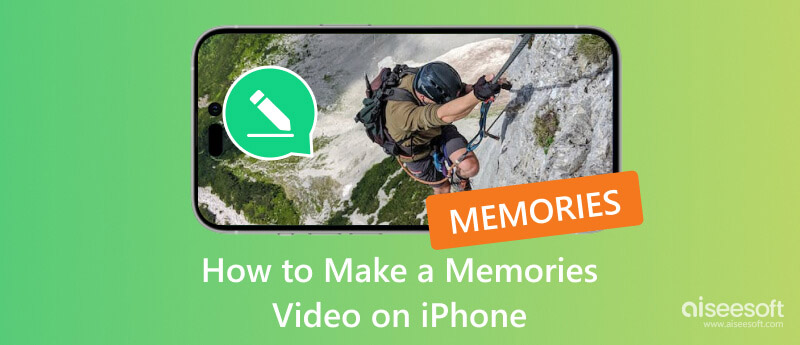
Kuinka luot muistivideon iPhonessa? No, voit maksimoida sen täyden potentiaalin Kuvat app. Se on oletusmedian järjestäjä, jota voit käyttää iPhonen kautta, mutta ei vain sitä, voit myös käyttää sitä erilaisiin perusmuokkauksiin, joista tulet varmasti nauttimaan. Joten jos haluat kokeilla sovellusta ja nähdä, vastaako sen potentiaali odotuksia, voit seurata tässä toimittamiamme vaiheita. Lisäksi lisäsimme toisen opetusohjelman, jos haluat muuttaa luomastasi albumistasi muistivideon.
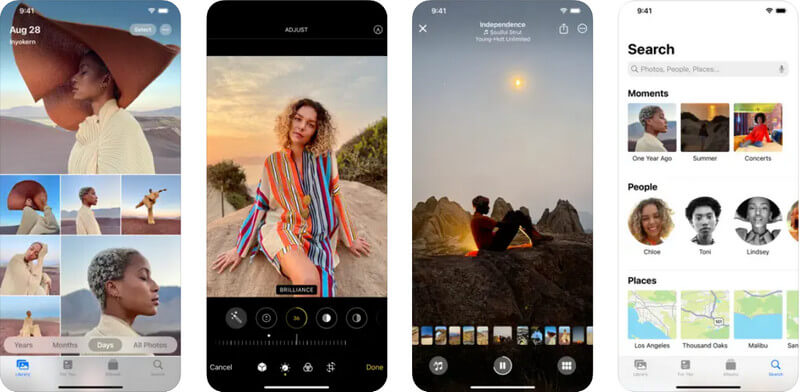
On todellakin vaikuttavaa, että voit oppia tekemään muistivideon kuvilla ja musiikilla iPhonellasi. Mutta parempi tapa tehdä vaikutuksen ihmisiin muistivideolla on käyttää Aiseesoft Video Converter Ultimate. Sovelluksen avulla voit käyttää sen laajaa valikoimaa muokkaustyökaluja, jotka antavat sinulle mahdollisuuden muokata muistivideotasi laajemmin.
Vaikka Valokuvat-sovellus tarjoaa rajoitetun valikoiman musiikkia, tämän sovelluksen avulla voit käyttää mitä tahansa musiikkikappaletta kirjastostasi, ja siinä on jopa animoitu malli, jota voit käyttää. Joten jos haluat tietää, kuinka käyttää tätä muistovideontekijää, seuraa alla olevia ohjeita ja varmista, että kaikki kuvat ja videot, jotka haluat muuttaa videomuistiksi, siirretään tietokoneellesi.
100 % turvallinen. Ei mainoksia.
100 % turvallinen. Ei mainoksia.
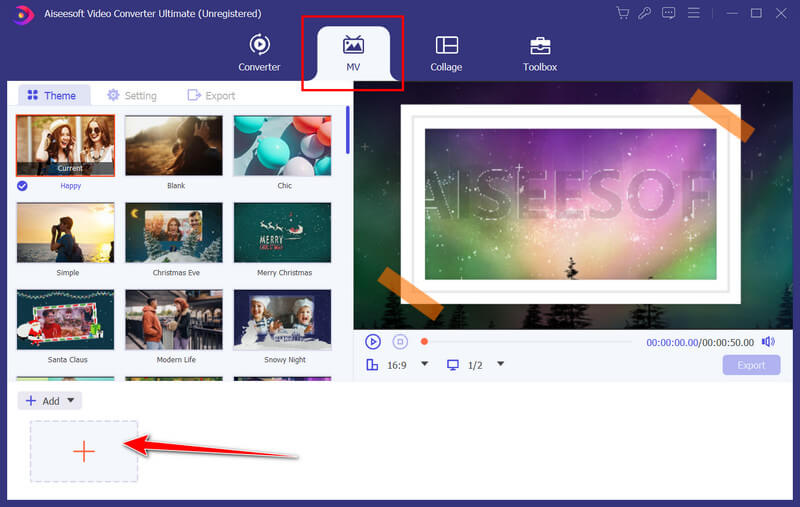
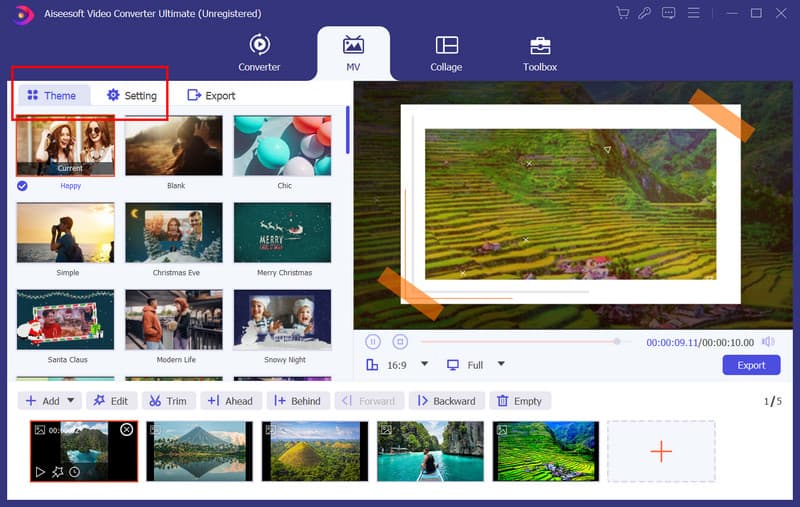
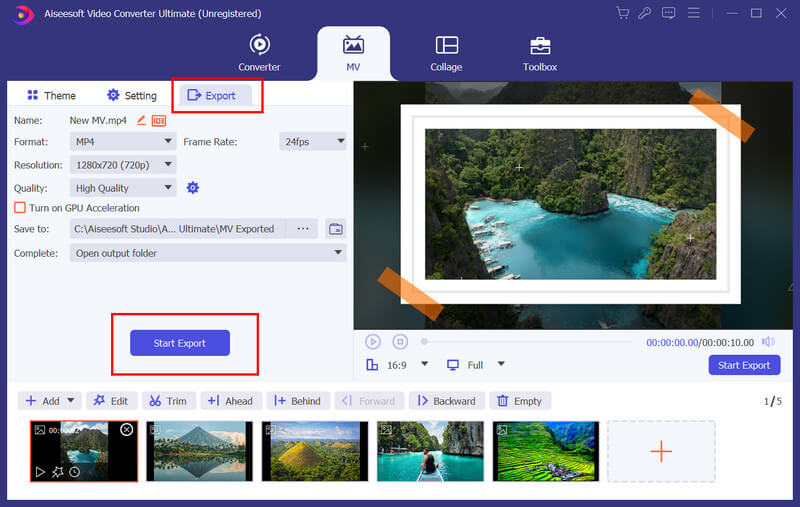
Kuinka jaat muistivideon iPhonessa?
Kun olet luonut muistovideon iPhonessasi, sinun on napautettava Jaa-painiketta; se on kuin neliö, jossa nuoli osoittaa ylöspäin. Valitse sitten, missä haluat jakaa videomuistin, kuten Viestit tai Mail, AirDrop, Social Media ja muut sovellukset.
Kuinka voin tallentaa Apple-muistoja videona?
Apple-muistien luomisen jälkeen tiedostosta tulee automaattisesti video. Silti, jos ei, voit käyttää iOS-näytön tallennin tallentaaksesi Apple-muistin ja tallentaaksesi sen videolähtönä. Mutta jos käytät Macia, voit käyttää oletusnäytön tallenninta nimeltä ScreeN Recording tai Screen Capture, QuickTime Playerin laaja ominaisuus.
Mitä eroa on muistivideon ja diaesityksen välillä?
Muistivideon ja diaesityksen ensisijaiset erot muodossa, tyylissä ja käyttötarkoituksessa. Muistivideot ovat dynaamisempia ja emotionaalisesti kiinnostavampia. Sitä käytetään tarinan luomiseen tai tapahtuman olemuksen vangitsemiseen. Diaesitykset ovat staattisia esityksiä, joita käytetään tyypillisesti tiedon välittämiseen tai kuvasarjan esittämiseen minimaalisilla tehosteilla. Mutta kaiken kaikkiaan ne ovat melkein samanlaisia, ja voit jakaa diaesitys iPhonessa kuin jaat muistivideon iPhonessa.
Kuinka muokkaat videomuistia iPhonessa?
Jos haluat muokata muistivideota iPhonessa, sinun on avattava muistivideo For You- tai Albumissa. Nyt kun olet avannut sen, etsi lisää-painike, joka yleensä on sijoitettu näytön oikeaan yläkulmaan, ja napauta sitä. Täällä voit muuttaa otsikkoa, lisätä ja poistaa sisältöä muistista ja säätää pituutta.
Kuinka saan kehittyneempiä muokkausvaihtoehtoja muistivideolleni?
Kolmannen osapuolen sovelluksen tai ohjelmiston käyttäminen on ihanteellista, koska iPhonen oletusvideon editoinnista puuttuu edistynyt videoeditointi. Siksi tähän viestiin lisäsimme Aiseesoft Video Converter Ultimaten paremmaksi vaihtoehdoksi kuin oletusarvo ja tarjoaa enemmän vaihtoehtoja sinulle.
Yhteenveto
Nyt kun sinulla on nämä muistovideoiden tekijät, videomuistin luominen Media-sovelluksellasi on helpompaa kuin koskaan. Oletetaan, että haluat käsitellä intensiivistä videoeditointia kuin oletusarvo. Siinä tapauksessa suosittelemme, että käytät Aiseesoft Video Converter Ultimatea tehdäksesi vaikutuksen ystäviisi, perheellesi ja kaikkiin lopputuloksella.

Video Converter Ultimate on erinomainen videomuunnin, -editori ja -tehostin, jonka avulla voit muuntaa, parantaa ja muokata videoita ja musiikkia 1000 muodossa ja enemmän.
100 % turvallinen. Ei mainoksia.
100 % turvallinen. Ei mainoksia.