Monet käyttäjät ovat hämmentyneitä kuinka muuttaa GIF-kuvan kokoa koska tiedoston koon muuttamiseen on kaksi eri ideaa. Voit joko pienentää tiedoston kokoa tai muuttaa kuvasuhdetta, jotta se sopii GIF-tiedoston koon muuttamiseen. Mutta kumpaa kannattaa käyttää? Täällä keskustelemme näistä kahdesta koon muuttamisesta ja tarkastelemme työkaluja, joita voit käyttää muodon koon muuttamiseen täydellisen vaiheittaisen oppaan avulla.

Termi muuttaa animoidun GIF-tiedoston kokoa liittyy aina kahteen tekniikkaan: rajaukseen tai koon muuttamiseen ja pakkaamiseen. Vaikka etsit verkkoselaimellasi, jos etsit GIF-koon muuttajaa, tulos pyörii aina näiden kahden ympärillä. Tästä syystä käyttäjät ovat yleensä sekoittaneet tai sekoittaneet kunkin merkityksen. Auttaaksesi ymmärtämään merkittäviä eroja kunkin välillä, voit lukea selityksen, jonka lisäämme alla, kun keskustelemme jokaisesta yksinkertaisella terminologialla.
GIF-rajaus on se, mikä näkyy eniten, jos haet GIF-ulottuvuuden koon muuttamisesta verkosta. Joten jos päätät rajata GIF-tiedoston, muutat sen mittaa, leikkaat osia tai leikkaat animoidun GIF-tiedoston rajataksesi sen. Se tehdään yleensä GIF-muokkauksen aikana, jos teet GIF-tiedostoa, mutta voit myös rajata GIF-tiedostoa myös muokkauksen jälkeen. Yksinkertaisesti sanottuna voit nähdä GIF-rajauksen tuloksen paljaalla silmälläsi, koska muutat GIF-tiedostojen ulottuvuutta visuaalisesti. Jos GIF-tiedostosi kokoa on muutettava visuaalisesti, käytä mieluummin rajauslaitetta, ei kompressoria.
Tämä prosessi suoritetaan sen jälkeen, kun olet vienyt tai saanut GIF-tiedoston. Toisin kuin rajaus, et voi pakata GIF-tiedostoa muokkauksen aikana, koska sinun on ensin vietävä se. Samoin, jos haet suuria GIF-tiedostoja, voit saada hakutuloksissa tuloksia erilaisista luotettavista GIF-kompressoreista. Mutta mikä on tärkein ero kunkin välillä? GIF:n pakkaaminen ei muuta mitään muuta kuin resoluutiota, jos pakkaat sen liikaa, koska se käsittelee tiedoston kokoa eikä visuaalista, vaan muuttaa tiedoston kokoa. Jos GIF-tiedostosi tiedostokoko on valtava, sinun on pakattava se eikä rajattava sitä.
Nyt kun tiedämme merkittävät erot GIF-tiedoston rajaamisen ja pakkaamisen välillä, voimme tietää, mitä menetelmää tai työkalua meidän tulisi käyttää animoidun GIF-tiedoston koon muuttamiseen. Alla olevat tiedot ovat työkaluja, joiden avulla voit rajata ja pakata GIF-tiedostosi, ja jokaisesta on täydellinen opetusohjelma.
Ensimmäisenä listallamme on paras GIF-editori, jota voit käyttää verkossa lataamatta työkalua laitteellesi, ja se on EzGIF. Tämän verkkotyökalun avulla voit muokata GIF-tiedostoja entistä paremmiksi muutamalla napsautuksella. Sinun ei tarvitse hankkia vuoden kokemusta käyttääksesi tätä ohjelmistoa sen yksinkertaisuuden ja kehittäjien tarjoaman intuitiivisen käyttöliittymän vuoksi. Tämä online-työkalu ei kuitenkaan tue esikatselua näytetulosteen katselemiseksi. Joten, jos haluat käyttää tätä EzGIF GIF-koon muuttajaa, sinun on noudatettava seuraavia vaiheita, jotka lisäämme alle.
RedKetchup.io on ehdoton online-työkalu, jonka avulla voit rajata GIF-tiedostoja ja muuttaa niiden kokoa samanaikaisesti. Vaikka tämän työkalun graafinen käyttöliittymä ei ole visuaalisesti houkutteleva, sen työ tänne lataamasi tiedoston koon muuttamisessa on parempi verrattuna muihin työkaluihin, joita voit käyttää. Jos etsit verkosta monikäyttöistä kuvankäsittelyohjelmaa, tämä on epäilemättä yksi parhaista, joita saatat haluta katsoa. Voit seurata alla olevia ohjeita näyttääksesi, kuinka tämä työkalu muuttaa GIF-kuvasi ulottuvuutta.
Lopuksi voit käyttää Toolson.net GIF-koon muuttaja muokataksesi GIF-suhdetta määritystesi mukaan. Toolson.net on tässä artikkelissa mainitsemisen arvoinen työkalu animoitujen GIF-tiedostojen muokkaamiseen verkossa ilman kuluja. Se tunnetaan työkaluna, johon voit luottaa ja jonka avulla voit muuttaa GIF-kuvasuhteen kokoa välittömästi. Työkalua on kuitenkin vaikea käyttää, koska sen alkuperäinen verkkotunnus on kauan poissa. Vaikka voit silti käyttää verkkosivustoa, on parempi olla ottamatta riskiä sen ominaisuuksien avaamisesta, koska se on suojaamaton.
Aiseesoft Video Converter Ultimate on tehokkain kokoa muuttava GIF-kuvaeditori, joka voi pienentää animoidun GIF-tiedoston kokoa laatuun vaikuttamatta. Sen avulla voit luoda vaikuttavimman GIF-tiedoston, jos tarvitset sellaisen GIF Maker -sovelluksella. Vaikka nimi sanoo, että se on muuntaja, tämä työkalu voi tehdä muita asioita ja käsitellä erilaisia ongelmia helposti. Ennen kuin käytät tätä työkalua, sinun on ladattava ja asennettava se laitteellesi, mutta sinun ei tarvitse huolehtia, koska sen tiedostokoko on pieni. Lisäksi sillä on Windows- ja Mac-versiot, jotka voit ladata. Jos mietit, kuinka tämä työkalu toimii, seuraa alla olevia lisättyjä vaiheita pakataksesi GIF-tiedostosi.
100 % turvallinen. Ei mainoksia.
100 % turvallinen. Ei mainoksia.
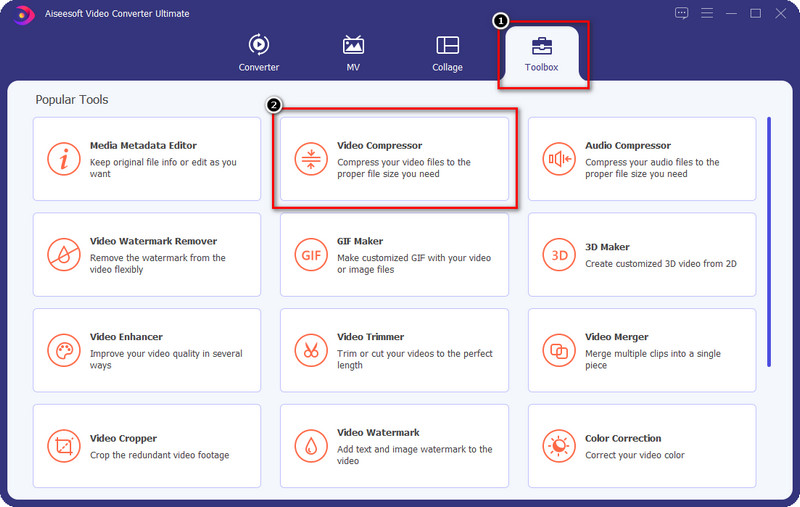
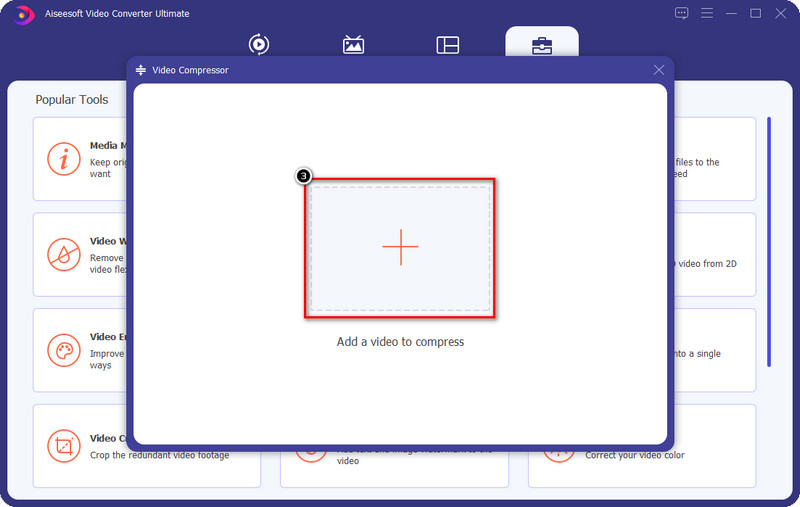
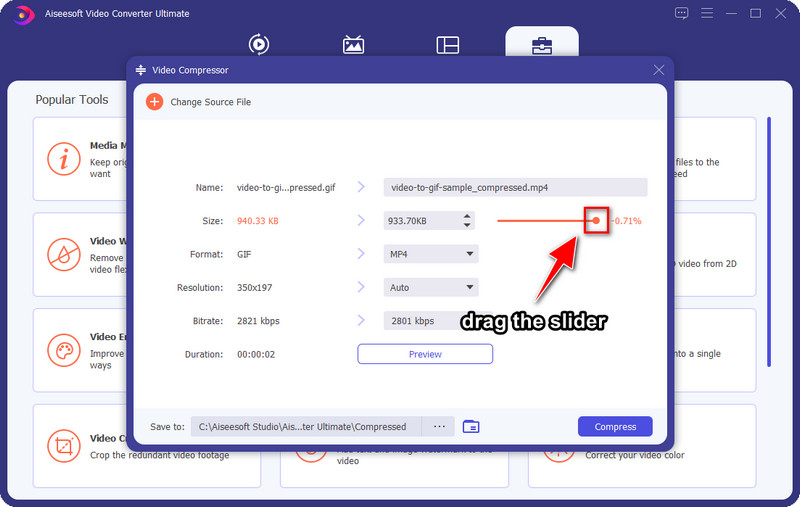
Valinnainen: Jos haluat katsoa 10 sekunnin näytteen pakatusta GIF-tiedostosta ennen vientiä, voit napsauttaa preview. Se lataa pakatun GIF-näytteen tarkistaakseen, onko pakkaamasi GIF tässä.
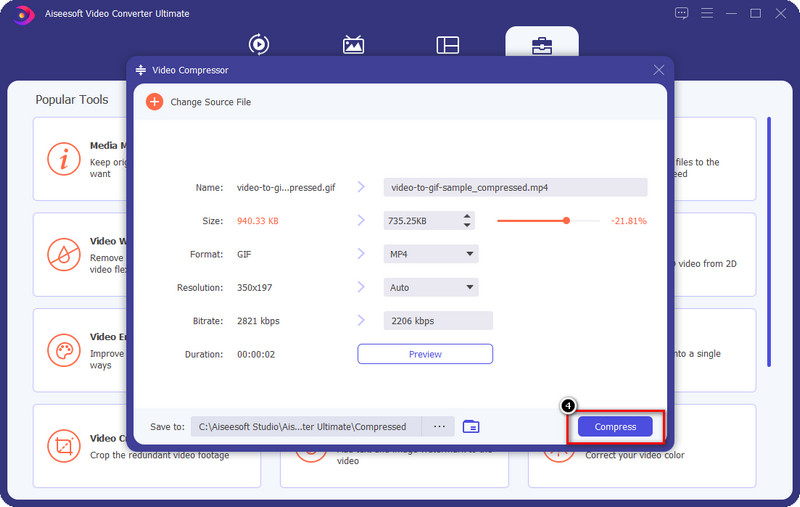
Kuinka voin muuttaa GIF-tiedoston kokoa lataamatta ohjelmistoa? Koska kehittäjä on omistautunut äärimmäiselle työkalulle, voit nyt käyttää Aiseesoft ilmainen kuvankompressori verkossa vähentääksesi GIF-tiedostojen kokoa ilman rajoituksia. Tämän työkalun avulla voit kokea tehokkaan tavan pienentää GIF-tiedostosi kokoa, vaikka et käyttäisi ladattavia ohjelmistoja. Ohjelmiston lataamisen sijaan tämä online-työkalu on käytettävissä verkossa aina, kun haluat pakata kuvatiedostoja. Vaikka työkalu on ilmainen käyttää, täällä ei ole saatavilla muita ominaisuuksia ja toimintoja kuin kompressori. Jos haluat käyttää työkalua, voit seurata alla lisäämiämme vaiheita.
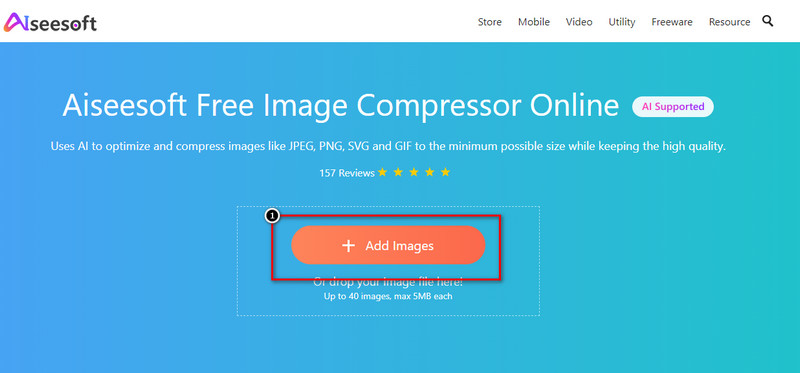
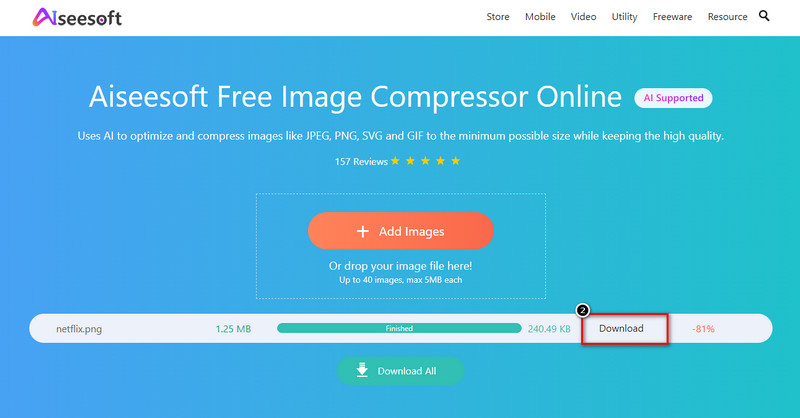
Laajennettu lukeminen:
Miksi minun täytyy muuttaa GIF-tiedoston kokoa?
GIF-tiedoston koon muuttaminen on tärkeää! Koska jokaisella mediasivustolla on vaatimuksia, joita sinun on noudatettava GIF-tiedoston koon ja tiedostokoon suhteen. Jotta voit noudattaa tätä standardia, sinun on muutettava GIF-kokoa tähän artikkeliin sisällyttämiemme koonmuuttajien avulla.
Voinko muuttaa GIF-kuvani kuvasuhdetta?
Ehdottomasti! Voit rajata GIF-tiedostosi tai muuttaa sen kokoa eri työkaluilla muuttaaksesi sen kuvasuhdetta tehokkaasti. Jos haluat tietää parhaat GIF-koon muuttajat, joita voit käyttää markkinoilla; sisällytämme tähän työkalut; lue ne ja noudata ohjeita.
Miksi en voi ladata GIF-tiedostoa koon muuttamista varten?
Kaikki kuvankäsittelyohjelmat eivät tue GIF-muotoa, joten jos haluat muuttaa GIF:n kokoa, sinun on etsittävä työkalu, jonka avulla voit ladata GIF-tiedoston helposti. Kaikki markkinoilta löytämämme työkalut tukevat GIF-tiedostoa; yksi niistä on Aiseesoft Video Converter Ultimate, paras muiden joukossa.
Yhteenveto
Niin mitä mieltä olet? Teimmekö GIF-tiedoston koon muuttamisen helpommaksi? Toivomme, että teemme. Tässä mukana olevilla työkaluilla voit nyt muuttaa GIF:n kokoa pakkaamalla tai muuttamalla sen kokoa eri työkaluissa. Jos sinulla on muita kysymyksiä tästä aiheesta, voit kirjoittaa ne kommenttikenttään ja keskustella siitä!
Rajaa kuvia
Rajaa kuvan tausta Rajaa kuva verkossa Rajaa JPG Kuvan leikkuri Rajaa kuvaa Passivalokuvaleikkuri
Video Converter Ultimate on erinomainen videomuunnin, -editori ja -tehostin, jonka avulla voit muuntaa, parantaa ja muokata videoita ja musiikkia 1000 muodossa ja enemmän.
100 % turvallinen. Ei mainoksia.
100 % turvallinen. Ei mainoksia.