Tietämättään video koostuu jaksotetuista kuvista, jotka toistetaan nopeasti. Joskus haluamme tallentaa videoon tietyn kuvan käyttääksemme sitä ainutlaatuisiin tai henkilökohtaisiin tarkoituksiin. Paras tapa tallentaa tietty kehys videolle on kaapata se tai muuntaa kuvasarja erikseen. Tässä esittelemme tehokkaimman tavan siepata video tai muuntaa MP4 PNG-muotoon vaivattomasti.
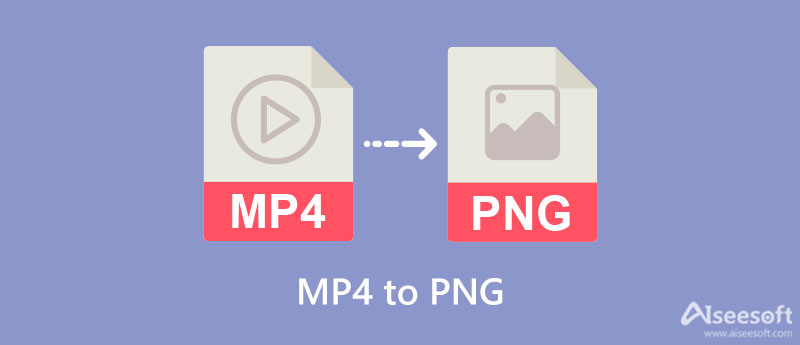
Aiseesoft Screen Recorder on ainutlaatuinen näytönkaappausohjelmisto, jonka voit ladata tallentaaksesi osan videostasi PNG-muotoon. Tämä ohjelmisto tarjoaa monia ominaisuuksia, joita voit käyttää näytön, äänen ja verkkokameran tallentamiseen – jokainen täällä ottamasi kuva on todella korkealaatuinen. Tämän ohjelmiston avulla voit merkitä ottamaasi kuvaa helposti sen sisäänrakennetun piirtotyökalun avulla, jota et löydä ladattavasta kuvakaappauksesta.
Joten jos haluat yrittää käyttää tätä näytön kaappaamiseen ja tallentamiseen PNG-muodossa, voit seurata alla olevia yksityiskohtia, jotka lisäämme alla. Varmista, että luet ja noudatat sitä huolellisesti, jotta vältyt ongelmien syntymiseltä.
100 % turvallinen. Ei mainoksia.
100 % turvallinen. Ei mainoksia.
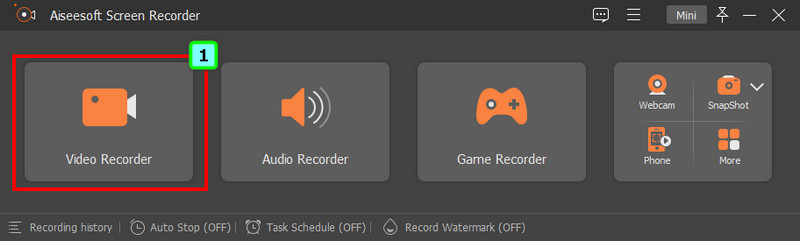
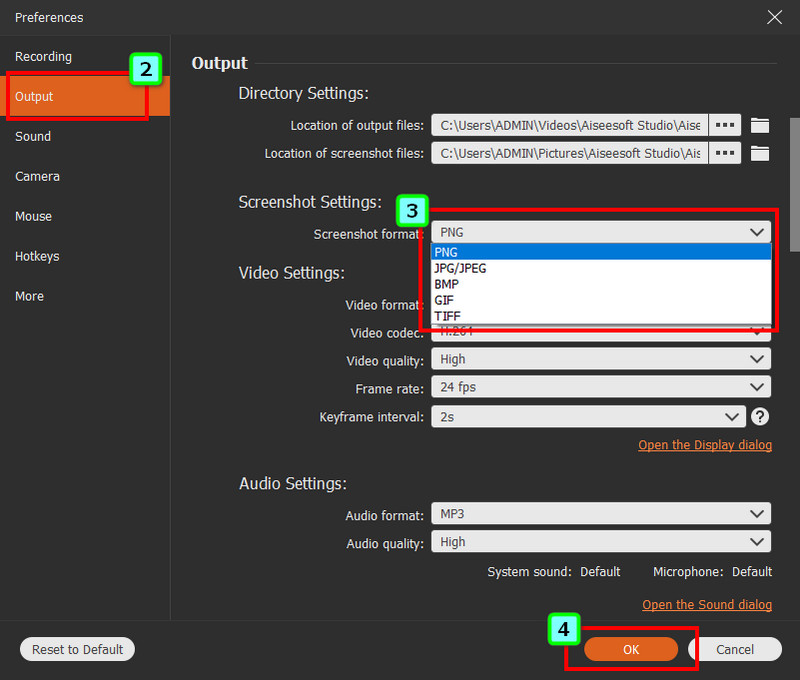
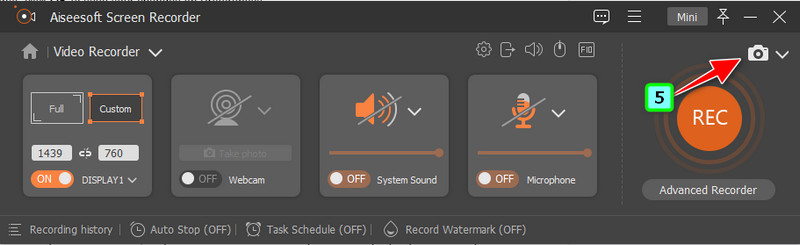
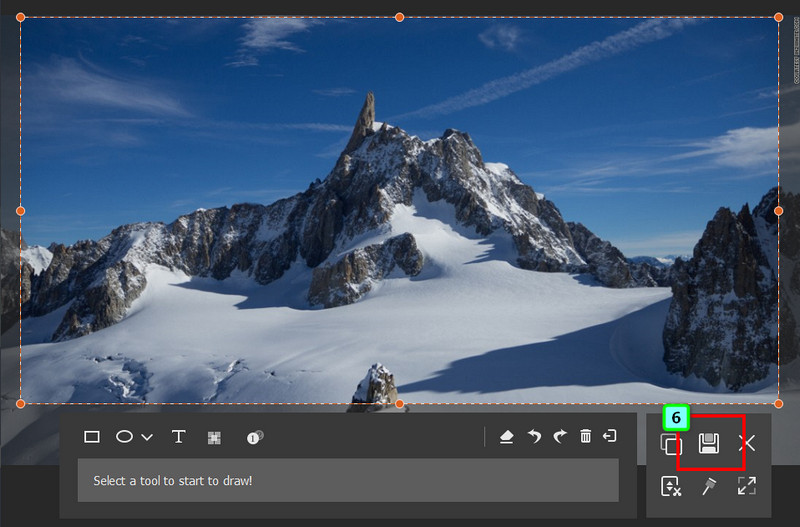
Nämä esittelemämme muuntimet vievät tiedoston zip-tiedostona ainakin kokoamaan kaikki kuvat yhdeksi säilöksi. Lisäksi ne ovat ilmaisia ja turvallisia käyttää, jos olet huolissasi. Jos olet valmis tuntemaan jokaisen niistä, lue alla olevat tiedot ja niiden käyttövaiheet.
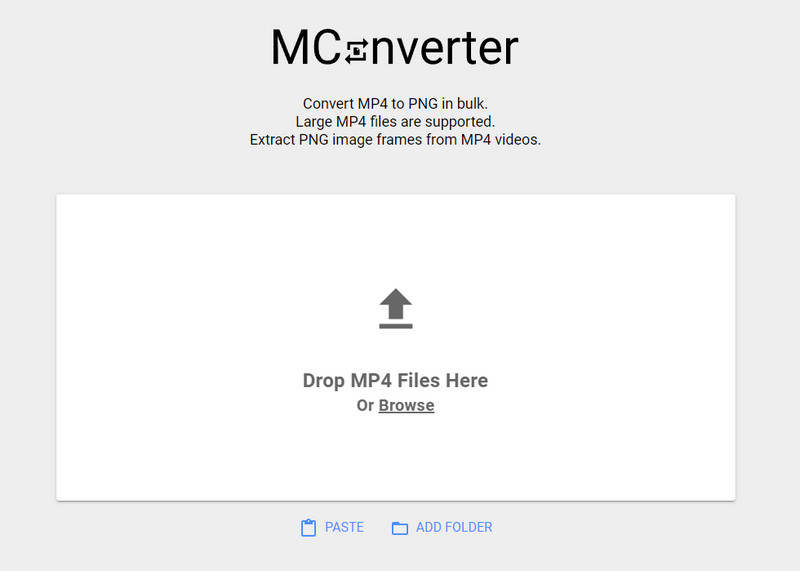
MConverter on ilmainen online-muunnin; sinun on tallennettava video PNG-sekvenssiin. Jokainen videosi sekvenssi tallennetaan PNG-muodossa, kun muunnat ne tänne, ja ne ovat zip-tiedoston sisällä. Vaikka sinulla ei ole kokemusta tiedoston muuntamisesta, voit silti muuttaa sen helposti, jos valitset tämän muuntimeksi. Yksinkertaisen suunnittelun ja toiminnan ansiosta jokainen käyttäjä rakastaa käyttää tätä muuntimenaan.
Kuten aiemmin sanoimme, muunnetun videon tuloste tiettyyn muotoon osoittautuu zip-tiedostoksi. Jos sinulla ei ole työkalua sen purkamiseen, sinulla on vaikeuksia. Mutta jos sinulla on, opetamme sinulle tämän muuntimen käytön.
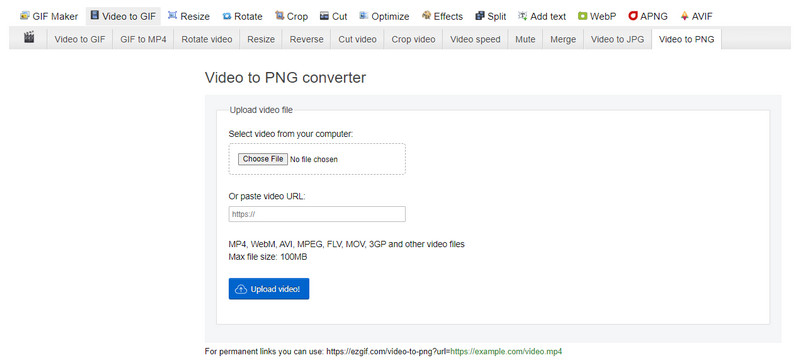
EzGIF on toinen online-MP4-PNG-muunnin, jota voit käyttää verkossa. Tämä muunnin tunnetaan GIF-ratkaisuna, kuten nimestä voi päätellä. Koska tarvitaan lisäominaisuuksia useiden käyttäjien auttamiseksi, kehittäjä päätti lisätä tiedostoon, videoon ja kuviin liittyviä ominaisuuksia. Vaikka työkalu on melko helppokäyttöinen, se pystyy silti paremmin suorittamaan tämän tehtävän. Joten jos haluat yrittää käyttää tätä muuntajaa ongelman ratkaisemiseen, sinun kannattaa ehkä etsiä alla lisäämiämme vaiheita.
Miksi PNG-muotoon muunnetusta videosta tulee ZIP-tiedosto?
Jokainen muunnin, joka pystyy muuttamaan videotiedoston PNG-muotoon, sisältää ne zip-tiedostoksi. Minimoi ainakin tiedostokoko, jotta käyttäjät, jotka haluavat ladata sen, ovat helpommin saatavilla ja odottavat vähemmän.
Miksi muuntajavideon PNG:ksi tiedostokoko kasvoi?
Kun olet vienyt muunnetun MP4:n PNG-muotoon, sen tiedostokoko kasvaa, koska kuvamäärä on erotettu toisistaan. Kun muunnat videoita 5 minuutissa, niistä tulee yleensä 2.7 Gt, kun viet ne PNG-muodossa, joka on edelleen pakatussa tiedostossa.
Menettääkö videon muuntaminen PNG-muotoon laatunsa?
Se riippuu muuntimen asetuksista; kun viet videon PNG-kuvana, on asetuksia, jotka sinun on korjattava, jotta laatu pysyy korkeana. Jotkut sisäänrakennetut muuntimet eivät kuitenkaan tue asetusta, mikä ei anna mahdollisuutta muuttaa lähtöasetuksia. Tällä tavalla kuviksi muuttuneet videot muuttuvat sumeiksi muuntamisen jälkeen.
Yhteenveto
Mikä tapa mielestäsi toimii parhaiten, kuvakaappaus vai videon muuntaminen MP4-muotoon? Joka tapauksessa voit silti saavuttaa haluamasi PNG-tiedoston. Noudata yllä kirjoittamiamme vaiheita sen työkalun perusteella, jota käytämme tuloksen saavuttamiseksi. Sinun ei tarvitse epäillä tähän lisäämäämme työkalua, sillä olemme testanneet ne nähdäksemme, toimivatko ne moitteettomasti muihin työkaluihin verrattuna. Mitä mieltä olet tästä artikkelista? Auttoimmeko sinua? Jos näin on, olisi suuri apu kaikille, jos jakaisit tämän artikkelin ja saisit heidät tietoisiksi tästä aiheesta! Voit lukea muita aiheeseen liittyviä artikkeleita, jotka olemme lisänneet alla auttaaksemme sinua ratkaisemaan muita ongelmia.

Aiseesoft Screen Recorder on paras näytön tallennusohjelmisto tallentamaan mitä tahansa toimintaa, kuten online-videoita, verkkokameroita, pelejä Windowsissa / Macissa.
100 % turvallinen. Ei mainoksia.
100 % turvallinen. Ei mainoksia.