Internetin käyttäjillä oli jokin aika sitten ongelma, koska kuvat eivät näkyneet Word-asiakirjassa, jonka he latasivat muilla laitteilla. Ilman erikoistyökalua et pystyisi ratkaisemaan ongelmaa. Et myöskään voi käyttää kuvaa verkkosivuston logona. Jos haluat ratkaista ongelman, muuta muotoa Sana PNG:ksi on yksi tapa.
Alla esittelemämme ratkaisut auttavat sinua muuttamaan muotoa muuntamalla ja ottamalla kuvakaappauksen sanasi kuvista. Myöhemmin annamme sinulle vaiheittaiset ohjeet, kuinka se tehdään parhaiden ratkaisujen avulla, joita voit käyttää ilmaiseksi.
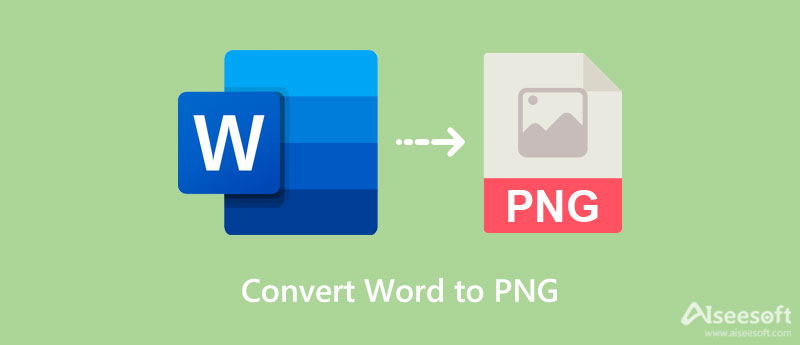
Aiseesoft ilmainen JPG Word Converter verkossa on paras ratkaisu Wordin muuttamiseksi PNG-muotoon alle sekunnissa. Sen avulla et riskeeraa tietojen menetystä tai laadun heikkenemistä, kun käytät tätä verkkomuunninta. Huolimatta siitä, että se on verkkomuunnin, sen tarjoama muunnosprosessi on hämmästyttävän nopea verrattuna ohjelmistoon, jota voit käyttää tai ladata markkinoilla. Ammattilaiset tai uudet käyttäjät voivat käsitellä tätä sen käyttöliittymän yksinkertaisuuden vuoksi.
Lisäksi saatat ihmetellä, kuinka tämä työkalu vie kuvan PNG-muotoon, kun sen nimi on JPG, ja saat sen myöhemmin selville. Joten jos haluat tietää, kuinka työkalu toimii muuntamisessa ja sen tehokkuudessa, jatka alla lisäämämme opetusohjelman lukemista.
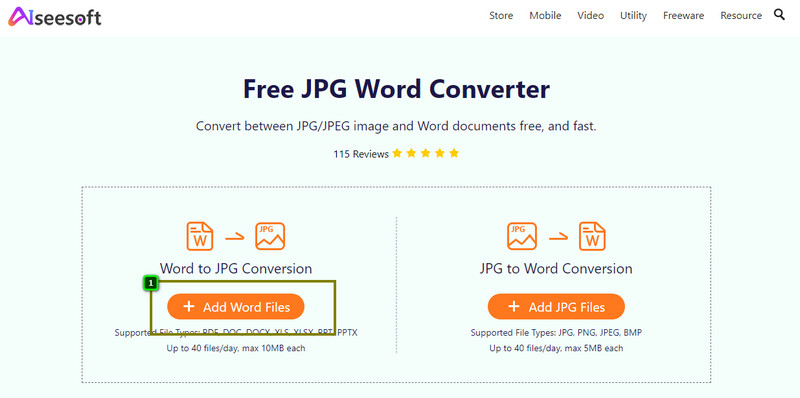
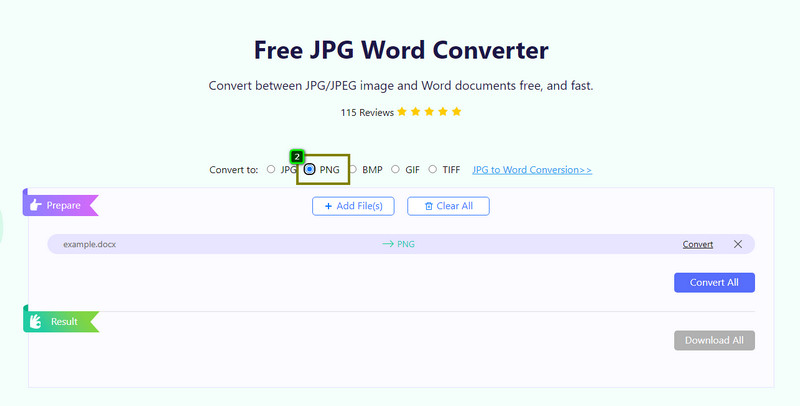
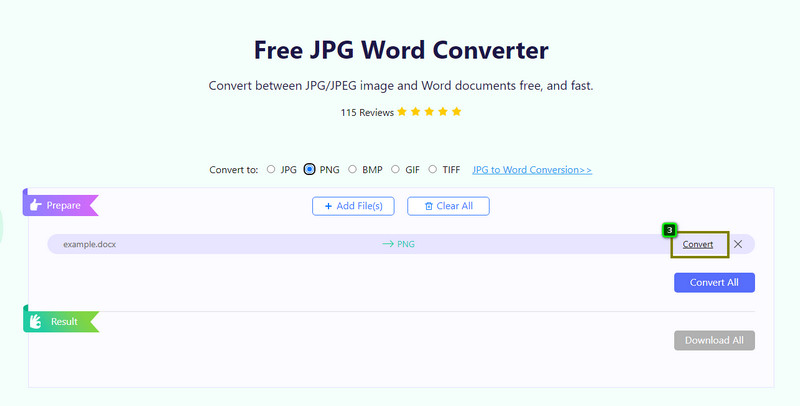
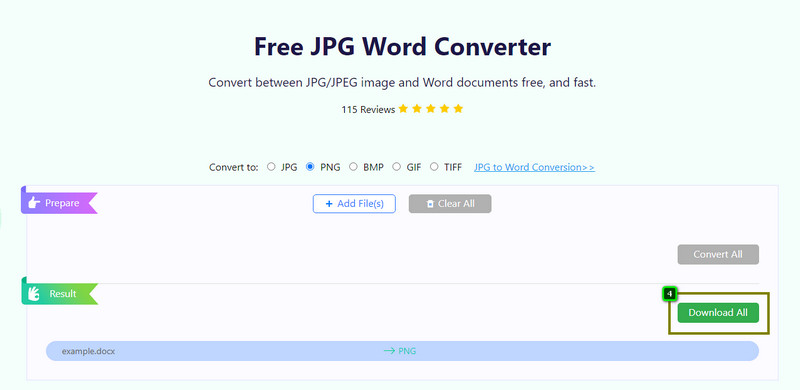
Jos et halua muuntaa Wordia PNG-muotoon verkossa ilmaiseksi, koska pelkäät laadun heikkenemistä, käytä Aiseesoft Screen Recorder. Miksi? Se on paras näytön tallennin, jonka voit ladata työpöydällesi. Se voi myös kaapata useita kuvia Word-tiedostoosi ilman ongelmia sen käsittelyssä, kuten muuntamisessa. Tämä ohjelmisto ei kuitenkaan ole saatavilla verkossa, mikä tarkoittaa, että sinun on ladattava se työpöydällesi, jotta voit kokeilla sitä. Voit napsauttaa alla lisäämäämme latauspainiketta saadaksesi näytön tallentimen suoraan työpöydällesi. Seuraavat vaiheet opettavat, kuinka muoto tallennetaan PNG-muotoon.
100 % turvallinen. Ei mainoksia.
100 % turvallinen. Ei mainoksia.
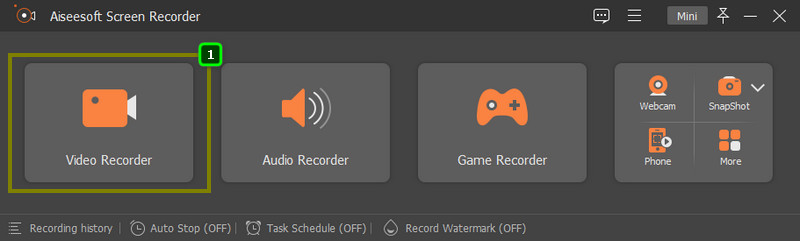
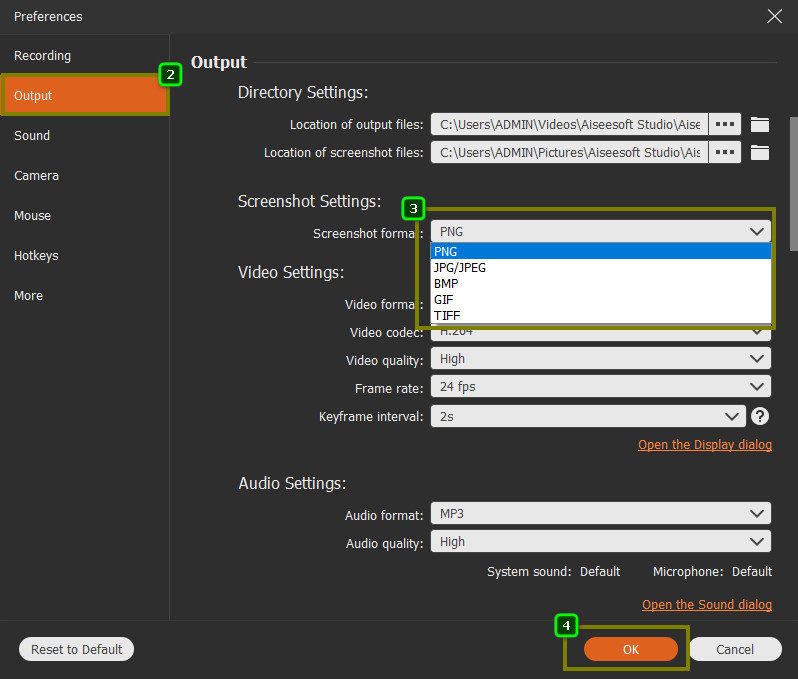
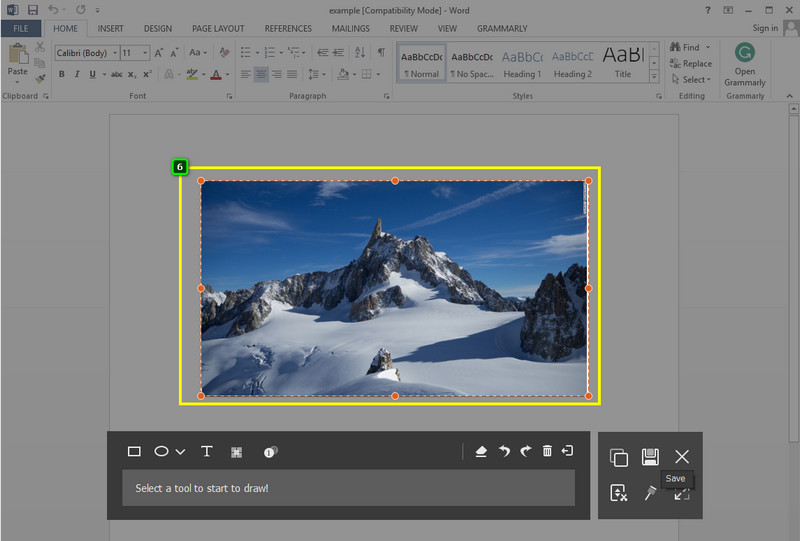
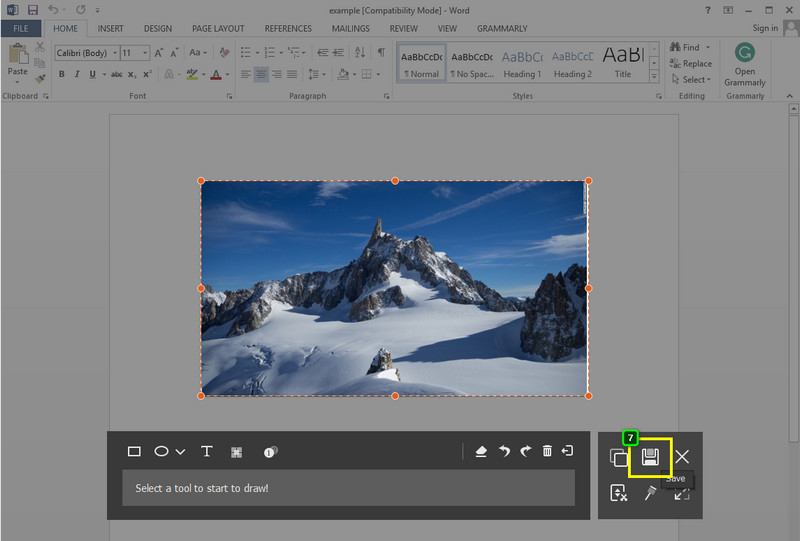
Lisälukemista:
Voinko muokata Word-kuvaa Paintissa?
Paint ei voi lukea tiedostoa Wordissa, koska latausmuotoasi ei tueta tässä. Joten jos haluat muokata kuvaa Paintissa, sinun on parempi vaihtaa mainitun graafisen editorin tukemaa muotoa, kuten PNG ja JPEG. Voit muuntaa sanakuvasi PNG- tai JPG-muotoon tässä käyttämämme työkalun avulla.
Voinko lisätä Word-kuvaan salauksen?
Kyllä sinä voit. Aiseesoft Free JPG Word Converter Online -sovelluksen avulla voit lisätä salauksen kuvaan, jonka tarvitset sen suojaamiseen. Kun olet ladannut verkkosivuston, napsauta Lisää JPG-tiedostoja ladataksesi kuvatiedoston, jonka haluat salata. Kun olet ladannut kuvan, lisää haluamasi salasana dokumenttiin kirjoittamalla se työkalun oikeaan yläkulmaan. voit näyttää salasanan nähdäksesi, onko se oikein. Napsauta Muunna ja sitten Lataa kuva salataan.
Säilyykö Word Imagen koko PNG:ksi muuntamisen jälkeen?
Word-tiedoston koko säilyy muodon muuntamisen jälkeen PNG-muotoon. Se osoittaa, että mitään tietoja ei ole poistettu, ja kuvasi laatu pysyy samana kuin Word-tiedostossa. Voit siis nauttia PNG-kuvasta, vaikka muoto ei ole Word.
Voinko muuttaa Word-tiedoston JPG-muotoon?
Vaiheella, jonka lisäämme Aiseesoft Free JPG Word Converter Onlineen, voit muuttaa tulostusmuodon JPG:ksi PNG:n sijaan. Noudata tässä annettuja ohjeita ja vaihda vaiheessa 3 tulostusmuodoksi JPG; siirry seuraaviin vaiheisiin ladataksesi kuvan mainittuun muotoon.
Yhteenveto
Siinä on kaikki tiedot, joita tarvitset muuttaaksesi Wordin PNG-muotoon, jotta se olisi yhteensopiva kaikkien laitteiden kanssa ja käyttää sitä verkkosivuston kuvana. Vaikka olet kokematon mainitun muodon muuntamisessa, voit silti onnistua tekemään sen tähän artikkeliin lisätyllä opetusohjelmalla. Riippumatta siitä, mitä käytät, voit silti saavuttaa PNG-muodon muuntamalla ja napsauttamalla työkalua. Lisäksi? Tämä ohjelmisto on ilmainen käyttää, ja voimme taata, että molemmat ovat turvallisia suorittaa tehtävä. Onko sinulla toissijainen tapa käyttää mainittua ohjelmistoa? Voit jättää kommentin alle ja keskustella siitä kanssamme, jotta voimme auttaa sinua ratkaisemaan tämän ongelman tiimin kanssa!

Aiseesoft Screen Recorder on paras näytön tallennusohjelmisto tallentamaan mitä tahansa toimintaa, kuten online-videoita, verkkokameroita, pelejä Windowsissa / Macissa.
100 % turvallinen. Ei mainoksia.
100 % turvallinen. Ei mainoksia.