iPhone on innovaatioiden ja käyttäjäystävällisen teknologian edelläkävijä. Jokaisen uuden mallin myötä Apple jatkaa käyttökokemuksen parantamista tehden tehtävistä yksinkertaisempia ja intuitiivisempia. Yksi tällainen perustavanlaatuinen mutta kätevä ominaisuus on kyky lähentää ja loitontaa iPhonea. Halusitpa katsoa tarkemmin korkearesoluutioista valokuvaa, lukea pientä tekstiä verkkosivustolla tai yksinkertaisesti navigoida tarkemmin, zoomauksen hallitseminen voi parantaa iPhonen taitojasi merkittävästi. Tässä kattavassa oppaassa perehdytään erilaisiin menetelmiin ja temppuihin, joiden avulla voit lähentää ja loitontaa vaivattomasti iPhonessasi ja avata yksityiskohtaisten kuvien ja parannetun luettavuuden maailman sormiesi ulottuvilla. Joten jos olet valmis tutkimaan kuinka loitontaa iPhonessa, lue eteenpäin löytääksesi tämän tärkeän iPhone-taidon läpikotaisin.
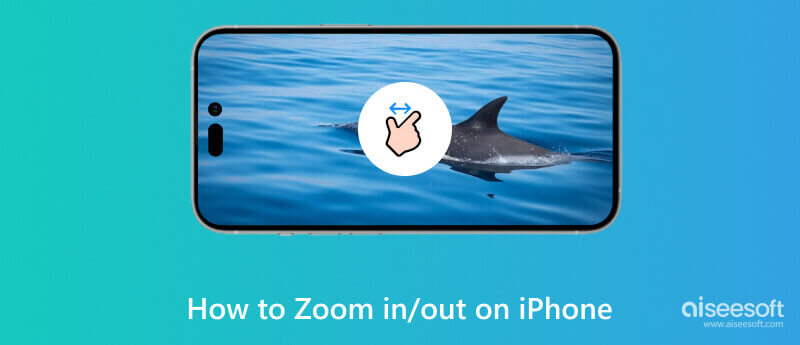
Lähentäminen ja loitontaminen iPhonessa on suoraviivainen prosessi, joka voidaan tehdä erilaisissa sovelluksissa ja tilanteissa. Voit käyttää zoomia iPhonessa seuraavasti:
Lähemmin: Voit lähentää iPhoneasi asettamalla kaksi sormea, yleensä peukalon ja etusormen, näytölle ja levittämällä niitä erilleen nipistävällä liikkeellä. Tällä eleellä se suurentaa näytölläsi näkyvää sisältöä. Voit käyttää tätä menetelmää sovelluksissa, kuten Photos, Safari, Maps jne.
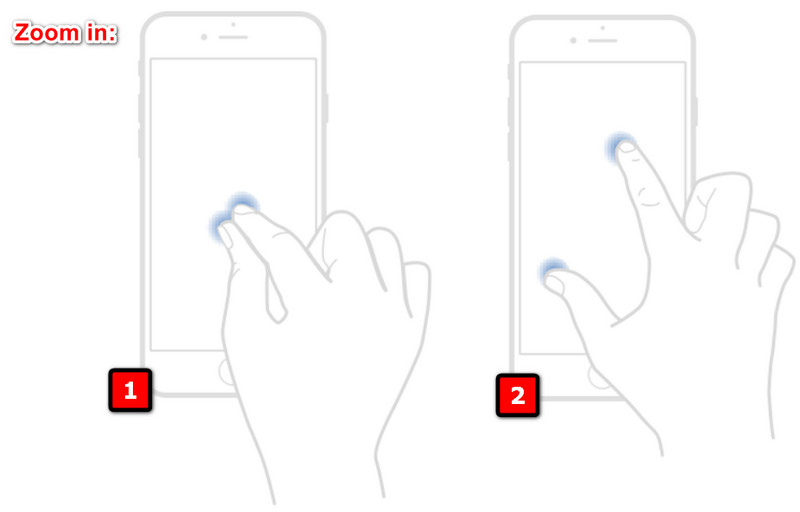
Zoom Out: Loitonna nipistämällä sormiasi näyttöä vasten. Tämä ele pienentää sisältöä, jolloin näet enemmän näytöllä.
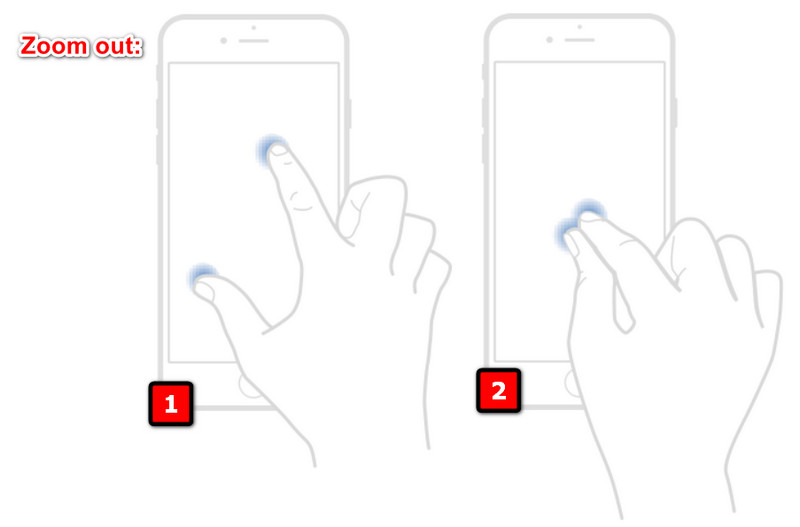
Jos tarvitset tarkempaa zoomauksen hallintaa tai sinulla on vaikeuksia käyttää nipistyseleitä, voit ottaa käyttöön Accessibility Zoom -ominaisuuden ja oppia lähentämään iPhonea.
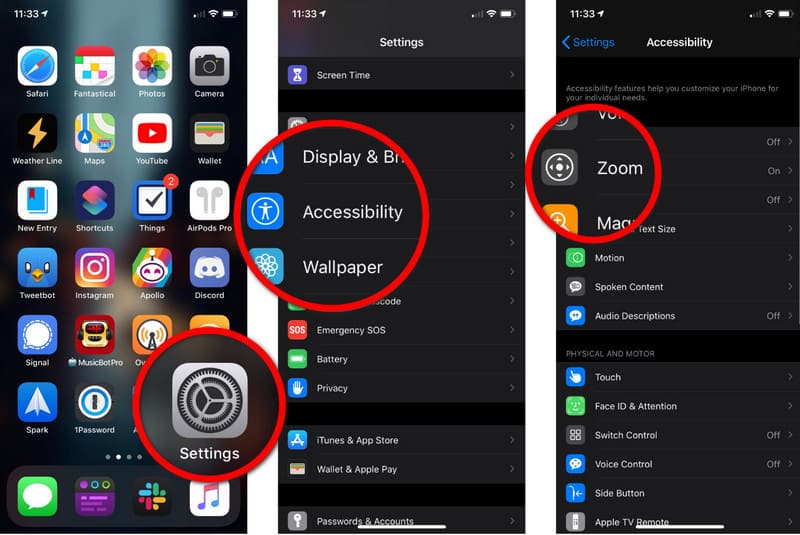
Jos haluat lähentää tai loitontaa valokuvaa tai videota nauhoittaessasi, liu'uta sormeasi ylös tai alas näytöllä. Tämä toiminto lähentää ja loitontaa kuvaamaasi kohdetta.
Maps-sovelluksessa voit lähentää tiettyä sijaintia kaksoisnapauttamalla yhdellä sormella. Vaihtoehtoisesti myös kartan lähentäminen ja loitontaminen nipistyseleellä toimii.
Safarissa voit lähentää tekstisaraketta kaksoisnapauttamalla. Loitonna kaksoisnapauttamalla uudelleen. Voit myös käyttää nipistystä säätääksesi zoomaustasoa haluamallasi tavalla.
Jos iPhonesi lukittu näyttö lähentyi ja sinulla on vaikeuksia käyttää sitä, voit ratkaista ongelman seuraavien ohjeiden avulla.
Ensimmäinen ja yksinkertaisin ratkaisu, jonka voit tehdä, on käynnistää iPhone uudelleen. Joskus pienet häiriöt voivat aiheuttaa näyttöongelmia, ja uudelleenkäynnistys voi usein korjata sen.
iPhone X tai uudempi:
Pidä sivu- ja äänenvoimakkuuspainikkeita painettuna, kunnes liukusäädin tulee näkyviin. Vedä liukusäädintä ja odota, kunnes laite sammuu. Käynnistä laite uudelleen pitämällä sivupainiketta painettuna, kunnes Apple-logo tulee näkyviin.
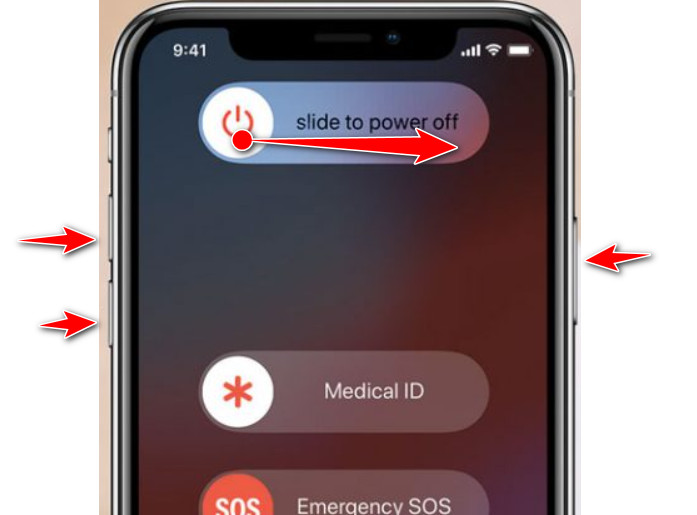
iPhone 8:lle ja sitä vanhemmille:
Pidä ylä- tai sivupainiketta painettuna, kunnes liukusäädin tulee näkyviin. Sammuta laite vetämällä liukusäädintä ja odota, kunnes se sammuu kokonaan. Paina ja pidä alhaalla ylä- tai sivupainiketta kytkeäksesi laitteen takaisin päälle, kunnes logo tulee näkyviin.
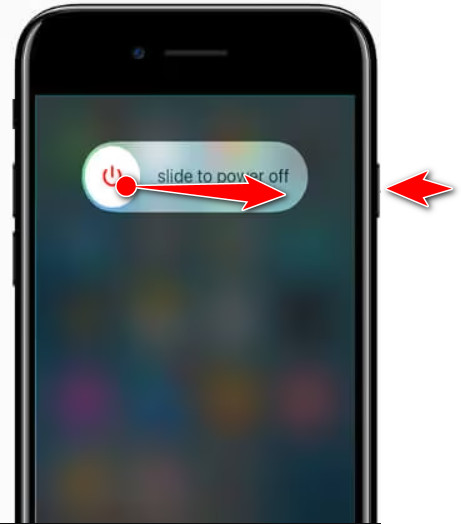
iPhoneissa on Accessibility Shortcut -ominaisuus, jonka avulla käyttäjät voivat ottaa esteettömyysominaisuudet käyttöön tai poistaa ne käytöstä nopeasti kolmoisnapsauttamalla Koti-painiketta tai sivupainiketta. Jos olet määrittänyt zoomauksen esteettömyyspikakuvakkeen, tämä toiminto ottaa zoomausominaisuuden käyttöön tai poistaa sen käytöstä. Sen avulla voit korjata omasi iPhone jumissa zoom-tilassa.
Jos ongelma jatkuu, voit palauttaa esteettömyysasetukset oletusasetuksiin. Huomaa, että tämä nollaa kaikki esteettömyysasetukset.
Jos iPhonesi lukittu näyttö lähentyi, se voi johtua useista syistä, kuten häiriöistä, virheellisistä asetuksista tai ongelmista laitteen esteettömyysominaisuuksissa. Tässä on joitain erityisiä syitä, miksi tämä saattaa tapahtua iPhonessasi.
Zoomaustoiminto saattaa aktivoitua vahingossa eleiden tai esteettömyysasetusten kautta, jolloin näyttö lähentyy ja juuttuu.
iOS-ohjelmiston häiriöt tai bugit aiheuttavat toisinaan zoomausominaisuuden toimintahäiriön ja juuttumisen lähennettyyn tilaan.
Ongelmat iOS-päivityksen tai epätäydellisen asennuksen aikana voivat johtaa erilaisiin ongelmiin, kuten esteettömyysominaisuuksiin, kuten zoomiin, liittyviin ongelmiin.
Harvinaisissa tapauksissa iPhonesi kosketusnäytössä tai muissa osissa voi olla laitteisto-ongelma, joka saa sen toimimaan odottamattomasti.
Jos zoomauksen esteettömyysominaisuus on käytössä ja määritetty siten, että se aktivoituu vahingossa, se voi johtaa näytön jumiutumiseen zoomaustilaan.
Aiseesoft iOS -järjestelmän palautus voi olla suuri apu, kun sinun on tiedettävä, kuinka poistaa zoom käytöstä iPhonessa nollaamalla laite. Se voi myös tarjota kattavan järjestelmän korjausratkaisun, joka voi ratkaista monia iOS-ongelmia, mukaan lukien ohjelmistohäiriöt, järjestelmän kaatumiset ja epänormaalit toiminnot iOS:ssä. Huolimatta siitä, että se on monipuolinen ohjelmisto iOS-korjaukseen, se tarjoaa käyttäjäystävällisen käyttöliittymän kaikille käyttäjille, myös niille, joilla ei ole asiantuntemusta. Joten jos haluat ladata tämän sovelluksen tietokoneellesi ja aloittaa iOS-ongelmien korjaamisen, napsauta alla olevaa latauspainiketta.
100 % turvallinen. Ei mainoksia.
100 % turvallinen. Ei mainoksia.
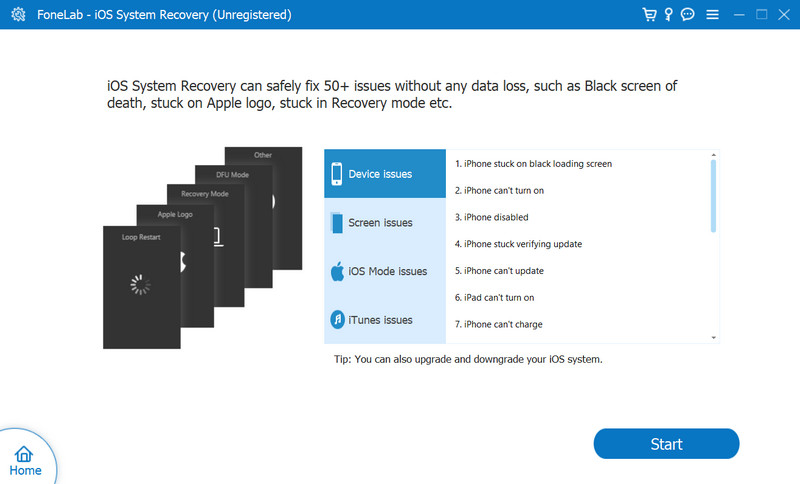
Kuinka saan näytön takaisin normaalikokoiseksi iPhonessani?
Kaksoisnapauta näyttöä kolmella sormella. Tämä ele ottaa zoomausominaisuuden käyttöön ja poistaa sen käytöstä ja palauttaa näytön normaalikokoiseksi tällä toiminnolla.
Kuinka muutan iPhoneni näytön kokoa?
Voit säätää iPhonesi näytön kokoa käyttämällä esteettömyysasetuksissa olevaa zoomausominaisuutta. Voit seurata tämän artikkelin lisättyjä vaiheita.
Kuinka loitontaa Safaria iPhonessa?
Aseta kaksi sormeasi näytölle lähelle toisiaan ja levitä sormesi erilleen nipistävällä liikkeellä. Tällä eleellä se loitonnetaan nähdäksesi enemmän sisältöä avatulla verkkosivullasi.
Kuinka lähentää videota iPhonella?
Jos katsot tai tallennat videota iPhonellasi, voit lähentää videota asettamalla kaksi sormeasi näytölle ja nipistämällä ulospäin. Tuo on kuinka lähennät videota käyttämällä iPhonea, katsoitpa sitä tai tallennat siitä.
Voinko korjata jumiutuneen zoomausnäytön iPhonessani menettämättä tietojani?
Kyllä, voit korjata jumiutuneen zoomausnäytön menettämättä tietojasi. Käynnistä ensin laite uudelleen, ja jos se jatkuu, voit nollata esteettömyysasetuksen nollaamatta kaikkia iPhonen asetuksia, koska tämä toiminto ei poista tietojasi.
Yhteenveto
Opetusohjelma päällä kuinka käyttää zoomia iPhonessa Tämän artikkelin avulla voit maksimoida muita iPhonesi ominaisuuksia, kuten lähentämistä ja loitontaa, joita et ehkä tiennyt. Tämän lisäksi, jos lähentäminen tai loitonna pysyy iOS-laitteessasi, lisäsimme myös opastuksen sen korjaamiseen ja ohjelmiston, jolla voit nollata laitteen tarvittaessa.

Korjaa iOS-järjestelmäsi normaaliksi useissa tilanteissa, kuten jumittumisessa DFU-tilassa, palautustilassa, kuuloketilassa, Apple-logossa jne. Normaaliksi ilman tietojen menetystä.
100 % turvallinen. Ei mainoksia.
100 % turvallinen. Ei mainoksia.