Yhteenveto
Haluatko tietää kuinka palauttaa kalenterit, yhteystiedot, muistutukset ja muut tiedostot iCloud-varmuuskopiotiedostostasi? Lue tämä viesti ja saat parhaan iCloud-palautusteorian.
Yhteenveto
Haluatko tietää kuinka palauttaa kalenterit, yhteystiedot, muistutukset ja muut tiedostot iCloud-varmuuskopiotiedostostasi? Lue tämä viesti ja saat parhaan iCloud-palautusteorian.
Tilanne 1: "Olen vahingossa poistanut joitakin yhteystietojani iPhonesta, ja nyt tarvitsen sitä todella takaisin. Voinko palauttaa kadonneet tiedostot iCloud-varmuuskopiosta?"
Tilanne 2: "Ostin uuden iPhonen muutama päivä sitten. Nyt haluan siirtää kaikki tiedot vanhasta iPhone 6: sta uuteen iPhone 8 Plus: iin. Minulla on varmuuskopio kaikista iCloud-tiedostoni tiedoista aiemmin, joten kuinka voin palauttaa iCloudin vanhan iPhoneni varmuuskopio uuteen. "

iCloud Recovery
ICloud on oleellinen pilvitallennuspalvelu iPhoneen, iPadiin ja iPodiin, ja se on erittäin hyödyllinen työkalu, jolla voit käsitellä samanlaisia tilanteita kuin yllä. Haluatpa palauttaa tai määrittää iOS-laitteen tai palauttaa kadonneet / poistetut iOS-tiedostot, iCloud-varmuuskopiointi voi aina tehdä siitä sinulle helpon.
Nyt täältä tulee kysymys: Kuinka iPhonen nollaaminen iCloud backup poistamatta iPhone-tietoja? Kuinka palauttaa kadonneet tai poistetut iOS-tiedot iCloud-varmuuskopiosta? Jos sinulla on myös jokin näistä iCloud-palautusta koskevista kysymyksistä, löydä oikea vastaus täältä.
Kadota tietoja iPhonestasi voi olla melko ärsyttävää, eikö niin? Se on todennäköisesti tuolloin, kun sinusta tuntuu onnelliselta, kun olet varmuuskopioinut iPhone-tietosi iCloudiin. Tässä tapauksessa voit palauttaa kaikki tietosi iCloud-varmuuskopiosta suoraan, ja koko iCloud-palautusprosessi vaatii vain vain iOS-laitteen. Katsotaan nyt helppoja vaiheita:
Vaihe 1 Avaa iOS-laitteesi, kosketa "Asetukset"> "Yleiset"> "Ohjelmistopäivitys".
Vaihe 2 Tarkista, oletko varmuuskopioinut tietosi iCloudiin.
IOS 9 tai iOS 8 -laitteille: Siirry kohtaan "Asetukset"> "iCloud"> "Tallennustila"> "Hallinnoi tallennustilaa" ja napauta sitten kohtaa "Varmuuskopiot".
IOS 7 -laitteille: Siirry kohtaan "Asetukset"> "iCloud"> "Tallennus ja varmuuskopiointi"> "Hallitse tallennustilaa" ja napauta sitten laitetta, joka on luettelossa Varmuuskopiot.
Vaihe 3 Siirry kohtaan "Asetukset"> "Yleinen"> "Nollaa" ja napauta sitten "Poista kaikki sisältö ja asetukset".
Vaihe 4 Asenna iPhonesi noudattamalla Setup Assistant -oppaan ohjeita.
Vaihe 5 Kun "Sovellukset ja data" -näyttö tulee esiin, valitse vaihtoehto "Palauta iCloud-varmuuskopiosta" ja kirjaudu sisään iCloud-tilillesi palauttaaksesi tarvitsemasi varmuuskopion.
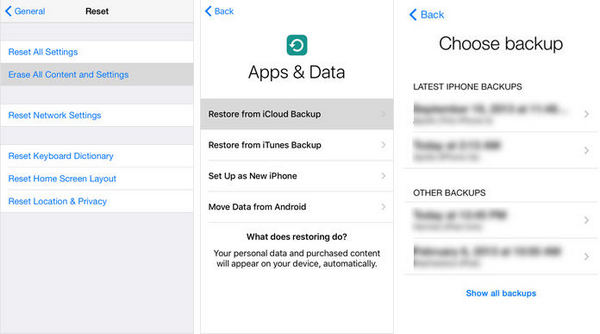
iCloud recovery - Kuinka palauttaa kadonneet / poistetut tiedot iCloud-varmuuskopiosta
Huomautuksia
Kuten näette, yllä olevien vaiheiden mukainen iCloud-palautusprosessi vaatii ensin poistamaan kaikki iPhonen tiedot, mikä tarkoittaa, että jos iPhonessasi on tietoja, joita ei ole varmuuskopiossa, menetät tiedot. Haluatko palauttaa iPhonen tiedot iCloud-varmuuskopiosta palauttamatta? Kokeile alla olevaa menetelmää.
Olemme osoittaneet, kuinka iCloud-varmuuskopio voidaan palauttaa asennuksen jälkeen. Tämä on myös paras tapa palauttaa iCloud-varmuuskopio vanhasta iPhonesta ja siirtää sisältöä uuteen laitteeseen.
Mutta sinun pitäisi tietää, että tämä poistaa kaikki laitteesi tiedot. Jos olet menettänyt vain muutaman yhteystiedon, kalenteritapahtumat tai tekstiviestit iPhonesta, on parempi tapa palauttaa iPhone iCloud ilman tietojen menetystä.
Nyt saatat kysyä: miten voin palauttaa kadonneet tai poistetut tiedostot iCloud-varmuuskopiosta ilman tietojen menetystä?
Ammattimainen iCloud-tietojen palautustyökalu voi antaa sinulle suuren apun.
Aiseesoft iCloud-tietojen palautus on edistynyt tietojen palauttamistyökalu, jonka avulla voit palauttaa kadonneet valokuvat, viestit, yhteystiedot ja sovellustiedot, kuten WhatsApp-keskustelut, iPhoto, Instagram jne. Sen keskeisiä ominaisuuksia ovat:
Lataa nyt ilmaiseksi tämä iCloud-tietojen palautusohjelma tietokoneellesi tai Mac-tietokoneellesi ja noudata alla olevia vaiheita oppiaksesi palauttamaan kadonneet tai poistetut tiedot valikoivasti iCloud-varmuuskopiosta ilman tietojen menetystä.
Vaihe 1 Suorita iCloud-tietojen palautus
Avaa iCloud Data Recovery tietokoneellasi ja valitse pääliittymän "iPhone Data Recovery" -ominaisuus. Sitten näet kolme tilaa vasemmassa luettelossa. Valitse "Palauta iCloud-varmuuskopiotiedostosta" ja näet alla olevan kuvan.

iCloud-tietojen palautus - Avaa iPhone Data Recovery
Vaihe 2 Skannaa iCloud-varmuuskopio
Seuraa ohjeita kirjautuaksesi iCloudiin Apple ID: llä ja salasanalla. Kun olet kirjautunut iCloudiin, kaikki iCloud-varmuuskopiotiedostot näkyvät nimellä, uusimmalla varmuuskopiotiedolla ja iCloud-tilillä. Valitse iCloud-varmuuskopiotiedosto luettelosta ja napsauta sitten "Lataa" -painiketta skannataksesi iCloud-varmuuskopion.

iCloud-palautus - Skannaa iCloud-varmuuskopio
Vaihe 3 Näytä poistettu tiedosto iCloud-varmuuskopiosta
Skannauksen jälkeen kaikki iPhone-tiedostot luetellaan vasemmalla eri kategorioina, mukaan lukien media, viestit, puheluhistoria, muistiinpanot, kalenterit, valokuvat jne. Voit esikatsella mitä tahansa tiedostoa päänäytössä.
Käytön helpottamiseksi poistetut merkitään punaisiksi, kun olemassa olevat ovat mustia. Voit myös vaihtaa "Näytä vain poistetut kohteet" päälle nähdäksesi vain poistetut iOS-tiedostot.
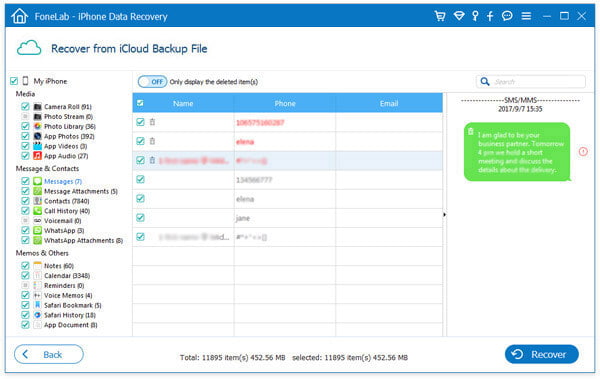
iCloud-tietojen palautus - Voit tarkastella ja palauttaa poistettuja iCloud-tiedostoja
Vaihe 4 Palauta poistetut tiedostot
Valitse kaikki poistetut tiedostot, jotka haluat noutaa, ja napsauta sitten "Palauta" -painiketta. Vahvista polku, jonka haluat tallentaa tekstit, niin kaikki tiedostot palautetaan iCloud-varmuuskopiosta paikalliselle levylle. Voit tarkistaa ne milloin haluat.
Erittäin helppo, eikö niin?
Ellei et ole koskaan tehnyt mitään iCloud-varmuuskopioita aiemmin, tästä iPhone Data Recovery -työkalusta voi olla myös suurta hyötyä, koska voit käyttää kahta muuta tilaa kaksi palauttaa iOS-tiedot iTunes-varmuuskopiosta tai suoraan iOS-laitteelta.