Oletko koskaan törmännyt kauniiseen kuvaan verkossa, mutta pettynyt sen pikselöityyn sotkuun lähemmin tarkasteltuna? Tai ehkä löysit kiintolevysi syvyyksistä rakkaan perhekuvan, jonka kerran eloisat yksityiskohdat ovat nyt epäselviä ja epäselviä. Matalaresoluutioiset kuvat voivat olla todellista hämmennystä, rajoittaen niiden käyttöä ja heikentävät niiden emotionaalista vaikutusta.
Matalaresoluutioisten kuvien skaalaaminen voi olla hankala tehtävä, mutta oikealla kuvankäsittelytyökalulla, kuten GIMP, voit parantaa niiden laatua ja selkeyttä merkittävästi. Tämä viesti kertoo sinulle kuinka skaalata kuvia GIMP:llä.
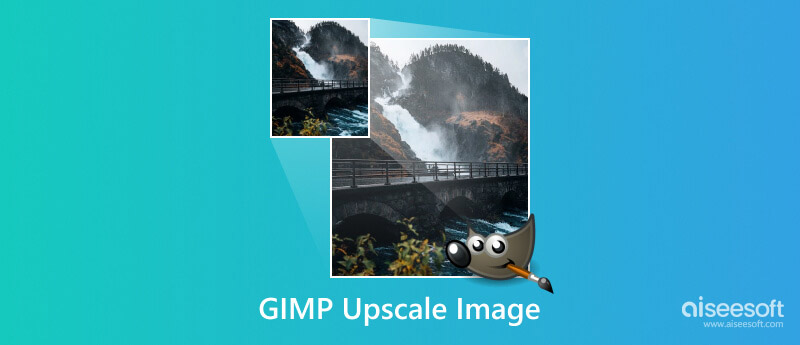
GIMP on ilmainen ja tehokas kuvankäsittelyohjelmisto, joka tarjoaa erilaisia hyödyllisiä työkaluja ja tekniikoita matalaresoluutioisten kuvien korjaamiseen. Sen avulla voit suurentaa kuvan kokoa määrittämällä haluamasi mitat. GIMP tarjoaa erilaisia interpolointialgoritmeja puuttuvien pikselitietojen täyttämiseksi skaalattaessa.
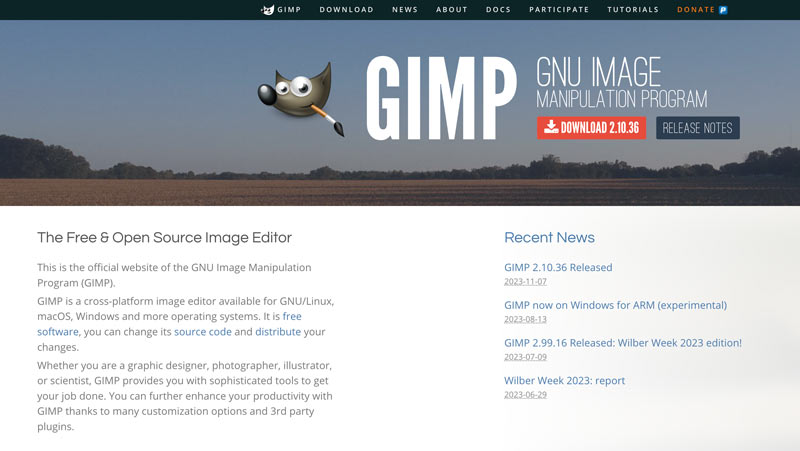
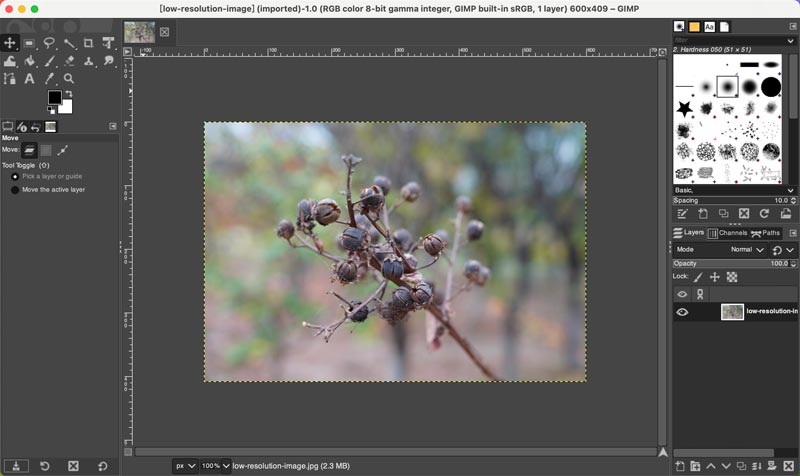
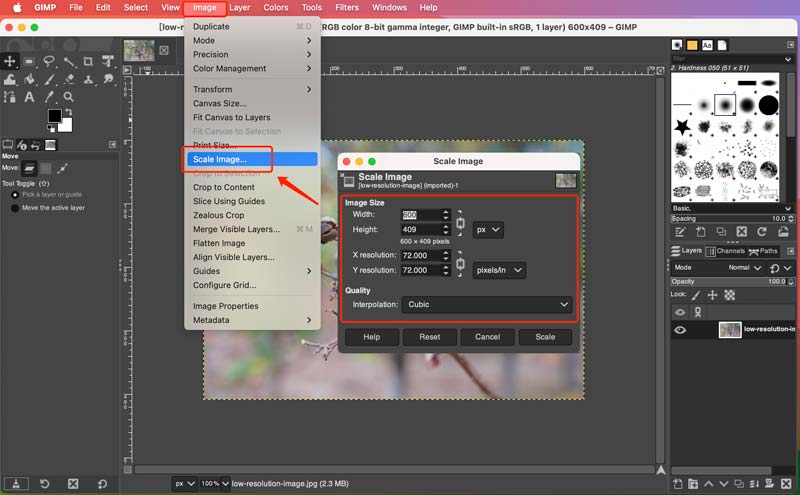
Kun olet skaalannut kuvan, voit käyttää hellävaraista terävöityssuodatinta parantaaksesi yksityiskohtia ilman artefakteja. Voit käyttää useita hyödyllisiä parannusvaihtoehtoja Parantaa alla Suodattimet valikosta. Voit esimerkiksi käyttää Terävöintiä parantaaksesi yksityiskohtia ilman liiallista teroitusta. Skaalaus voi joskus vahvistaa olemassa olevaa kohinaa. Käytä GIMPin kohinanvaimennussuodatinta tasoittaaksesi ei-toivottua rakeisuutta.
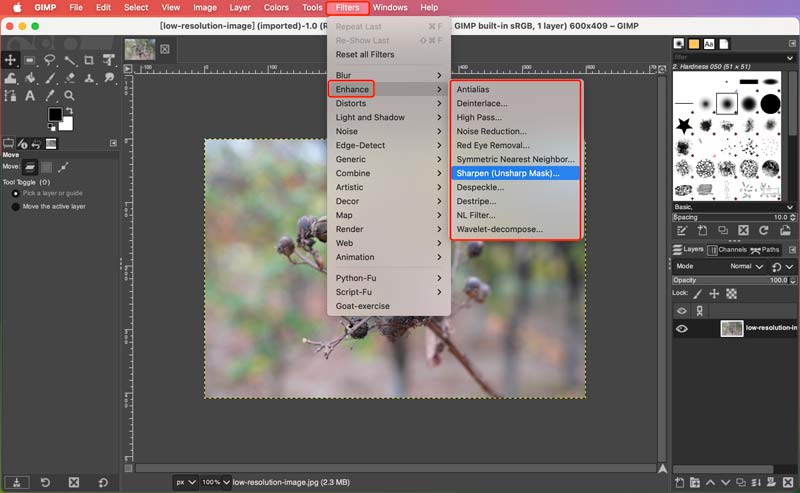
Korkeimman laadun säilyttämiseksi tallenna skaalattu kuva häviöttömässä muodossa, kuten PNG tai TIFF. Vältä JPEG-tiedostoja, jotka sisältävät pakkausvirheitä.
Jos muokkaat monimutkaista kuvaa, kokeile käyttää Uudelleensyntetisaattori laajennus saadaksesi paremman skaalaustuloksen. Voit asentaa sen GIMP:n virallisesta laajennusvarastosta.
Säädä asetuksia esim Haun koko ja Sekoitustila tuloksen hienosäätöä varten. Voit esikatsella suurennettua kuvaa. Napsauta sen jälkeen yhdistää -painiketta vahvistaaksesi toimintasi.
Kokeile eri menetelmiä ja asetuksia löytääksesi parhaat tulokset kuvallesi. Suurten kuvien skaalaus voi olla resurssivaltaista. Ole kärsivällinen ja anna GIMP:lle riittävästi aikaa käsitellä.
Vaikka GIMP on fantastinen ilmainen vaihtoehto kuvien skaalaamiseen, se ei välttämättä ole aina paras valinta kaikille. Vaikka se voi parantaa skaalattujen kuvien laatua, laadun heikkenemisen täydellinen eliminointi on mahdotonta. Harkitse tekoälyllä varustettuja lisäskaalareita, kuten Aiseesoft AI Photo Editoredistyneisiin tuloksiin. Se käyttää edistyneitä koneoppimisalgoritmeja kuvien skaalaamiseen vaikuttavalla tarkkuudella ja yksityiskohtien säilyttämisellä.
Verrattuna GIMPin interpolointimenetelmiin, AI Photo Editor käyttää edistyneitä tekoälyalgoritmeja, jotka on suunniteltu erityisesti kuvien skaalaamiseen, mikä tuottaa usein realistisempia ja yksityiskohtaisempia tuloksia.
100 % turvallinen. Ei mainoksia.
100 % turvallinen. Ei mainoksia.



Onko GIMPissä teroitustyökalua?
Kyllä, GIMPissä on teroitustyökalu Enhance-vaihtoehdossa. Se tarjoaa useita erilaisia tapoja terävöittää kuvaasi riippuen erityistarpeistasi ja käyttämäsi kuvan tyypistä.
Onko GIMP yhtä hyvä kuin Photoshop?
Sekä GIMP että Photoshop ovat tehokkaita kuvaeditorit, mutta ne vastaavat erilaisia tarpeita. GIMP, ilmainen ja avoimen lähdekoodin, loistaa monipuolisuudellaan ja mukauttatavuudellaan, kun taas Photoshopissa on alan standardityökaluja ja suorituskykyä, mutta se maksaa. Perusmuokkaukseen ja oppimiseen voit käyttää GIMPiä. Ammattilaisille ja edistyneille ominaisuuksille Photoshop on ylivoimainen.
Vaatiiko GIMP lisenssin?
GIMP ei vaadi lisenssiä perinteisessä mielessä. Voit käyttää, muokata ja jakaa sitä ilman rajoituksia tai maksuja. On kuitenkin tärkeää huomata, että GNU General Public License (GPL), jonka alaisena GIMP julkaistaan, sisältää joitain velvoitteita. Jos esimerkiksi muokkaat GIMP:tä ja jaat muutokset, sinun on myös julkaistava muutosten lähdekoodi samalla GPL-lisenssillä. Tämä varmistaa, että kaikki voivat hyötyä ohjelmistoon tehdyistä parannuksista.
Yhteenveto
Joskus kohtaamme arvostetun valokuvan, joka on loukussa alhaisessa resoluutiossa, pikselöitymisen ja epätarkkuuden vaivaamana. Vaikka matalaresoluutioiset kuvat voivat olla turhauttavia, GIMP tarjoaa tehokkaan ja helppokäyttöisen työkalupakin niiden torjumiseen. Tämä viesti jakaa hyödyllisiä vinkkejä laadukkaat kuvat GIMP:llä ja Aiseesoft AI Photo Editor. Seuraamalla opasta voit helposti parantaa valokuviasi.

Suurenna ja paranna kuvia jopa 4K erissä nopeasti laajalla tuella eri kuvaformaateille.
100 % turvallinen. Ei mainoksia.
100 % turvallinen. Ei mainoksia.