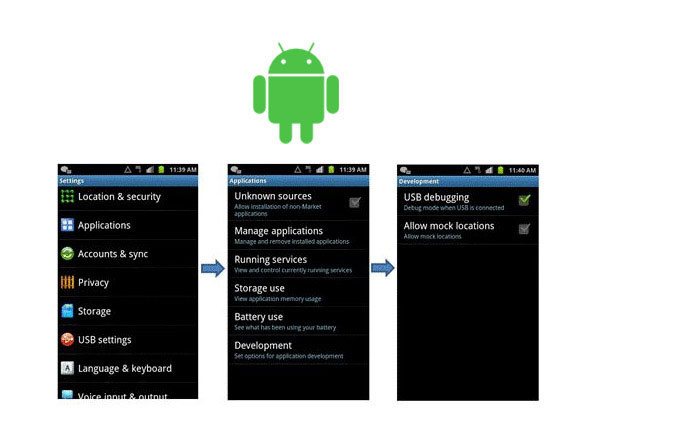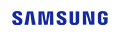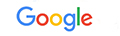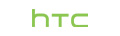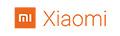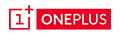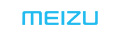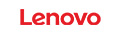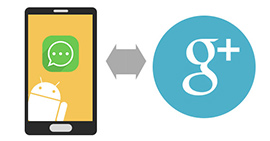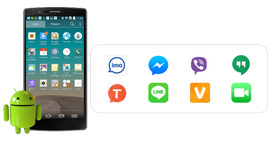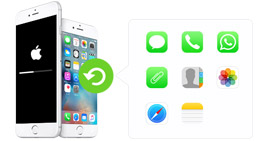Kuinka ottaa USB-virheenkorjaus käyttöön Android-puhelimissa ja -tableteissa
Haluan siirtää suosikkimusiikkini tietokoneelta Android-puhelimeeni. Mutta se muistuttaa minua aina USB-kaapelin virheenkorjauksesta. On ärsyttävää, etten löydä minne aktiivista USB-virheenkorjausta tehdään. Joten miten voin ottaa USB-virheenkorjauksen käyttöön Androidillani? " Saan ilmaisen palautustyökalun palautettujen tekstiviestien palauttamiseen Android-laitteellani. Mutta kun yhdistän puhelimen tietokoneeseen, mutta tämä ohjelmisto ei tunnista puhelintani, ja sanotaan, että minun on otettava käyttöön USB-virheenkorjaustila. Minulla ei ollut siitä mitään hajuakaan. Joku voi auttaa?
Monet Android-käyttäjät voivat kohdata sellaisen tilanteen, että haluat hallita Androidiasi tietokoneellasi. Haluatko siirtää Android-tietojasi toiseen laitteeseen vai toivotko päästävän puhelimesi tietokoneesi ulkopuolisten työkalujen havaitsemiin, sinun on ensin tehtävä USB-virheenkorjaustila. USB-virheenkorjaustila on Androidin kehittäjille tarjoama toiminto. Alla USB-virheenkorjaustila, Android-käyttäjät voivat saada enemmän käyttöoikeutta Android-puhelimeen. Jotkut teistä voivat olla varovaisia tämän tilan suhteen, kun kuulet sanan "kehittäjä". Mutta aivan kuten mikä tahansa muu asia maailmassa, se voi olla meille suurta apua, kunhan tiedämme kuinka sitä käytetään oikein. Ja tiedät tämän tilan haitat artikkelin lopussa. Ennen sitä siirrytään ensin vaiheisiin.
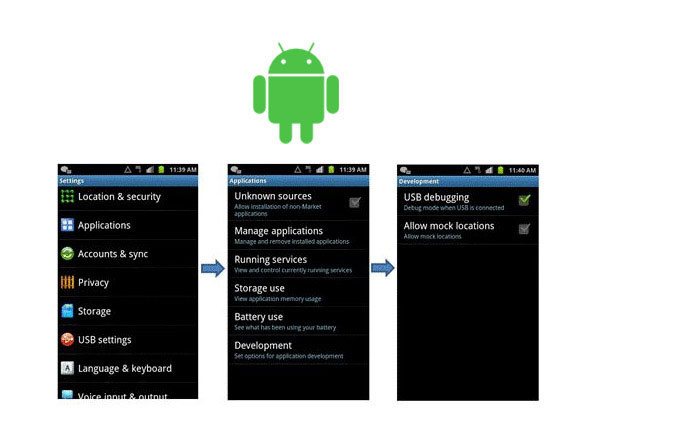
Osa 1. Kuinka ottaa USB-virhetila käyttöön eri tuotemerkkien Android-puhelimissa
Ottaen huomioon, että Android-markkinoilla on useita tuotemerkkejä ja malleja, joten tässä luetellaan vain Android-puhelimien suosituimmat tuotemerkit, jotta voimme näyttää, kuinka USB-tilassa on virhe.
Kuinka ottaa käyttöön USB-virheenkorjaustila Samsung Galaxy -sovelluksessa
Samsung Galaxy S8 / S8 +
Vaihe 1 Siirry Samsung Galaxy S8 / S8 +: n "Asetukset" -kohtaan> Valitse "Tietoja puhelimesta"> Osuma "Ohjelmistotiedot"> Napauta "Rakenna numero" 7 kertaa> Paina Takaisin-painiketta yläreunassa.

Vaihe 2 "Kehittäjävaihtoehtojen" valitseminen> Liu'uta päällä "ON" ja keskellä "USB-virheenkorjaus" ON-asentoon.

Samsung Galaxy S5 / S6 / S7
Vaihe 1 Siirry Samsung Galaxy S5 / S6 / S7 -sovelluksen "Asetukset"> Valitse "Tietoja laitteesta"> Hit "Ohjelmistotiedot"> Napauta "Rakennusnumero" 7 kertaa> Paina Takaisin-painiketta yläreunassa.

Vaihe 2 "Kehittäjävaihtoehtojen" valitseminen> Liu'uta päällä "ON" ja keskellä "USB-virheenkorjaus" ON-asentoon.

Kuinka ottaa käyttöön USB-virheenkorjaustila Google Phone -sovelluksessa
Vaihe 1 Mene "Asetukset" Windows Phone -sovellukseen> Valitse "Tietoja puhelimesta"> Napauta "Rakenna numero" 7 kertaa> Paina Takaisin-painiketta alareunassa.

Vaihe 2 Valitse "Kehitä vaihtoehtoja"> Vaihda kohtaan "USB-virheenkorjaus".

Kuinka ottaa käyttöön USB-virheenkorjaustila HTC: llä
Vaihe 1 Siirry HTC-puhelimesi kohtaan "Asetukset"> Valitse "Tietoja"> Hit "Ohjelmistotiedot"> Hit "Lisää"> Napauta "Rakenna numero" 7 kertaa> Paina Takaisin-painiketta yläreunassa.

Vaihe 2 Valitse "Kehittäjävaihtoehdot"> Liu'uta "PÄÄLLE" oikeassa yläkulmassa ja valitse ruutu ennen "USB-virheenkorjaus" keskellä.

Kuinka ottaa käyttöön USB-virheenkorjaustila HUAWEI Honor Series / Mate / P -sarjassa
Vaihe 1 Siirry HUAWEI-puhelimesi kohtaan Asetukset> Valitse "Tietoja puhelimesta".

Vaihe 2 Hit "Rakenna numero" 7 kertaa> Paina Takaisin-painiketta vasemmassa alareunassa> Valitse "Kehittäjän vaihtoehdot"> Vaihda "Kehittäjän vaihtoehdot"> Vaihda "USB-virheenkorjauksen" keskelle.

Kuinka ottaa käyttöön USB-virheenkorjaustila LG-puhelimella
Vaihe 1 Siirry LG-puhelimen kohtaan Asetukset> Valitse "Tietoja puhelimesta"> Napauta "Ohjelmiston tiedot"> Paina 7 kertaa "Rakenna numero"> paina vasemmassa yläkulmassa olevaa Takaisin-painiketta.

Vaihe 2 "Kehittäjävaihtoehtojen" valitseminen> Vaihda oikean yläkulman "Kehittäjävaihtoehdot" -kohtaan> Vaihda "USB-virheenkorjauksen" keskelle.

Kuinka ottaa käyttöön USB-virheenkorjaustila Motorolassa
Vaihe 1 Siirry Motorola-puhelimesi kohtaan Asetukset> Valitse "Tietoja puhelimesta"> Paina 7 kertaa "Rakenna numero"> paina vasemmassa yläkulmassa olevaa Takaisin-painiketta.
Vaihe 2 "Kehittäjävaihtoehtojen" valitseminen> Valitse ruutu alareunassa ennen "USB-virheenkorjaus".

Kuinka ottaa USB-virhetila käyttöön OPPO-puhelimessa
Vaihe 1 Mene "Asetukset" OPPO-puhelimellasi> Valitse "Tietoja puhelimesta"> Valitse "Versio" 7 kertaa> paina vasemmassa yläkulmassa olevaa Takaisin-painiketta> Valitse "Lisäasetukset".

Vaihe 2 Tulosta "Kehittäjäasetukset"> Kirjoita vahvistuskoodi ja paina "Käytä"> Vaihda kohtaan Kehittäjäasetukset ja USB-virheenkorjaus.

Kuinka ottaa käyttöön USB-virheenkorjaustila SONY-puhelimella
Vaihe 1 Siirry kohtaan "Asetukset" SONY-puhelimessa> Valitse "Tietoja puhelimesta"> Napauta "Rakenna numero" 7 kertaa> Paina Takaisin-painiketta yläreunassa.
Vaihe 2 "Kehittäjävaihtoehtojen" valitseminen> Liu'uta "Kehittäjäasetukset" ylhäällä ja "USB-virheenkorjaus" keskelle päälle.

Kuinka ottaa käyttöön USB-virheenkorjaustila VIVO-puhelimella
Vaihe 1 Siirry VIVO-puhelimen kohtaan Asetukset> Valitse "Lisää asetuksia"> "Tietoja"> Napauta "Versio".

Vaihe 2 Tulosta "Ohjelmistoversio" 7 kertaa> Paina yläosassa olevaa Takaisin-painiketta> Valitse "Sovellukset"> "Kehittäjän vaihtoehdot"> "Kehitys"> Liu'uta "USB-virheenkorjaus" ja "Salli pilkata sijainti" päälle.

Kuinka ottaa USB-virheenkorjaustila käyttöön Xiaomissa (Redmi / Xiaomi)
Vaihe 1 Siirry kohtaan "Asetukset" Xiaomi (Redmi) -valikossa> Valitse "Tietoja puhelimesta"> Napauta "MIUI-versio" 7 kertaa> Paina Takaisin-painiketta yläreunassa.

Vaihe 2 "Lisäasetukset"> "Kehittäjäasetukset"> Aseta "Kehittäjäasetukset" ja "USB-virheenkorjaus" asentoon PÄÄLLE.
Täällä voit suorittaa koko USB-virheenkorjauksen käyttöönottoprosessin.
Xiaomi-malleissa sinun on suoritettava vielä yksi vaihe kytkeäksesi "Asenna USB: n kautta" asentoon ON.

Kuinka ottaa käyttöön USB-virheenkorjaustila ONEPLUSissa
Vaihe 1 Siirry ONEPLUSin Asetukset-kohtaan> Valitse "Tietoja puhelimesta"> Napauta "Rakenna numero" 7 kertaa> Paina Takaisin-painiketta yläreunassa.

Vaihe 2 "Kehittäjävaihtoehtojen" valitseminen> Liu'uta Kehittäjävaihtoehdot ja Android-virheenkorjaus päälle.

Kuinka ottaa käyttöön USB-virheenkorjaustila MEIZUssa
Vaihe 1 Siirry MEIZU: n "Asetukset" -kohtaan> Valitse "Tietoja puhelimesta"> Napauta "Rakenna numero" 7 kertaa> Paina Takaisin-painiketta yläreunassa.

Vaihe 2 Valitse "Helppokäyttöisyys"> Napauta "Kehittäjäasetukset"> Siirrä "Ota kehittäjävaihtoehdot käyttöön" ja "USB-virheenkorjaus" päälle.

Kuinka ottaa käyttöön USB-virheenkorjaustila Lenovossa
Vaihe 1 Siirry Lenovon "Asetuksiin"> Valitse "Tietoja puhelimesta"> Napauta "Laitetiedot"> Paina 7 kertaa "Rakenna numero"> paina yläreunassa Takaisin-painiketta.

Vaihe 2 Valitse "Kehittäjäasetukset"> Aseta "Kehittäjävaihtoehdot" ja "USB-virheenkorjaus" asentoon PÄÄLLE.

Kuinka ottaa käyttöön USB-virheenkorjaustila ASUS: lla
Vaihe 1 Siirry ASUS: n "Asetukset" -kohtaan> Valitse "Tietoja"> Napauta "Ohjelmistotiedot"> Paina 7 kertaa "Rakennusnumero"> paina yläreunassa olevaa Takaisin-painiketta.

Vaihe 2 Valitse "Kehittäjäasetukset"> Kytke "Päällä" päälle ja kytke myös "USB-virheenkorjaus" päälle.

Kuinka ottaa käyttöön USB-virheenkorjaustila Nokiassa
Vaihe 1 Siirry kohtaan "Asetukset" Nokiassa> Napsauta "Järjestelmä"> Valitse "Tietoja puhelimesta"> Napauta "Koontinumero" 7 kertaa> Napsauta yläosassa olevaa Takaisin-painiketta.

Vaihe 2 Etsi "Lisäasetukset"> "Kehittäjäasetukset"> Ota käyttöön "USB-virheenkorjaus".

Kuinka ottaa käyttöön USB-virheenkorjaustila ZTE: llä
Vaihe 1 Siirry ZTE: n "Asetukset" -kohtaan> Valitse "Kehittäjävaihtoehdot"> Paina 7 kertaa "Rakennusnumero"> paina yläreunassa olevaa Takaisin-painiketta.
Vaihe 2 Vaihda "Kehittäjäasetukset" asentoon PÄÄLLÄ> Vaihda "USB-virheenkorjaus" asentoon PÄÄLLÄ> Napsauta "OK" Salli USB-virheenkorjaus-näytössä.

Osa 2. Kuinka ottaa USB-virheen käyttöön eri Android-versioissa
Kärki
1. Android 4.2 tai uudempi: Samsung Galaxy S10 / A9 Star / S9 + / S9 / S8 + / S8 / S6 Edge / S6 / S5, Samsung Galaxy Note 8 / Note 5 / Note Edge / Note 4 / Note 3 / Note 2, Samsung Galaxy Tab S / Pro, LG G8 / G7 / G6 / G5 / G4 / 3/2, HTC M10 / 9/8, Google Nexus 10/9/7/6/5/4, Google Galaxy Nexus / Nexus S, Xperia Z5 / Z4 / Z3 / Z2 / T3 / M2 / Z1 jne.
2. Android 3.0 - 4.1: HTC ONE M7, HTC EVO 4G LTE jne.
3. Android 2.3 tai vanhempi: Samsung Galaxy S2, Google Nexus One jne.
1. Ota USB-virheenkorjaus käyttöön Android 4.2: ssä tai uudemmassa
Vaihe 1 Siirry kohtaan Asetukset> Tietoja puhelimesta.
Vaihe 2 Napauta "Rakenna numero" 7 kertaa, kunnes näyttöön tulee "Olet nyt kehittäjä".
Vaihe 3 Takaisin kohtaan "Asetukset".
Vaihe 4 Napsauta "Kehittäjävaihtoehdot"> "USB-virheenkorjaus".

2. Ota USB-virheenkorjaus käyttöön Android-laitteissa, joissa on järjestelmä 3.0 - 4.1
Vaihe 1 Mene asetuksiin".
Vaihe 2 Napauta "Kehittäjävaihtoehdot".
Vaihe 3 Tarkista "USB-virheenkorjaus"

3. Ota USB-virheenkorjaus käyttöön Android 2.3: lla tai sitä uudemmalla
Vaihe 1 Mene asetuksiin".
Vaihe 2 Napauta "Sovellukset".
Vaihe 3 Valitse "Kehitys".
Vaihe 4 Tarkista "USB-virheenkorjaus".

Nyt olemme ottaneet käyttöön kaikki tilanteet USB-virheenkorjauksen sallimisesta Android-puhelimissa. Kun olet ottanut USB-virheenkorjaustilan käyttöön, voit käyttää siirto-ohjelmistoa helposti siirtääksesi Android-yhteystietoja tai palautustyökalua palauttaa poistetut tekstiviestit Androidilla helposti. Jos haluat tietää tämän tilan edut ja haitat, jatka lukemista.
Osa 3. USB-virheenkorjauksen edut ja haitat
1. USB-virheenkorjaustilan tuoma mukavuus
1. USB-virheenkorjaustilassa saat korkeimman valtuuden, kunhan puhelimesi on kytketty tietokoneeseen. Ja se helpottaa yhteystietojen, viestien, puhelulokien ja muiden tiedostojen lukemista.
2. Kun USB-virheenkorjaustila on otettu käyttöön, Android-lukittu näyttö ei ole ongelma. Voit asentaa lukituksen ja avaa Android helposti.
3. Kun olet ottanut USB-virheenkorjaustilan käyttöön ja saanut korkeimman valtuuden, voit korjata joitain ongelmia, joita ei voida korjata tavallisesti.
4. Jos haluat juuri Android, sinun on ensin otettava käyttöön USB-virheenkorjaustila. Sitten nautit enemmän juurtumisen tuottamasta nautinnosta.
2. Turvaongelmat USB-virheenkorjauksen käyttöönoton jälkeen
1. Voi olla mahdollista, että jotkut roskat-ohjelmisto asennetaan puhelimeesi.
2. Niin kauan kuin puhelimesi on kytketty tietokoneeseen tässä tilassa, tietosi paljastuvat muille. Joten kun olet suorittanut mitä haluat tehdä, älä unohda sammuttaa sitä.
3. Jotkut ilmoittavat, että jos USB-virheenkorjaustila on päällä, kun lataat kannettavalla virtalähteellä, henkilökohtaiset tietosi varastaisiin.
Kaikki tässä mainitut ongelmat ovat matalan mahdollisuus. Jos valitettavasti kadotit tietosi USB-virheenkorjaustilan käyttöönoton jälkeen, olet tullut oikeaan paikkaan. Sinua suositellaan Android Data Recovery -ohjelmistoon, joka auttaa sinua hakemaan poistetut tiedostot helposti ja turvallisesti.
FoneLab Android Data Recovery
- Palauta Android-valokuvat, yhteystiedot, viestit, puheluhistoria jne. Tietokoneelle.
- Varmuuskopioi tiedot Samsungista, HTC: stä, LG: stä, Huaweista jne.
- Palauta tiedot tehdystä varmuuskopiosta.
Mitä mieltä olet tästä viestistä?
Erinomainen
Arvostelu: 4.8 / 5 (perustuu 198-äänestyksiin)