OBS (Open Broadcaster Software) on ilmainen ja avoimen lähdekoodin videoiden suoratoisto- ja tallennusohjelma. Sitä käytetään pääasiassa suoriin lähetyksiin alustoille. Lisäksi siinä on tehokas tallennusominaisuus, joka voi automaattisesti tallentaa suoran lähetyksen tai kaapata näytön tietokoneeseen.
OBS tarjoaa sinulle korkealaatuisen reaaliaikaisen videon/äänen sieppauksen ja miksauksen. Voit kätevästi kaapata minkä tahansa tietokoneen näytön alueen ja tallentaa sen videotiedostona. Monet käyttäjät kuitenkin valittivat, etteivät he löydä paikkaa, johon OBS tallentaa tallenteet. Onko sinulla sama ongelma?
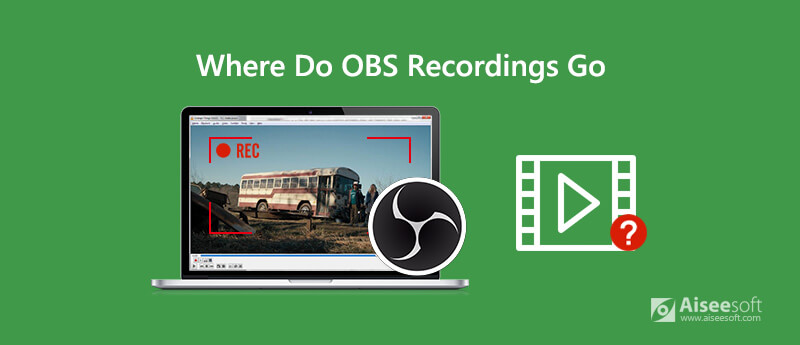
OBS pystyy tallentamaan nauhoituksia. Niin minne OBS-nauhoitukset menevät or mistä löytää OBS-nauhoituksia? Tässä viestissä opastamme sinua löytämään OBS-tallenteet. Lisäksi kerromme, kuinka voit muuttaa OBS-tallennuspaikkaa.
Kun olet nauhoittanut OBS: llä, sinun on tiedettävä mistä löydät OBS-nauhoituksesi. Itse asiassa, jos et ole vielä määrittänyt mitään asetuksia OBS-tallenteiden sijainnille, nämä OBS-tallenteet tallentuvat yleensä OBS-asennuskansio oletuksena. Joten voit löytää OBS-nauhoituksia menemällä paikkaan, johon OBS on asennettu tietokoneellesi.
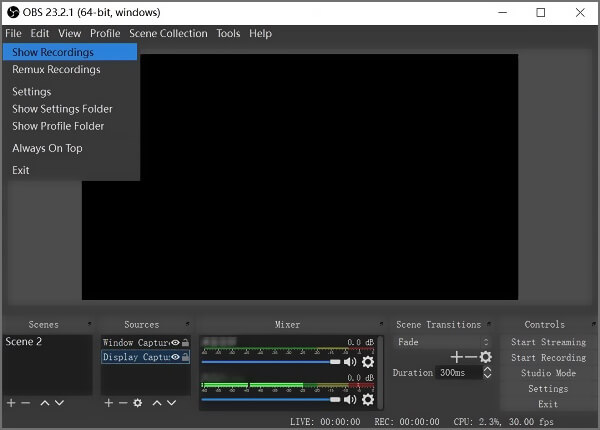
Voit nopeasti etsiä OBS-nauhoitukset avaamalla OSB: n ja napsauttamalla filee ylävalikkopalkissa. Valitse avattavasta luettelosta Näytä nauhoitukset vaihtoehto. Sitten voit nähdä kaikki näyttösi nauhoitukset OBS: lla.
Kun haluat tallentaa OBS-tallenteet tiettyyn kansioon, voit muuttaa OBS-sijainnin. Seuraava opas näyttää sinulle kuinka muuttaa OBS-tallenteiden tallennuspolkua.
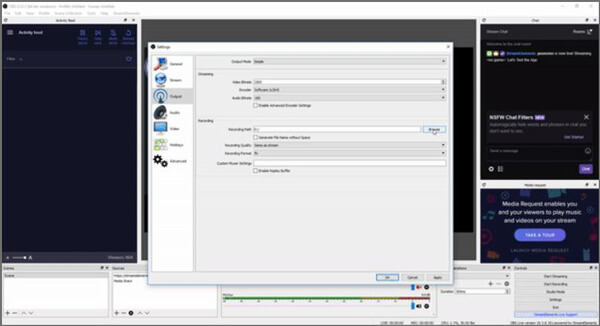
Etkö vieläkään löydä OBS-tallenteitasi, OBS ei voi tallentaa tietokoneen näyttöä kunnolla tai OBS ei tallenna mitään, vaikka napsautat Aloita tallennus -painiketta?
Tässä suosittelemme voimakasta OBS-vaihtoehtoa, Aiseesoft Screen Recorder auttaa sinua kaappaamaan kaikki tietokoneesi toiminnot laadukkaasti. Se pystyy tallentamaan korkearesoluutioisia 4K-videoita.

Lataukset
Näyttötallennin - paras OBS-vaihtoehto
100 % turvallinen. Ei mainoksia.
100 % turvallinen. Ei mainoksia.

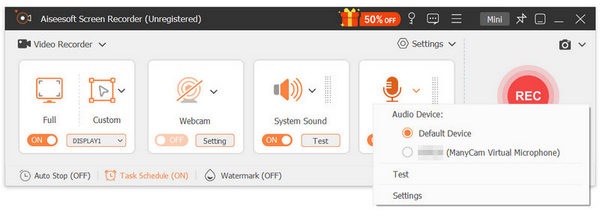
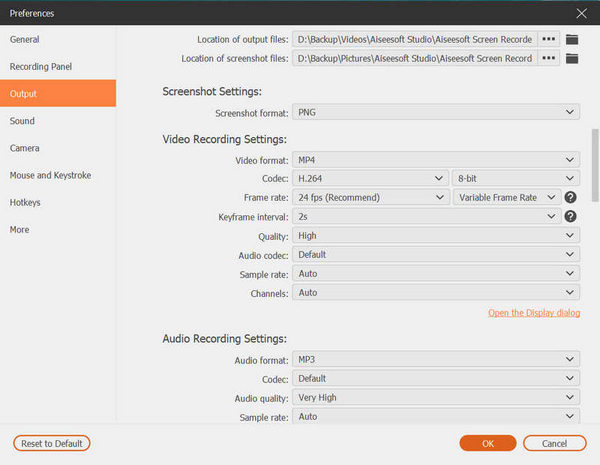

Tämä näytön tallennin voi olla paras OBS-vaihtoehto näytön nauhoitusosalle. Sinisen valon reaaliaikaisen HD-videokoodaustekniikan ansiosta se varmistaa, että saat korkealaatuisen ja mukavan näytön tallennuskokemuksen.
Kysymys 1. Onko OBS täysin ilmainen?
Kuten edellä mainittiin, OBS on ilmainen ja avoimen lähdekoodin suoratoisto- ja näytön tallennustyökalu. Sovellusten osto- tai ominaisuusrajoituksia ei ole. Se ei myöskään lisää vesileimaa tallennustiedostoosi.
Kysymys 2. Onko videoita sieppaamiseksi ilmainen online-näytön tallennin?
Totuus on, että Internetissä on tarjolla monia ilmaisia online-näytön tallennustyökaluja, joiden avulla voit tallentaa videoita tietokoneellesi. Jos et tiedä kumpaa sinun pitäisi käyttää, voit antaa suositun online-näytön tallennin yritys.
Kysymys 3. Kuinka muuttaa oletus OBS-tiedostomuoto FLV: stä MP4: ksi?
Saatat huomata, että OBS-tallennustiedosto tallennetaan automaattisesti FLV-muodossa. Voit muuttaa suoraan .flv tiedostopääte muotoon .mp4 muuttaaksesi muotoa. Voit myös luottaa joihinkin ilmainen video-muunnin tehdä videomuunnos.
Kysymys 4. Onko Mac-näytössä näyttölaite, joka tallentaa sisäisen äänen?
Kuten edellä mainittiin, QuickTime ei voi tallentaa ääntä järjestelmän äänestä. Se kaappaa vain äänen mikrofonista. Joten kun joudut nauhoittamaan sisäistä ääntä Macille, voit valita suositellun Screen Recorder tai OBS Studio.
Kun olet lukenut tämän viestin, voit tietää tarkalleen missä streamlabs OBS tallentaa tallenteita. Jos haluat muuttaa OBS-sijaintia, voit myös muuttaa yllä olevaa tapaa muuttaa OBS-tallennustiedoston polkua. Voit käyttää myös suositeltua OBS-vaihtoehtoa tietokoneen näytön sieppaamiseen.
OBS
Korjaa OBS Game Capture Black Screen Minne OBS-nauhoitukset menevät Korjaa OBS-koodausvaroitus Tallenna Blu-ray OBS: lle
Aiseesoft Screen Recorder on paras näytön tallennusohjelmisto tallentamaan mitä tahansa toimintaa, kuten online-videoita, verkkokameroita, pelejä Windowsissa / Macissa.
100 % turvallinen. Ei mainoksia.
100 % turvallinen. Ei mainoksia.