Apple Mac on yksi turvallisimmista laitteista, joita voit saada henkilökohtaiseksi tietokoneeksi. Voit tehdä paljon, kuten pitkien tuntien opiskelua, tutkimusta jne. Mutta se on väistämättä viallinen ja olet saattanut kokea videoita ei toisteta Macillasi. Koska tästä on samankaltaisia raportteja, tässä on oppaasi laitteen vikojen tarkistamiseen ja toistamattomien videoiden korjaamiseen.
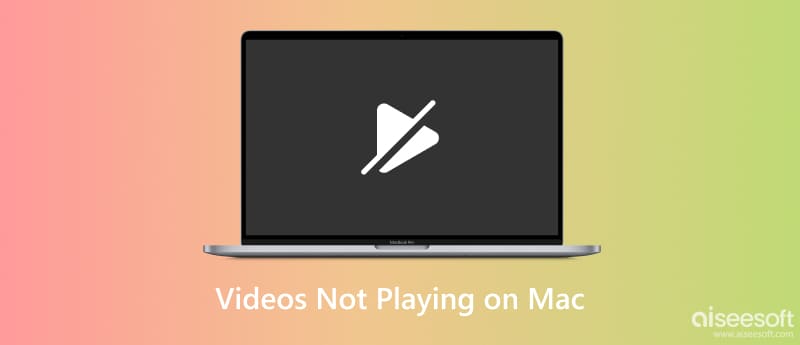
Joskus vika voi löytyä Macin vioittuneesta videosta. Voit silti korjata sen Aiseesoft videon korjaus Macille ja Windowsille. Työkalussa on ammattimainen käyttöliittymä, jossa kaikki tarvittavat toiminnot auttavat sinua saavuttamaan parhaan laadun. Se käyttää edistyneintä tekniikkaa, jonka avulla video voi palauttaa alkuperäisen resoluutionsa, kuvanopeuden ja bittinopeuden käyttämällä esimerkkivideota. Tämän lisäksi se tukee useita syöttömuotoja, mukaan lukien MP4, 3GP ja MOV. Voit hankkia ohjelmiston ilmaiseksi viralliselta sivulta ja ladata sen korjataksesi videoita, joita ei toisteta Macissa.

Lataukset
100 % turvallinen. Ei mainoksia.
100 % turvallinen. Ei mainoksia.
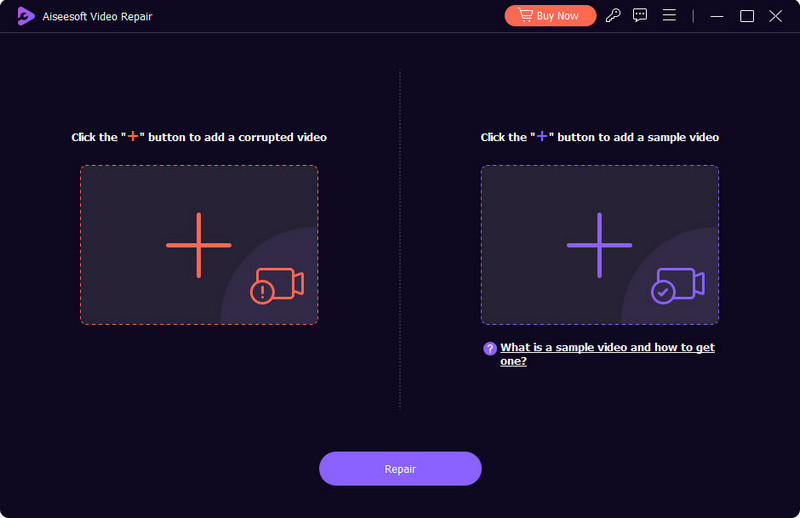
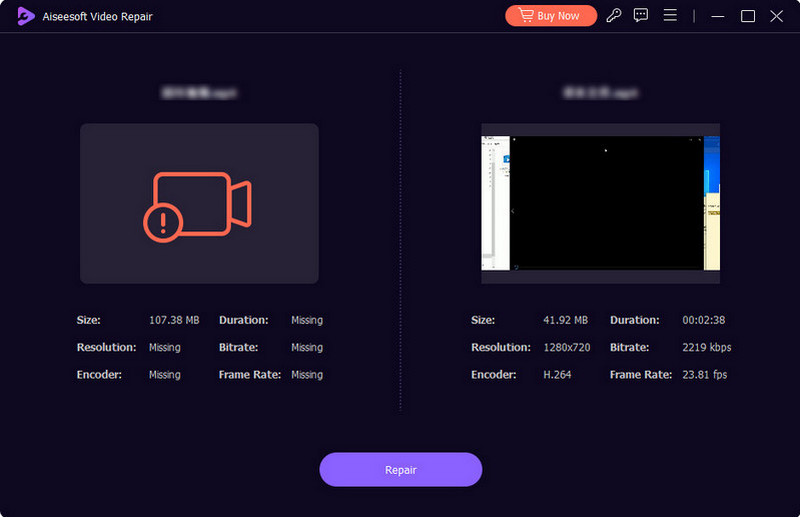
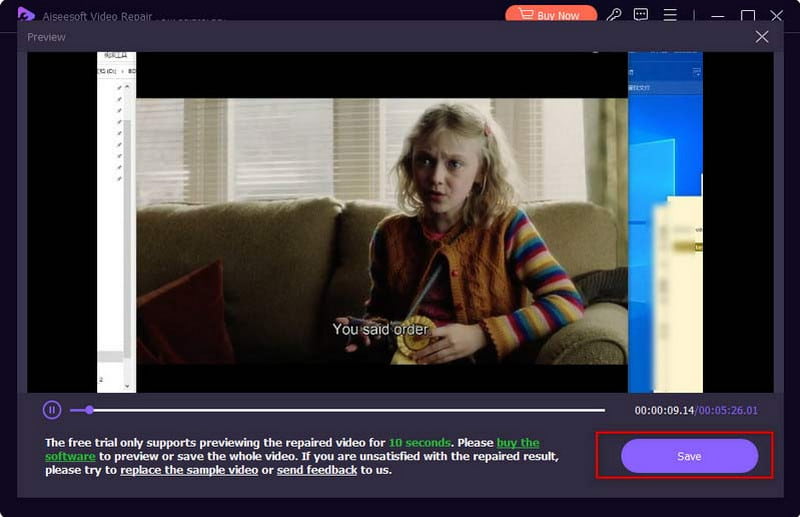
Aiot katsoa suosikkielokuviasi, mutta ensimmäinen video ei toimi mediasoittimessa. Vaikka muita kansioon tallennettuja videoita tai verkossa olevia videoita ei toisteta Macissa. Tarkista seuraavat menetelmät ongelman korjaamiseksi.
Toisin kuin Windows ja Linux, Apple tukee vain omia luomiaan video- ja ääniformaatteja. Jopa MP4:lle, joka on yleisesti tuettu videotiedostopääte, Mac voi avata sen, jos siinä on koodekkeja, kuten MPEG-4, H.264 ja AAC. Tarkista tiedostopääte ja jos sitä ei tueta, yritä muuntaa se online- tai työpöytämuuntimilla. Muussa tapauksessa tarkista seuraava ratkaisu.
Toisessa näkökulmassa vanhentunut sovellusversio voi aiheuttaa virheellisen videon toiston. Varmista, että hankit päivitetyn mediasoittimen yhteensopimattomien ja muiden ongelmien välttämiseksi. Tarkista QuickTime Media Playerin päivityksen vaiheet:
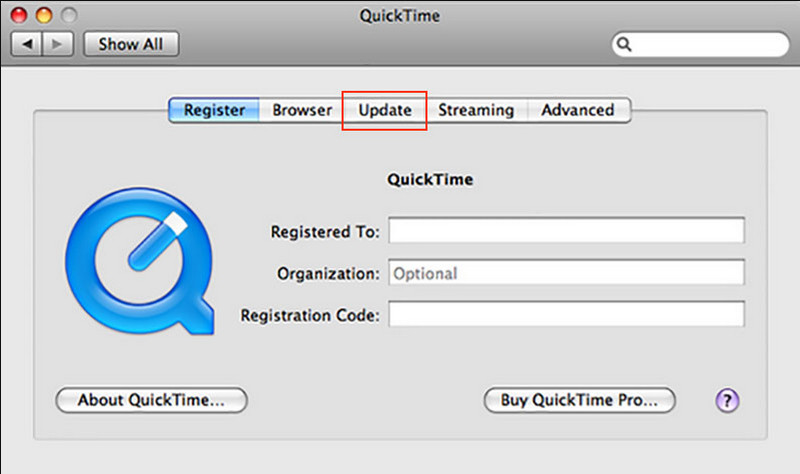
If QuickTime et edelleenkään voi toistaa videoita Macilla, sinun kannattaa kokeilla toista vaihtoehtoa, joka on helppokäyttöinen. VLC Media Player on ehdotettu sovellus hankittavaksi, koska se on ilmainen ja avoimen lähdekoodin. Voit tehdä paljon videon toistolla täydellä ohjauksella ja upeilla ominaisuuksilla. Jotta voit käyttää VLC:tä, sinun on:
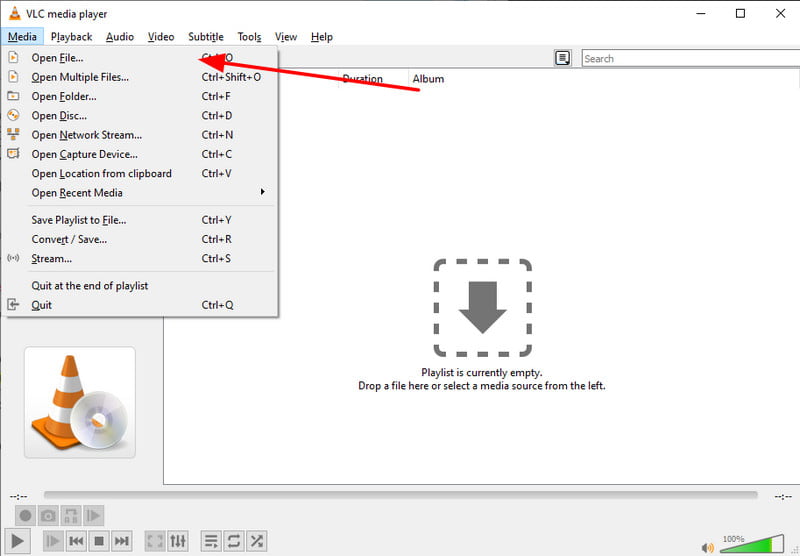
Jos yrität katsoa elokuvaa Safarilla etkä pääse latausnäytön ohi, ota JavaScript käyttöön. Se on työkalu, jota käytetään vuorovaikutuksen kieleen, ja se vaikuttaa toistoon millä tahansa verkkosivustolla, mukaan lukien YouTube. Tarkista, kuinka se kytketään Safariin:
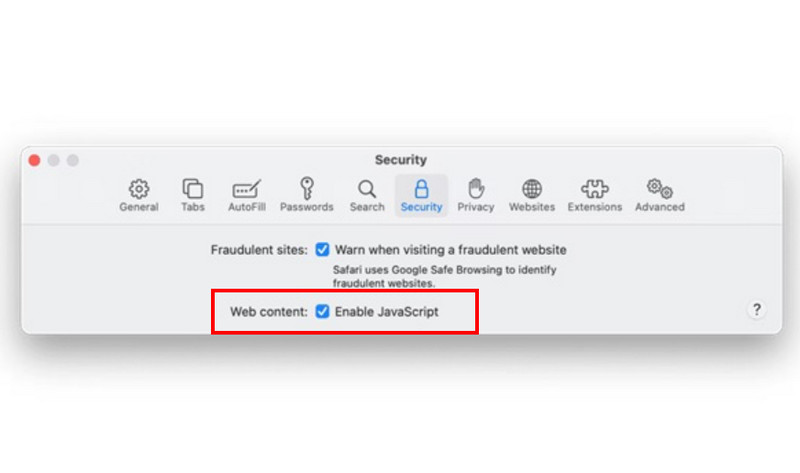
Käytätpä sitten Safaria tai Chromea, ylikuormitetut välimuistitiedostot voivat vaikuttaa negatiivisesti videoiden toistamiseen Macissa. Haluat ehkä säilyttää nämä väliaikaiset tiedostot tietokoneellasi, koska ne tarjoavat paremman selauskokemuksen, mutta välimuisti voi kuormittaa laitettasi ei-toivotuilla tiedostoilla, joten on parasta tyhjentää ne säännöllisesti. Seuraa esimerkkejä välimuistin tyhjentämisestä Safarissa ja Chromessa:
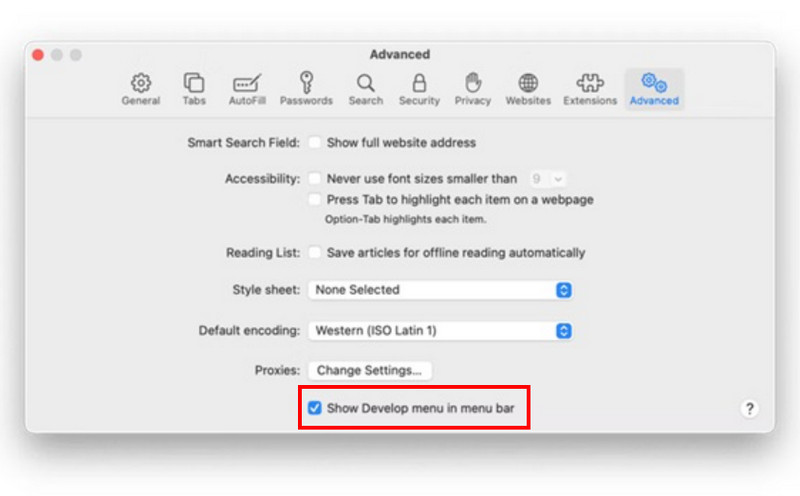
Mitkä ovat Macin yhteensopivat tiedostomuodot?
MOV- ja QuickTime-tiedostomuotojen lisäksi Mac tukee myös muita, kuten MPEG-1, MPEG-2, MPEG-4, 3GPP, AVCHD, AVI Motion JPEG ja paljon muuta. Joitakin suosittuja formaatteja, kuten MP4, myös tuetaan, mutta vain tietyillä koodekeilla.
Miksi videot pysähtyvät Macissani?
Jos video pysähtyy itsestään, Internet-yhteys saattaa olla epävakaa. Joskus suoritin ja RAM eivät pysty käsittelemään tiedostoa kokonaan, mikä vaikeuttaa korkealaatuisten videoiden avaamista.
Kuinka nollaan videoasetukset Macissani?
Jos näytölläsi ei näy mitään, nollaa se asetuksista. Napsauta Omenavalikkoa ja siirry kohtaan Järjestelmäasetukset. Napsauta sivupalkissa Näytöt-vaihtoehtoa. Korjaa ja nollaa videoasetukset valitsemalla sitten Oletus. Käynnistä tietokone uudelleen.
Yhteenveto
Kun olet ei voi toistaa videoita Macilla, varmista, että käytät tämän viestin menetelmiä helpomman ja tehokkaamman ratkaisun saamiseksi. Apple Mac voi olla tehokas moniin digitaalisiin toimintoihin, mutta siinä voi myös esiintyä ongelmia, kuten videoiden toistaminen mediasoittimella tai verkossa. Mutta jos huomaat, että video on vioittunut, korjaa se välittömästi Aiseesoft Video Repairin avulla. Älä unohda kokeilla ilmaista kokeiluversiota napsauttamalla Lataa-painiketta Mac-versiossa.

Korjaa rikkinäiset tai vioittuneet videotiedostot sekunneissa parhaalla laadulla.
100 % turvallinen. Ei mainoksia.
100 % turvallinen. Ei mainoksia.