Voitko synkronoida sähköpostit iPhonen Outlook-sovellukseen, Outlook-sähköposteja ei ole saatavana tai näyttö jäätyy, kun sinua pyydetään kirjautumaan sisään, Outlook ei toimi iPhonessa, on päänsärkyongelma. Mitkä ovat ongelmat?
Itse asiassa ongelmaan voi johtaa useita tekijöitä, kuten Microsoftin palvelimet alhaalla, Internet-yhteys, vanha Outlook-versio ja paljon muuta. Tässä artikkelissa saat lisätietoja Outlookin korjauksista, jotka eivät toimi iPhonessa helposti.
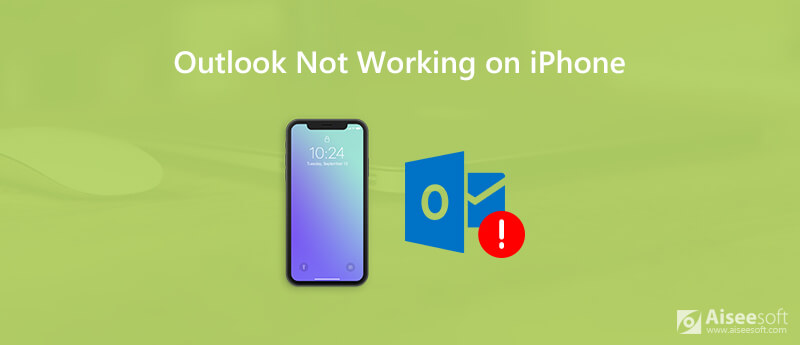
Kuten edellä mainittiin, yleensä iPhonen Outlook-sähköposti, joka ei toimi, liittyy satunnaisiin ohjelmistohäiriöihin, verkkoon liittyviin ongelmiin ja muihin toimintahäiriöihin. Opi vain lisätietoja alla olevista kulkuväylistä.
Uusin iOS-versio sisältää aina ohjelmistovirheiden korjaukset. Tästä syystä sinun on päivitettävä uusimpaan iOS-versioon iPhonessa päästäksesi eroon ongelmista, jotka Outlook ei toimi iPhonessa.
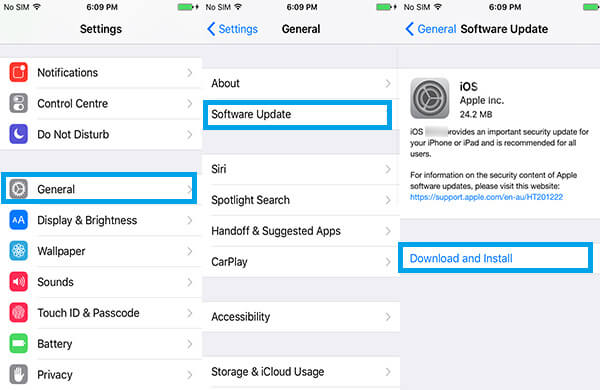
Jos iPhonen Outlook-sähköposti ei toimi, varsinkin kun et pysty vastaanottamaan tai lähettämään sähköpostia, sinun on tarkistettava sen sijaan verkkoasetukset. Tässä on tapoja ottaa verkko käyttöön Outlook-sovelluksessa.
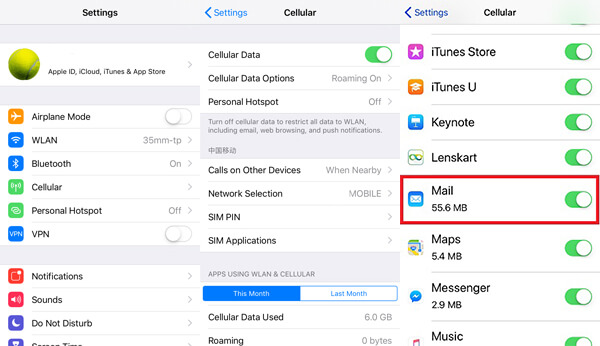
Käynnistä iPhone uudelleen on hyödyllinen ja kaikkialla toimiva ratkaisu useimpien ongelmien korjaamiseen, mukaan lukien Outlookin sähköposti iPhonessa ei toimi. Kun sähköpostisi tai sovelluksesi jumittuvat, kokeile vain!
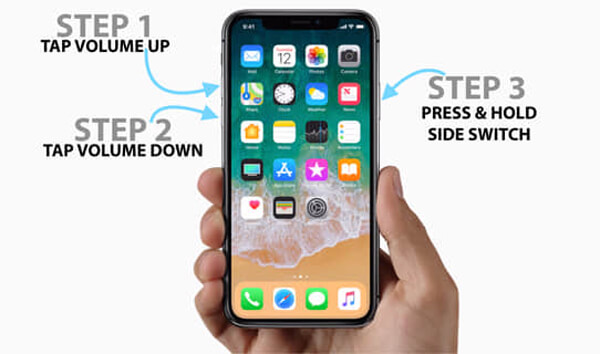
Jos "Älä häiritse" -tila on otettu käyttöön autolla ajamiseen tai muihin tilanteisiin, Outlook-sähköposti ei toimi iPhonessa muiden verkkoherkkien sovellusten kanssa.
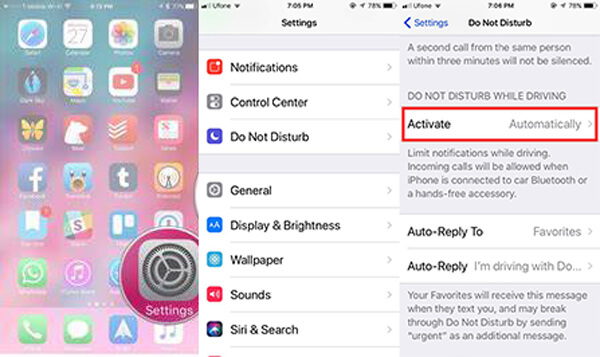
Kun et pysty synkronoimaan Outlook-sähköpostiviestejä tietokoneelta iPhoneen, sinun tulee tarkistaa, onko "Mail Days to Sync" -ominaisuus rajoitettu seuraavien vaiheiden mukaisesti.
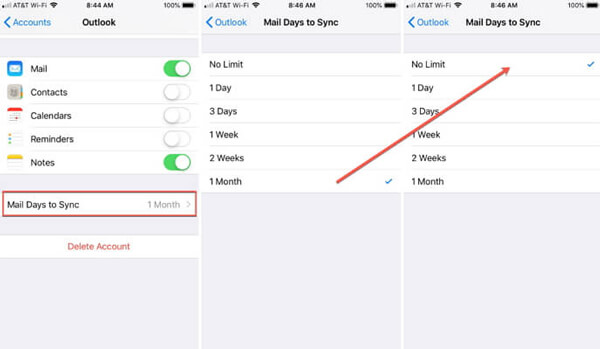
Jos olet vaihtanut Outlook-tiliä, sinun on palautettava se myös iPhonessa. Muuten Outlook-posti ei toimi iPhonessa.
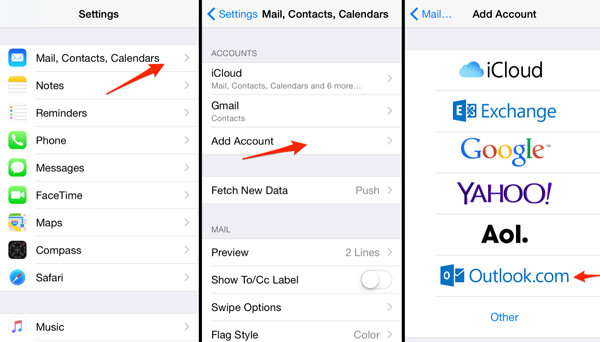
Jos Outlook-sovellus ei edelleenkään toimi iPhonessa, voit yrittää asentaa sovelluksen uudelleen iPhoneen. Etsi ja lataa Outlook-sovellus App Storesta tarkistaaksesi, toimiiko kaikki.
Jos yllä olevat ratkaisut eivät toimi sinulle, onko olemassa yhden luukun ratkaisu mahdollisen Outlookin korjaamiseksi, joka ei toimi iPhone-ongelmissa? Aiseesoft iOS -järjestelmän palautus on ammattimainen iOS-järjestelmän palautus, jonka avulla iPhone voidaan korjata normaaliksi.

Lataukset
iOS-järjestelmän palauttaminen
100 % turvallinen. Ei mainoksia.
100 % turvallinen. Ei mainoksia.
Vaihe 1 Asenna iOS-järjestelmän palautus
Kun olet asentanut iOS-järjestelmän palautuksen, voit käynnistää sen tietokoneellasi. Kytke iPhone samaan tietokoneeseen USB-kaapelilla. Ohjelma pystyy tunnistamaan iPhonen automaattisesti.

Vaihe 2 Tarkista tietosi
Kun iPhone on havaittu, valitse korjaustila ja aloita vianetsintä. Valitse tietoikkunassa laitteen tyyppi, malli ja muut laitteen perusteella.

Vaihe 3 Korjaa iPhone Outlook -sähköposti ei toimi
Napsauta "Korjaa" -painiketta aloittaaksesi iPhonen eri ohjelmisto-ongelmien korjaamisen. Se lataa tarvittavan laiteohjelmiston korjatakseen iPhone Outlook -sähköpostin ongelmat automaattisesti.

Yhteenveto
Kun Outlook-sähköpostisi eivät toimi iPhonessa, voit korjata ongelman noudattamalla yllä olevia ratkaisuja. Jos et löydä ongelmaa, voit vain kokeilla Aiseesoft iOS -järjestelmän palautusta yhden luukun ratkaisuna. Lisää kyselyjä siitä, että Outlook ei toimi iPhonessa, voit jakaa lisätietoja kommentteihin.
iPhone ei toimi
1. Spotlight-haku ei toimi iPhonessa 2. Korjaa iPhone-kosketusnäyttö ei toimi 3. Valitse ID ei toimi 4. Kasvotunnus ei toimi 5. Korjaa Outlook Mail, joka ei toimi iPhonessa 6. iPhone Hotspot ei toimi 7. Ratkaise Safari, joka ei toimi iPhonessa 8. iPhone GPS ei toimi
Korjaa iOS-järjestelmäsi normaaliksi useissa tilanteissa, kuten jumittumisessa DFU-tilassa, palautustilassa, kuuloketilassa, Apple-logossa jne. Normaaliksi ilman tietojen menetystä.
100 % turvallinen. Ei mainoksia.
100 % turvallinen. Ei mainoksia.