Kun sinun on tarkistettava aikataulusi iPhone-kalenterissa, et löydä aiemmin lisäämiäsi päivitettyjä tietoja. Mitkä pitäisi olla ongelmat ja kuinka ratkaista iPhone-kalenteri, joka ei synkronoidu iCloudin, Outlookin tai Gmailin kanssa?
Jos lisäät joitain aikatauluja Kalenterisovellukseen iPhonessa ja otat Kalenteri-vaihtoehdon käyttöön, iCloud / Outlook / Gmail synkronoi tiedot eri laitteiden välillä. Tarkista Kalenterin, iCloudin tai muiden postipalvelimien asetukset, jotta iPhone-kalenteri ei synkronoidu helposti.
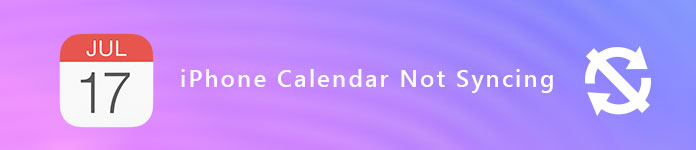
iPhone-kalenteri ei synkronoi
Varmista, että olet ottanut iCloud-kalenterin käyttöön laitteellasi. ICloud-virheiden synkronoinnin ei pitäisi synkronoida kaikkia syöttämiäsi tapahtumia. Löydä vain yksityiskohtainen prosessi, jolla voit korjata iPhone-kalenterin synkronoimatta iCloudin, Hotmailin tai Google-kalenterin kanssa asetuksissa.
Vaihe 1: Siirry iPhonen aloitusnäytön Asetukset> iCIoud-kohtaan.
Vaihe 2: Anna Apple ID ja salasana kirjautuaksesi sisään tilille.
Vaihe 3: Vaihda "Kalenterit" -vaihtoehtoon synkronoidaksesi kaikki tapahtumat iCloudin kanssa.
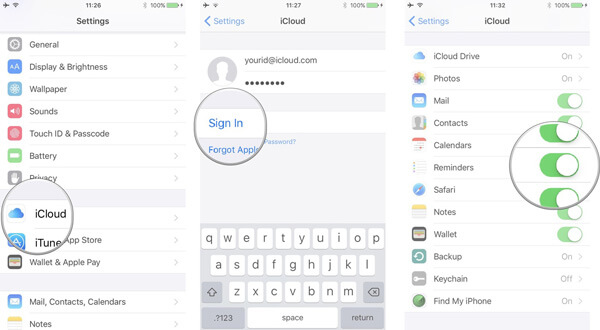
Jos käytät useita kalentereita, kuten Google-kalenteri tai Hotmail, sinun on valittava oletuskalenteri. Sen pitäisi myös olla ratkaisu korjata iPhone-kalenteri, joka ei synkronoidu Hotmailin tai Google-kalenterin kanssa.
Vaihe 1: Siirry iPhonesi kohtaan Asetukset> Kalenteri.
Vaihe 2: Valitse "Oletuskalenteri" -vaihtoehto saadaksesi tiedot.
Vaihe 3: Napauta kalenteria iCloudissa, jos haluat tehdä iCloudista oletuskalenterin.
Huomautus: Siirry Kalenteri-sovellukseen ja valitse tapahtuma. Kun napautat tapahtuman nimeä, voit selvittää, onko tapahtuma iCloud-kalenterissa vai Google-kalenterissa.
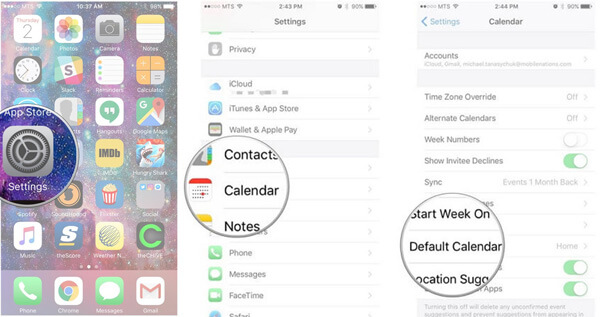
Varmista, että kalenterin oikeat asetukset ovat toinen hyödyllinen ratkaisu korjaamaan iPhone-kalenteri, joka ei synkronoi ongelmia. Lisäksi voit muuttaa myös sitä, kuinka usein kalenterisi päivittyvät.
Vaihe 1: Avaa Kalenteri-sovellus ja napauta Kalenterit-välilehteä. Varmista sen jälkeen, että "All iCloud" on valittu.
Vaihe 2: Siirry kohtaan "Asetukset"> "Kalenteri"> "Synkronointi" varmistaaksesi, että "Kaikki tapahtumat" tai "Kaikki muistutukset" on valittu.
Vaihe 3: Valitse sen sijaan tietty aikataulu, kuten "Tapahtumat" tai "Muistutukset 1 kuukausi takaisin". Tämän jälkeen voit päivittää "Kalenteri" -napautuksen korjataksesi ongelma.
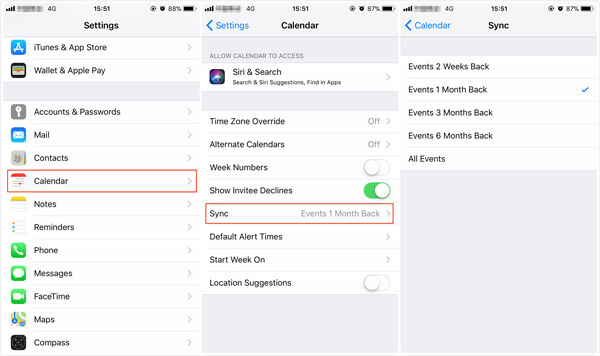
Jos Wi-Fi-verkossa tai -signaalissa on ongelmia, voit päivittää vain Kalenteri-sovelluksen tai yhteysryhmän korjataksesi iPhone-kalenteria, joka ei synkronoi ongelmia. Tutustu vain ratkaisuun kuten alla.
Vaihe 1: Avaa Kalenteri-sovellus ja napauta "Kalenteri" -välilehteä. Päivitä tapahtumat ja muistutukset pyyhkäisemällä luetteloa alas.
Vaihe 2: Siirry oikeassa yläkulmassa olevaan "Ryhmät" -kohtaan ja pyyhkäise luetteloa alaspäin päivittääksesi ryhmäsi.
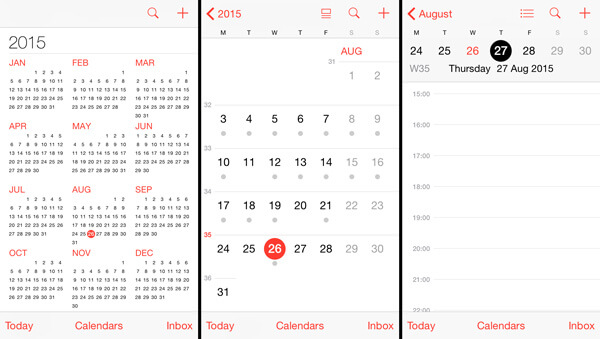
Joskus sinun on käynnistettävä vain iPhone uudelleen, jotta iPhone-kalenteri ei synkronoidu. Otetaan vain iPhone XR / XS / X, tutustu yksityiskohtaiseen prosessiin käynnistääksesi iPhone uudelleen seuraavan mukaisesti.
Vaihe 1: Pidä "Side" -painiketta tai äänenvoimakkuuspainiketta painettuna. Löydät viestin, jonka avulla iPhone sammuu.
Vaihe 2: Poista iPhone kokonaan käytöstä vetämällä liukusäädintä.
Vaihe 3: Sen jälkeen voit painaa ja pitää "Side" -painiketta uudelleen käynnistääksesi iPhonen uudelleen, kun näet Apple-logon.
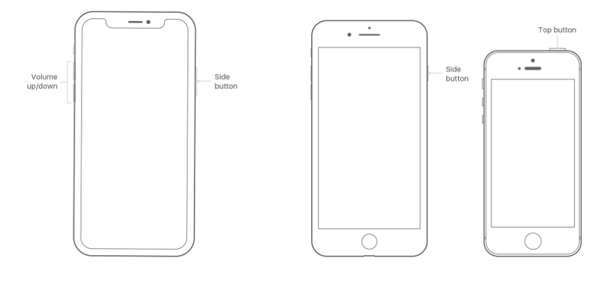
Aivan kuten menetelmät, joilla korjataan, että iPhone-kalenteri ei synkronoidu iCloudin kanssa, voit asettaa oletuskalenteriksi Outlookin tai Gmailin, tarkistaa kalenteriasetukset tai käynnistää iPhonen uudelleen, jotta pääset eroon joihinkin ongelmiin. Tässä on joitain eroja, jotka sinun pitäisi tietää.
Vaihe 1: Käynnistä "Asetukset" -sovellus iPhonessa. Siirry kohtaan "Mail, yhteystiedot, kalenterit".
Vaihe 2: Napauta Lisää tili ja valitse Outlook tai Google. Anna käyttäjätunnus tai salasana kirjautuaksesi tiliisi. Voit myös asettaa "vaihtokalenterin" oletuskalenteriksi iPhonessa.
Vaihe 3: Napauta "Seuraava" oikeassa yläkulmassa. Valitse sen jälkeen "Kalenteri" -palvelu, jotta iPhone-kalenteri ei synkronoi ongelmia.
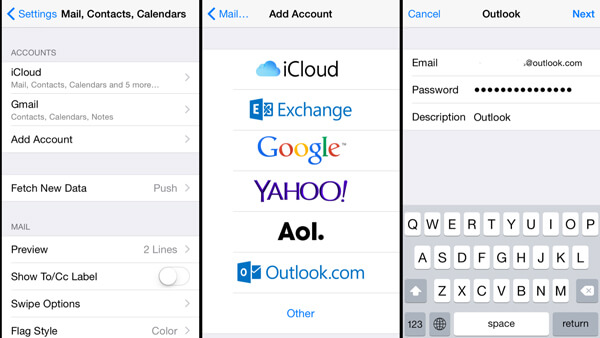
Vaihe 1: Jos et ole saanut ilmoituksia Googlelta tai Outlookilta, voit siirtyä iPhonen Asetukset-sovellukseen.
Vaihe 2: Vieritä alas ja siirry kohtaan "Mail, yhteystiedot, kalenterit", valitse "Hae uudet tiedot" -vaihtoehto, jos iPhone-kalenteri katosi.
Vaihe 3: Napauta "Seuraava" oikeassa yläkulmassa. Valitse sen jälkeen "Kalenteri" -palvelu.
Vaihe 4: Valitse FETCH-kohdasta 15 minuutin välein korjataksesi iPhone-kalenteria, joka ei synkronoi ongelmia.
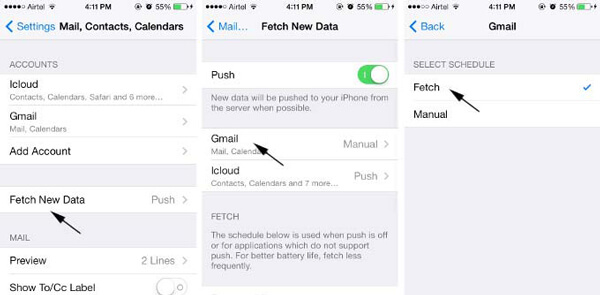
Jos et vielä ole asentanut sovellusta, voit etsiä ohjelmaa myös App Storesta. Lataa ja asenna ohjelma iPhonelle. Käynnistä sen jälkeen ohjelma varmistaaksesi, että synkronointiprosessi toimii korjaamaan iPhone-kalenteria, joka ei synkronoidu.
Vaihe 1: Lataa ja asenna ohjelma tietokoneellesi. Kytke iPhone tietokoneeseen alkuperäisellä USB-kaapelilla. Käynnistä ohjelma ja valitse "iOS-tietojen varmuuskopiointi ja palautus" -vaihtoehto. Valitse sen jälkeen "iOS-tietojen varmuuskopiointi" -vaihtoehto kalenterien varmuuskopiointia varten.

Vaihe 2: Valitse "Kalenteri" -vaihtoehto Memos ja muut-sovelluksesta, jos haluat varmuuskopioida iPhone-kalenteria, jota ei synkronoida. Voit valita oletusarvon "Vakio varmuuskopio" tai "Salattu varmuuskopio" suojaamaan joitain yksityisiä tietoja kalenterissa.

Vaihe 3: Sen jälkeen voit napsauttaa "Seuraava" -painiketta ja vahvistaa varmuuskopiopolun ponnahdusikkunassa. Napsauta "Varmuuskopio" -painiketta tallentaaksesi iPhone-kalenterit tietokoneellesi. Lisäksi voit palauttaa tiedot muihin iOS-laitteisiin milloin tahansa.

Yhteenveto
Jotta voisit korjata iPhone-kalenterin, joka ei synkronoidu iCloudin, Hotmailin tai Google-kalenterin kanssa, sinun tulee oppia lisää artikkelin vinkistä. Kun korjaat ongelmat, sinun on varmistettava tietojen turvallisuus. Toipumisen välttämiseksi poistetut kalenterit iPhonesta, FoneLab iOS Data Backup & Restore on haluttu ohjelma, jonka voit ottaa huomioon. Jos sinulla on kysyttävää siitä, kuinka korjata iPhone-kalenteri, jota ei synkronoida iCloudin, Hotmailin tai Google-kalenterin kanssa, voit jakaa tarkempia tietoja kommenteissa.