iMessage ei lähetä? Oletko koskaan saanut ponnahdusikkunaa, kuten "iMessage on sallittava tämän viestin lähettämiseksi"? IOS-käyttäjien raportit iMessage-virheestä tai katkosista ovat lukuisia. iMessages-protokolla ei ole käytössä. IPhonesi verkko on heikon verkkoyhteyden alla. Mitä tulee iMessagen korjaamiseen, kun kohtaat sellaisia iMessage-ongelmia? Haluamme tässä artikkelissa esitellä sinulle useita menetelmiä, joiden avulla voit korjata "iMessage on sallittava tämän viestin lähettämiseen" tai muita iMessage -ongelmia.
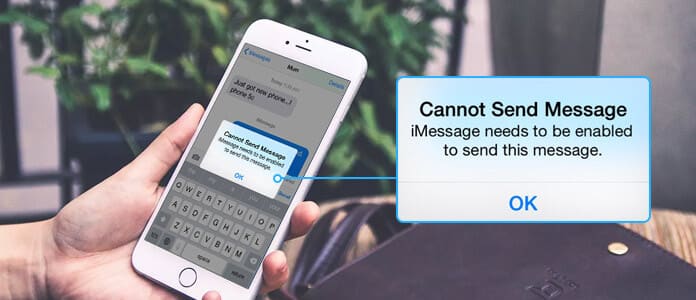
iMessage ei lähetä
Itse asiassa monet syyt voivat aiheuttaa sen, että iMessage ei toimi tai ei aktivoidu iPhonessa tai iPadissa. Aluksi sinun on ensin varmistettava, että olet korjannut iMessage-ominaisuuden iPhonessa, jotta iPhone ei lähetä iMessages-ongelmaa. Avaa iPhone, avaa "Asetukset" -sovellus ja napauta sitten "Viestit". Liu'uta "iMessage" -vaihtoehto "Päälle". Jos iMessage-viestiä, joka ei lähetä, ei edelleenkään ratkaista, jatka lukemista.
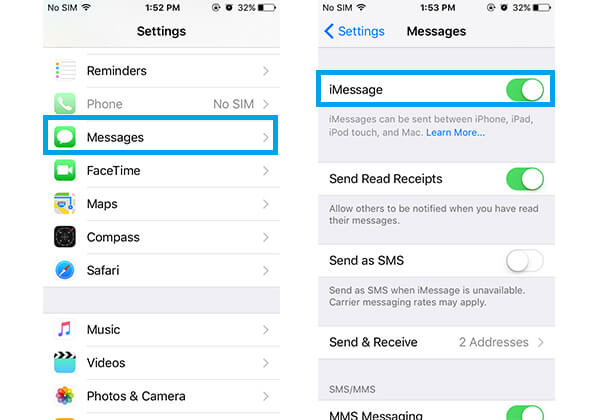
On mahdollista, että Apple iMessage -palvelin ei ole käytössä, kukaan ei voi käyttää iMessage-ominaisuutta viestin lähettämiseen. Se voi olla syy siihen, että saat "iMessage on sallittava lähettääksesi tämän viestin" iPhonessa. Tämä tilanne on harvinainen, mutta se voi olla olemassa. Voit tarkistaa, onko jokin Applen verkkopalvelu katkennut, tarkistamalla Applen Järjestelmän tila -sivu. Apple System Status -sivuston tulisi antaa sinulle viimeisimmät tiedot iMessagen ja muiden iOS-palveluiden tilasta.
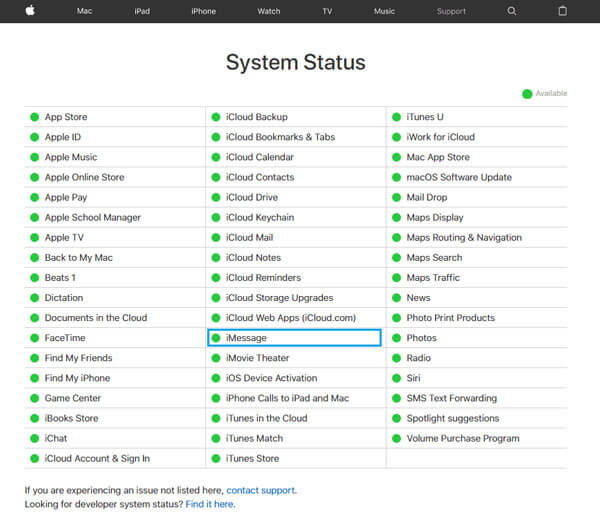
IPhonen uudelleenkäynnistys on erittäin yksinkertainen ja tehokas tapa ratkaista monia ongelmia. Yksinkertainen iPhonen uudelleenkäynnistys voi käsitellä sitä, että iPhone ei lähetä iMessage-ongelmaa. Et todennäköisesti katkaise iPhonesta virtaa pitkään, joten iMessage-palvelu ei ehkä toimi niin hyvin. Käynnistä vain iPhone pitämällä painettuna "Virta" ja "Koti" -näppäimiä samanaikaisesti. Sen jälkeen voit yrittää lähettää iMessagen nähdäksesi, että ongelma on ratkaistu.
Sinä voit tarvita: Kuinka korjata iMessages, joka ei toimi Macissa.
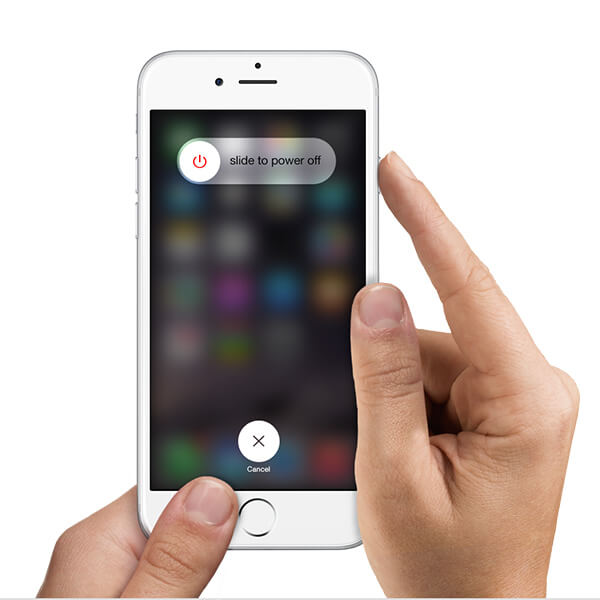
iMessage on hieno ominaisuus, jonka avulla voit lähettää tekstiviestejä iPhonen, iPadsin, iPodin ja Macin välillä ilmaiseksi. Yhdessä ehdossa sinun on asetettava iOS-laitteet hyvälle verkkoyhteydelle. Joten kun iPhone ei voi lähettää viestejä, sinun on ehkä tarkistettava datayhteys. Tiedät, että viestien lähettäminen tai vastaanottaminen vaatii datayhteyden toimimiseksi, joten sinun on varmistettava, että sinulla on 4G / 3G-datayhteys tai WiFi-verkko.
Avaa iPhone ja siirry Asetukset-sovellukseen. Varmista, että "Cellular Data" on käytössä.
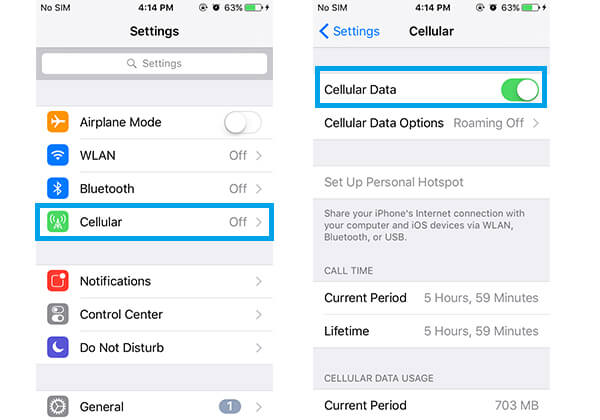
IPhonellasi. Siirry "Asetukset" -sovellukseen ja varmista, että iPhonesi on hyvän WLAN / Wi-Fi-verkkoyhteyden alla.
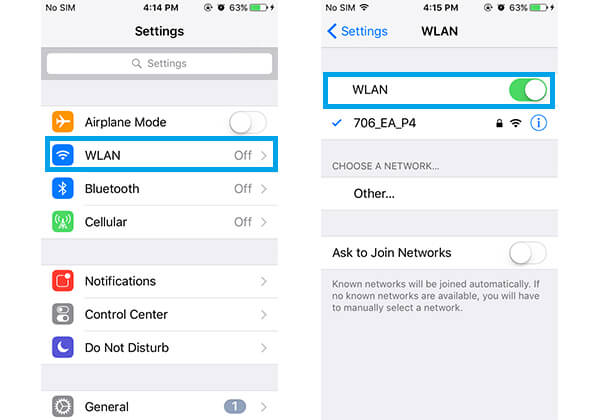
Etkö vieläkään toimi? Voit vaihtoehtoisesti nollata iPhonen verkkoasetukset, ja iMessage-ongelma saattaa olla ratkaistu. Siirry kohtaan "Asetukset" ja napauta "Yleiset"> "Palauta"> "Nollaa verkkoasetukset".

Jos olet ottanut iMessage-protokollan käyttöön, eikä verkkoyhteyteen ole mitään tekemistä, yritä nollata iMessage nähdäksesi, että iMessage ei lähetä -ongelma on ratkaistu vai ei.
1Avaa Asetukset-sovellus ja napauta Viestit. Valitse Lähetä ja vastaanota -vaihtoehto.
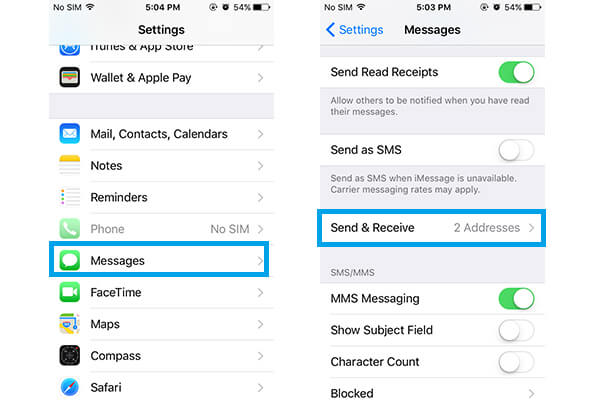
2Poista valinta sähköpostiosoitteen kohdasta "Sinut voidaan saavuttaa kuvalle".
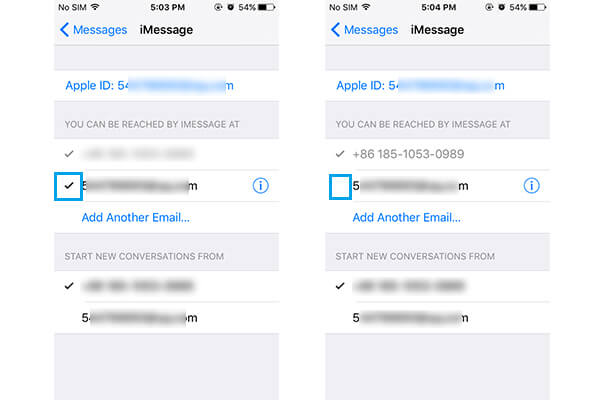
3Napauta Apple-tunnuksesi ja valitse "Kirjaudu ulos". Käynnistä iPhone uudelleen, aktivoi "iMessage" "Asetukset" -kohdassa ja kirjaudu sisään Apple-tunnuksellasi.
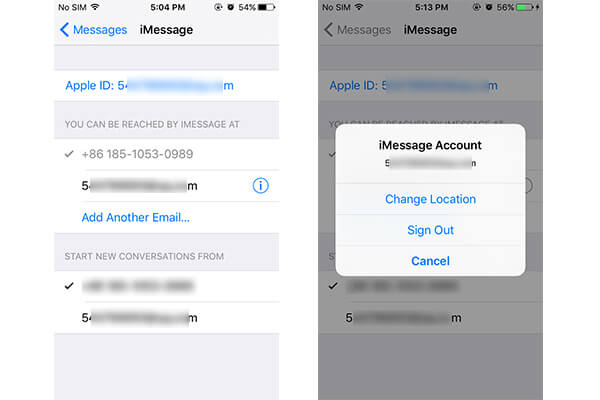
4Siirry kohtaan "Asetukset"> "Viestit"> "Lähetä ja vastaanota" ja napauta sähköpostiosoitetta, jota voidaan käyttää iMessagesissa.
Viimeisenä, mutta ei vähäisimpänä, saatat joutua palauttamaan iPhonen. jotta kova palautus iPhone, voit valita jommankumman tavan, jonka näytämme sinulle alla. Mutta ennen sitä kannattaa varmuuskopioida iPhone.
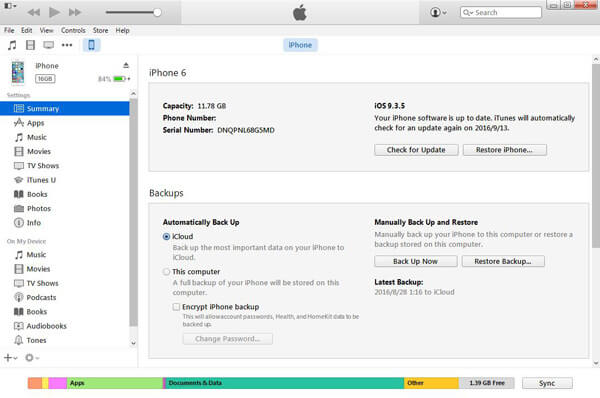
1Käynnistä viimeisin iTunes ja liitä iPhone tietokoneeseen.
2Napsauta iPhone-kuvaketta ja napsauta sitten "Palauta iPhone ...". Varmista, että olet poistanut Etsi iPhone -ominaisuuden käytöstä.
3Valitse oikea iTunes-varmuuskopiotiedosto ja napsauta "Palauta".
IPhonen palauttaminen tehdasasetuksiin voi olla perusteellinen tapa korjata ongelma, joka johtuu siitä, että iMessages ei lähetä. Voit tehdä sen seuraavalla tavalla.

1Mene "Asetukset" ja napauta "Yleiset"> "Palauta"> "Poista kaikki sisällöt ja asetukset".
2Napsauta "OK" ja vahvista vahvistaaksesi iPhonen tehdasasetusten palauttamisen. Tämän jälkeen iPhone palaa aivan uusiin olosuhteisiin. Ja sinulla on suuri mahdollisuus päästä eroon ehdosta, että iPhone ei lähetä iMessagesia.
IPhonen palauttaminen on hyvä tapa estää iMessagea lähettämättä kuvia, iMessage epäkunnossa ja muut asiat. Suositellaan parempaa tapaa palauttaa iPhone FoneEraser -sovelluksella. FoneEraser on tehokas iOS-tietojen poisto-ohjelmisto. Voit nollata iPhonen turvallisesti usealla napsautuksella.
1 Käynnistä FoneEraser ja liitä iPhone tietokoneeseen USB-kaapelilla.

2Valittavana on kolme pyyhintätasoa (matala, keskitaso ja korkea).

3Napsauta "Käynnistä" -painiketta ja valmistaudu poistamaan kaikki iPhonestasi.

Tässä artikkelissa keskustelemme pääasiassa miksi iPhonellesi tulee "iMessage on sallittava tämän viestin lähettämiseksi", ja esittelemme sinulle useita hyödyllisiä tapoja auttaa sinua käsittelemään iMessagea, joka ei sisällä ongelmien lähettämistä. Jos sinulla on muita parempia ratkaisuja, jätä meille viesti.