iCloud, Applen käyttäjien luotettavin varmuuskopiointi- ja palautustyökalu, voi automaattisesti auttaa sinua varmuuskopioimaan tärkeät tiedot ja tiedostot, kun ne ovat päällä. Saatat kuitenkin saada hälytyksen, joka muistuttaa sinua iCloud-varmuuskopiointi epäonnistui prosessin aikana eli uusia tietoja ei enää varmuuskopioida pilveen sujuvasti. Kun kohtaat tällaisen viestin, sinun on selvitettävä tämän ongelman syy ja käytettävä sitten oikeaa korjauskeinoa saadaksesi iCloud takaisin normaaliin toimintaan tehokkaalla ratkaisulla.
Tämän ongelman ratkaisemiseksi tarjoamme sinulle keskitetyn palvelupisteen, joka opastaa sinua löytämään kipukohdat ja toimimaan nopeasti. Esittelemme sinulle myös yhden parhaista iCloud-vaihtoehdoista tärkeiden tietojesi tallentamiseen!
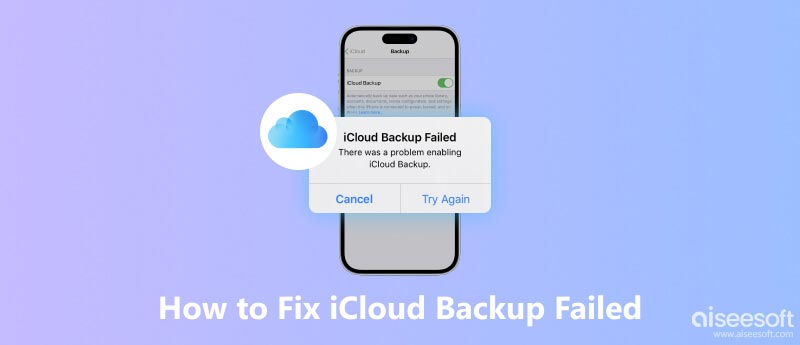
Jos iCloud ei varmuuskopioi, voit aloittaa avaamalla Asetukset ja tarkistaaksesi, ovatko iCloud-varmuuskopiointiasetukset sammutettu vahingossa. Jos ei, voit etsiä ongelman syytä seuraavilla tavoilla.
Analysoituamme muutamia muita mahdollisia syitä, esittelemme ratkaisut ongelmaan ja yhden iCloudin parhaista vaihtoehdoista varmuuskopiointilaitteen tarpeisiin.
iCloud-varmuuskopiointiprosessin aikana sinun on varmistettava, että laitteesi on aina yhteydessä vakaaseen Wi-Fi-verkkoon. Joten voit aloittaa tarkistamalla, onko verkko, johon laitteesi on yhdistetty, turvallinen ja vakaa ja onko Internetin nopeudessa epänormaalia.
Jos muodostat yhteyden onnistuneesti, mutta varmuuskopiointi epäonnistuu, yritä muodostaa yhteys toiseen verkkoon.
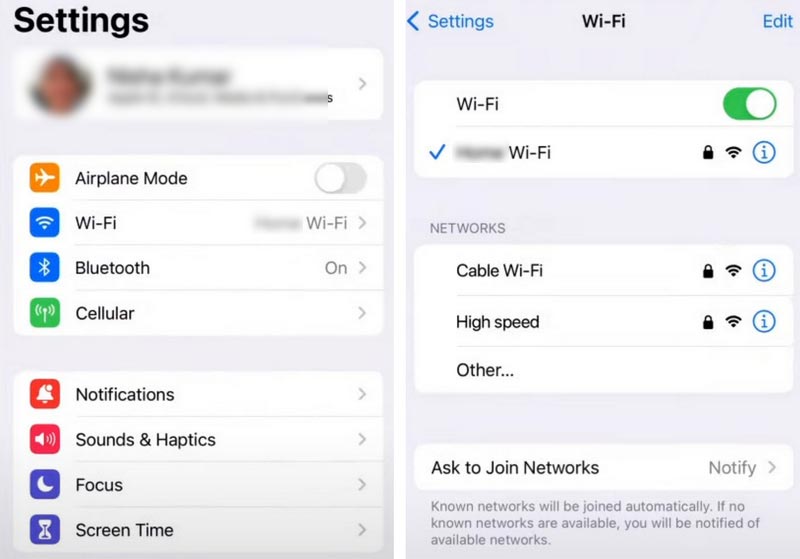
Jos sinulla ei ole tarpeeksi iCloud-tilaa varmuuskopion tekemiseen laitteestasi ja iCloud-varmuuskopiointi ei toimi, yritä vapauttaa iCloud-muistitilaa. Voit tehdä tämän poistamalla vanhat tiedot ja äskettäin poistetun sisällön vapauttaaksesi lisää tallennustilaa.
Tässä on mitä sinun tulee tehdä.
Huomaa, että iCloud-tiliisi yhdistetyt laitteet jakavat iCloud-tallennustilan. Voit siis tarkistaa myös muut samalle tilille kirjautuneet laitteet nähdäksesi, voitko tyhjentää turhat tiedot säästääksesi lisää tallennustilaa.
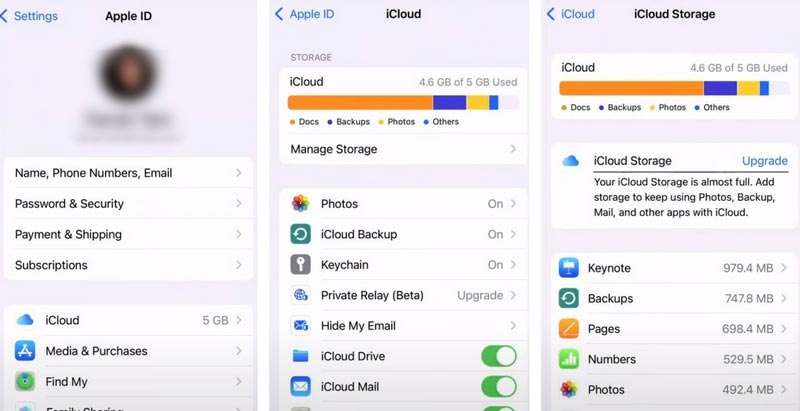
Jos tallennustila ei riitä varmuuskopiointiin, voit päivittää iCloud + -suunnitelmasi saadaksesi lisää tilaa.
Jos mikään yllä olevista tavoista ei ratkaise ongelmaasi tai jos laitteesi on yhdistetty vakaaseen verkkoon ja siinä on tarpeeksi tallennustilaa, mutta iCloud ei silti varmuuskopioi, voit yrittää päivittää iCloud-tilisi kirjautumalla sisään ja uudelleen sisään. Tämä prosessi voi olla suhteellisen työläs, mutta se voi auttaa sinua ratkaisemaan joitain järjestelmäongelmia nimeämättömistä syistä.
Tässä ovat vaiheet, joita voit seurata.
Nyt olet onnistuneesti kirjautunut ulos iCloud-tilistäsi.
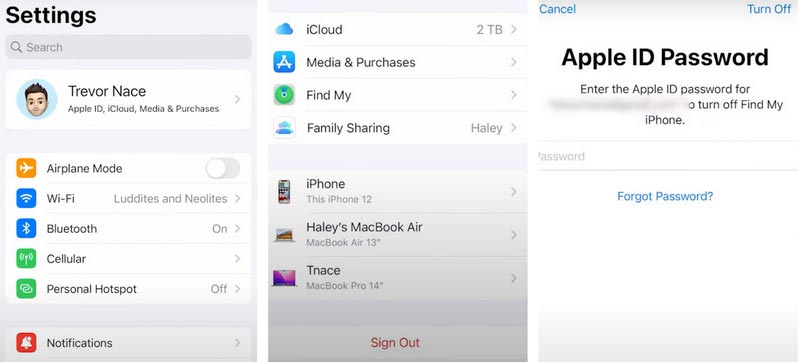
Kirjautumisen jälkeen sinun on parasta käynnistää mobiililaitteesi uudelleen.
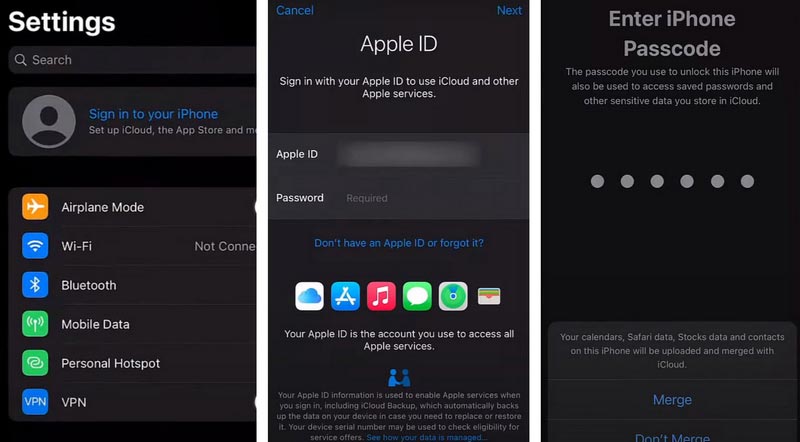
Koska iCloud-varmuuskopiotallennustila kuluu helposti loppuun ja siinä voi olla pieniä varmuuskopiointiongelmia, suosittelemme kokeilemaan Aiseesoft iOS-tietojen varmuuskopiointi ja palautus parhaana vaihtoehtonaan. Se takaa tietojen nopean varmuuskopioimisen yhdelle laitteelle ja palauttamisen milloin haluat. Sen avulla voit valikoivasti esikatsella tiedostoja, jotka haluat varmuuskopioida ja palauttaa, ja tuettuja tiedostotyyppejä ovat video, ääni, valokuvat, WhatsApp, Kik, LINE, viestit, puhelulokit, yhteystiedot jne. Tämä ohjelmisto on melko helppo käyttöä ja takaa täydellisen turvallisuuden. Varmuuskopiointi riittää yhdellä napsautuksella. iOS Data Backup & Restore käyttää vain iOS-tietojasi varmuuskopiointia varten, eikä mitään tiedoistasi menetä prosessin aikana. Voit myös salata varmuuskopiotiedostosi yksityisyytesi ja turvallisuutesi suojaamiseksi. Se on kaikin tavoin paras valinta, kun iCloud-varmuuskopiointi epäonnistuu.
100 % turvallinen. Ei mainoksia.
100 % turvallinen. Ei mainoksia.
Tässä on yksityiskohtaiset vaiheet tietojen varmuuskopioimiseksi sen avulla. Tässä on yksityiskohtaiset vaiheet tietojen varmuuskopioimiseksi sillä.
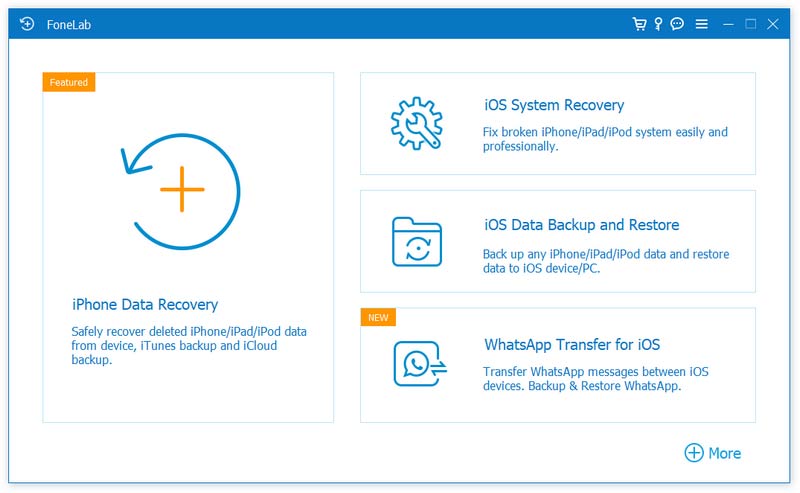

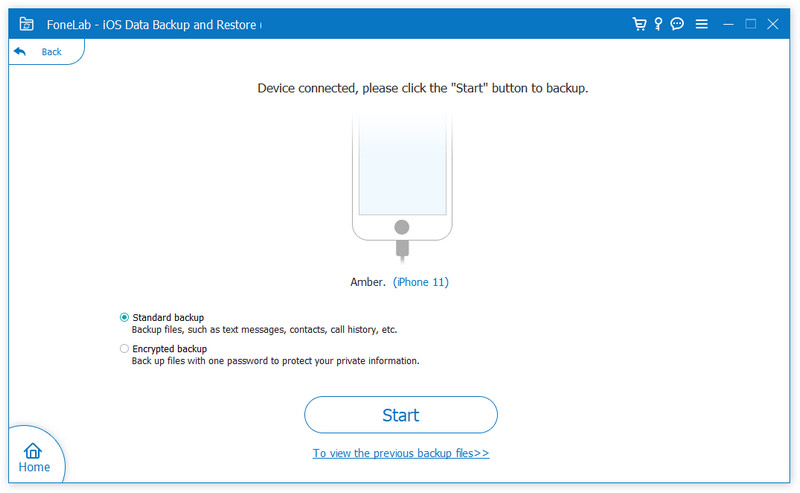
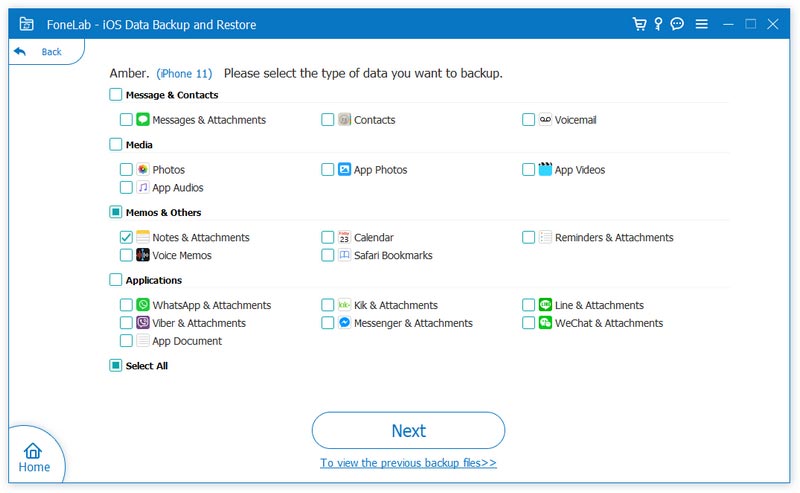
Prosessin jälkeen tietosi tallennetaan valitsemaasi paikkaan. Ja sinä voit palauta iPhone varmuuskopiosta kun tarvitset.
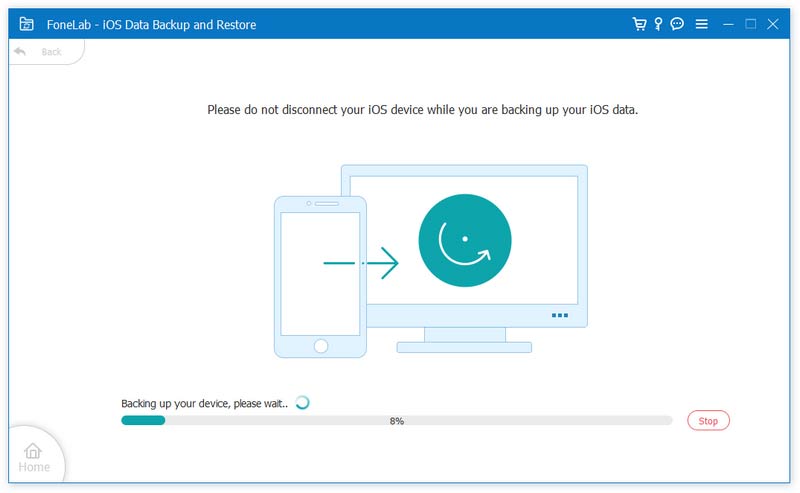
Kuinka pääsen eroon iPhonen varmuuskopiointi epäonnistuneesta ilmoituksesta?
Suorin tapa korjata tämä on sammuttaa iCloud. Tällä tavalla se ei enää yritä tehdä varmuuskopioita ja lähettää sinulle ilmoituksen varmuuskopiointivirheestä. Mene Asetuksetja napauta nimeäsi. Vieritä alas löytääksesi Ilmoittaa lähtevänsä. Sinua pyydetään syöttämään salasanasi. Napauta sitten lähellä > Ilmoittaa lähtevänsä. Lopuksi napauta Ilmoittaa lähtevänsä uudelleen vahvistaaksesi, että haluat sammuttaa iCloudin.
Kuinka pakotan iPhoneni varmuuskopioimaan iCloudiin?
Ensinnäkin sinun on varmistettava, että laitteesi on yhdistetty vakaaseen Wi-Fi-verkkoon ennen kuin jatkat. Avaa sitten Asetukset > sinun nimesi > iCloud. Valita iCloud varmuuskopiointi > Varmuuskopioi nyt. Säilytä vakaa Internet-yhteys koko varmuuskopiointiprosessin ajan, tai tietosi saattavat kadota.
Miksi en voi varmuuskopioida iPhonea manuaalisesti?
Yleensä voit varmuuskopioida iPhonesi manuaalisesti. Jos tämä ongelma ilmenee, sinun on ensin harkittava, onko varmuuskopioitava yhteensopiva uuden laitteen järjestelmän kanssa vai onko laitteen järjestelmä päivitetty uusimpaan versioon. Voit yrittää tehdä varmuuskopion toiselle tietokoneelle tarkistaaksesi, onko ongelma laitteessasi.
Miksi iCloud-tallennustilani on täynnä jopa poistamisen jälkeen?
Tarkista ensin, ovatko poistetut tiedostot edelleen tallennettuina Hiljattain poistettu. Tämä johtuu siitä, että äskettäin poistetut tiedostot vievät myös tallennustilaa. Jotkut välimuistit vievät myös tilaa. Joten voit yrittää puhdistaa puhelimesi ja poistaa vanhat turhat varmuuskopiot suoraan iCloudista.
Sisältääkö iCloud-varmuuskopio kaiken?
Kyllä, iCloud-varmuuskopiointi sisältää melkein kaikki puhelimessasi olevat tiedostot ja tiedot, mukaan lukien videot, valokuvat, audiot, yhteystiedot, viestit, sovellukset jne. On kuitenkin tärkeää huomata, että alun perin iCloud-asemaan tallennettuja tiedostoja ei varmuuskopioida iCloudilta jälleen.
Yhteenveto
Tässä artikkelissa annamme yksityiskohtaisen analyysin syistä, jotka voivat johtaa tähän ongelmaan iCloud-varmuuskopiointi epäonnistui ja antaa sinulle useita yksityiskohtaisia tapoja päästä eroon siitä, mukaan lukien yksi parhaista puhelimen varmuuskopiointiohjelmistoista, joka auttaa sinua ratkaisemaan tämän ongelman. Sen tehokkaat ja monipuoliset ominaisuudet täyttävät kaikki varmuuskopiointi- ja palautustarpeesi. Myös joihinkin aiheeseen liittyviin kysymyksiin vastataan. Toivomme, että sisällöstämme on sinulle todella apua. Jätä kommenttisi ja keskustele kanssamme!

Paras valinta varmuuskopioida tietoja iPhonesta / iPadista / iPodista Windows / Maciin ja palauttaa iOS-tietojen varmuuskopiosta iOS-laitteelle / tietokoneelle turvallisesti ja tehokkaasti.
100 % turvallinen. Ei mainoksia.
100 % turvallinen. Ei mainoksia.