Asensin juuri Windows 10:n ja uudelleenkäynnistyksen yhteydessä saan huonon järjestelmän konfigurointivirheen eikä Windows käynnisty, kuinka pysäyttää virhe ja käynnistää Windows?
Yhtenä Windows-järjestelmän tavanomaisesta sinisestä kuolemavirheen näytöstä monet ihmiset ovat kohdanneet Virheellinen järjestelmän kokoonpanotiedot. Tämä viesti jakaa perustiedot, jotka sinun pitäisi tietää virheestä.
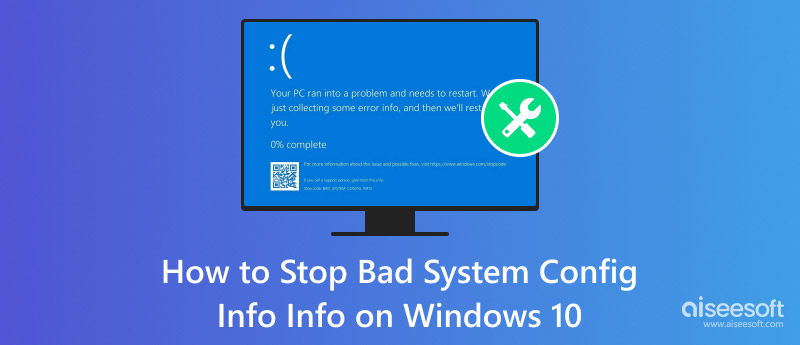
Virheellinen järjestelmän kokoonpanotiedot
Aiheen taustalla on monia syitä. Alla on lueteltu tärkeimmät syyt, jotka johtavat huonoon järjestelmän kokoonpanotietovirheeseen tietokoneellasi:
Edellä on luettelo mahdollisista virheellisistä System Config Info -virheen syistä. Aloittelijatasot voivat tuntua melko monimutkaisilta näistä syistä. Hyvä uutinen on, että voit korjata virheen omistamallasi.
Tässä osassa selitämme kuinka huono järjestelmän kokoonpanotieto -virhe voidaan lopettaa Windowsissa.
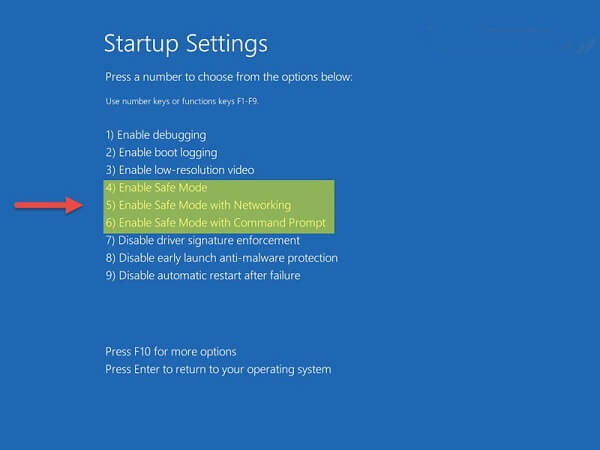
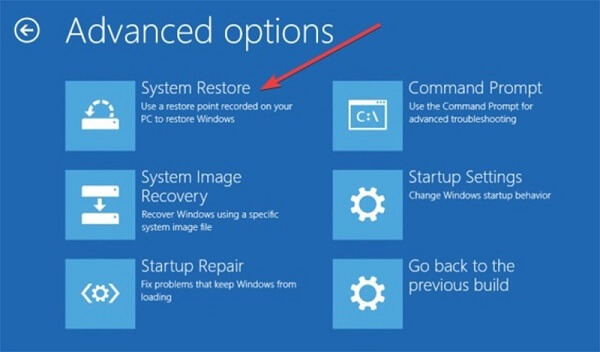
ren C: \ Windows \ System32 \ config \ DEFAULT DEFAULT.old
ren C: \ Windows \ System32 \ config \ SAM SAM.old
ren C: \ Windows \ System32 \ config \ SECURITY SECURITY.old
ren C: \ Windows \ System32 \ config \ SOFTWARE SOFTWARE.old
ren C: \ Windows \ System32 \ config \ SYSTEM SYSTEM.old
kopioi C: \ Windows \ System32 \ config \ RegBack \ DEFAULT C: \ Windows \ System32 \ config \
kopioi C: \ Windows \ System32 \ config \ RegBack \ SAM C: \ Windows \ System32 \ config \
kopioi C: \ Windows \ System32 \ config \ RegBack \ TURVALLISUUS C: \ Windows \ System32 \ config \
kopioi C: \ Windows \ System32 \ config \ RegBack \ SYSTEM C: \ Windows \ System32 \ config \
kopioi C: \ Windows \ System32 \ config \ RegBack \ SOFTWARE C: \ Windows \ System32 \ config \
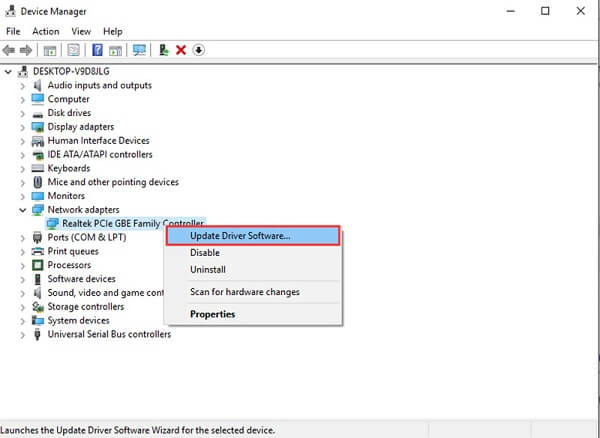
Huomautus: Itse asiassa ohjaimen päivitys asetetaan automaattisesti. Jos kuljettajasi ei ole ajan tasalla, se voi johtua sinusta poista MSI-ohjainpäivitykset tietokoneella.
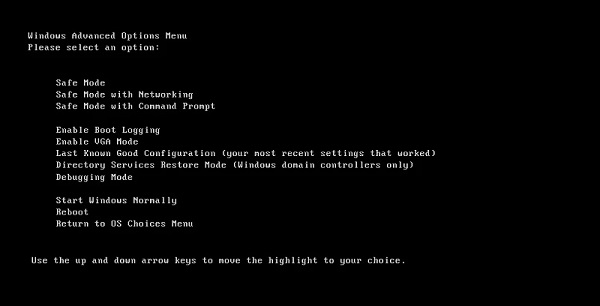
Huomautus: Jos käyttöjärjestelmä on Windows 7 tai vanhempi, sinun on korostettava Viimeksi tunnettu hyvä kokoonpano vaihtoehto Ylöspäin ja Alaspäin painikkeet päällä Advanced Boot Options näytön ja osuma enter -painike palauttaaksesi viimeisen hyvän kokoonpanon.
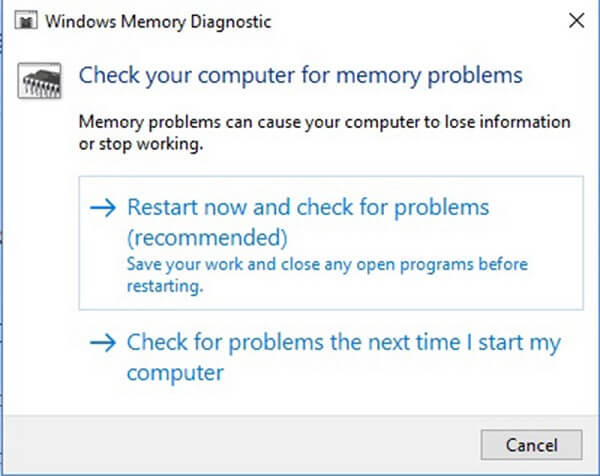
Jos huomaat, että tärkeät tiedostot, jotka menetetään, kun huono järjestelmän kokoonpanotietovirhe on korjattu, Aiseesoft Data Recovery voi auttaa sinua saamaan ne takaisin.

Lataukset
100 % turvallinen. Ei mainoksia.
100 % turvallinen. Ei mainoksia.
Asenna Data Recovery tietokoneellesi ja käynnistä se, kun joudut palauttamaan kadonneet tiedostot.
100 % turvallinen. Ei mainoksia.
100 % turvallinen. Ei mainoksia.
Siirry tietotyyppialueelle ja valitse, mitä tiedostotyyppejä haluat palauttaa. Valitse sitten mihin tiedostot tallennetaan Kiintolevyasemat alueella. Klikkaa Skannata -painike aloittaa kadonneiden tiedostojen etsiminen.
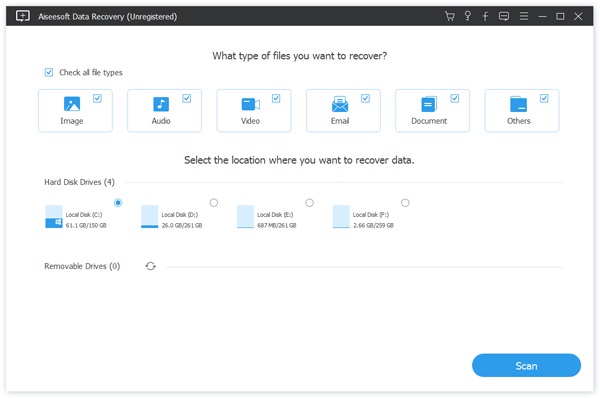
Kun skannaus on valmis, esikatsele tiedostoja tyypin ja muodon mukaan. Tarkista sitten kaikki haettavat tiedostot ja napsauta toipua -painike aloittaaksesi sen.
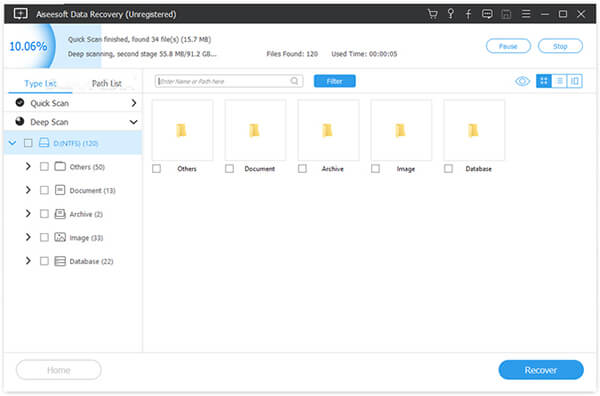
Jakamisen perusteella sinun pitäisi tietää, mitä voit tehdä, kun näet Huono järjestelmän kokoonpanotiedot -virheen. Lisäksi jaoimme myös kuinka palauttaa kadonneet tiedostot Aiseesoft Data Recovery -ohjelman avulla vianetsinnän jälkeen. Toivotamme, että löydät tarvitsemasi tämän viestin ja jätä viesti, jos sinulla on lisää kysymyksiä.

Aiseesoft Data Recovery on paras tietojen palauttamisohjelma palauttamaan poistetut / kadonneet valokuvat, asiakirjat, sähköpostit, äänet, videot jne. Tietokoneeltasi / Macista.
100 % turvallinen. Ei mainoksia.
100 % turvallinen. Ei mainoksia.