ITunes muistuttaa minua aina päivittämisestä uusimpaan versioon "Mutta iTunes on uusin. Ja toisinaan se ei tunnista mu iPhonea ja ei synkronoi iTunes-tiedostoja iPhoneeni. Kannan sitä liikaa. Kuka voi kertoa minulle, kuinka asennuksen asennus poistetaan tämä ohjelmisto?
iTunes on Applen julkaisema erittäin tärkeä sovellus, joka on asennettu useisiin Mac- ja Windows-tietokoneisiin kaikkialla maailmassa. Mutta kaikki ihmiset eivät haluaisi käyttää sitä, ja jotkut käyttäjät haluavat ottaa käyttöön muita ohjelmistoja, koska se ei ole aina hyvässä käytössä, kuten musiikin synkronointi iTunesista iPhoneen. Tällaisissa olosuhteissa, jos haluat valita iTunes-vaihtoehdon ja vaihtaa toiseen mediasoittimeen tai iOS-varmuuskopiointiin tai äänimuuntimeen, sinun on poistettava iTunes ja siihen liittyvät Apple-ohjelmistot kokonaan tietokoneeltasi. Tällä hetkellä kohtaat tällaisia kysymyksiä. Kuinka poistan iTunes 12:n asennuksen perusteellisesti? Jos poistan iTunesin, menetänkö musiikkini? Tai kuinka voin poistaa iTunesin kokonaan Macista/Windowsista?
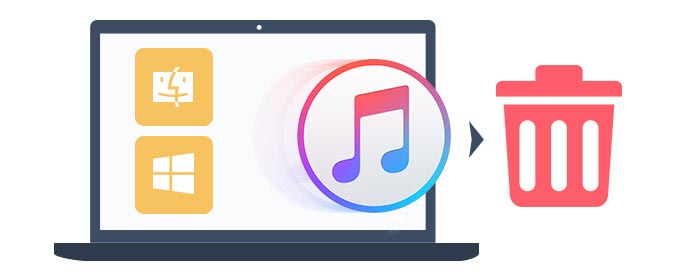
Ennen kuin poistat iTunesin, sinun on tehtävä se löytää iTunes-varmuuskopion sijainti tarkistaa, onko tärkeitä tietoja, joita et menetä. Jos sinulla oli tärkeitä varmuuskopioita, sinun pitäisi siirrä iTunes ulkoiseen asemaan.
Aiseesoft Mac Cleaner on paras valinta poistaa iTunesin asennus pysyvästi. Se on helppokäyttöinen ja turvallisuus taattu. Tässä tehokkaassa ohjelmistossa käytetty edistynyt tekniikka tekee prosessista nopean ja helpon. Voit löytää muita hämmästyttäviä ominaisuuksia, kuten järjestelmän roskien poistamisen, kun käytät sitä.

161,522 Lataukset
Aiseesoft Mac Cleaner – paras iTunesin asennuksen poisto
100 % turvallinen. Ei mainoksia.
Valita Toolkit vasemmasta paneelista ja valitse Uninstall pääliittymästä. Tämän toiminnon avulla voit poistaa iTunesin asennuksen Macista helposti.
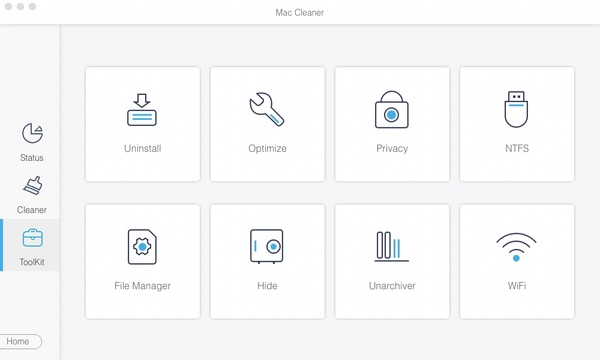
Jos Macissasi on jäljellä tiedostoja tai välimuistia. Voit valita vasemmalta Cleanerin ja tyhjentää Macin tallennustilan.

Mac-käyttäjille on vaikeampaa poistaa iTunes 12/11 Mac OS X / El Captain -sovelluksesta verrattuna Windows-käyttäjiin. Älä huoli. Tässä on suhteellisen yksinkertainen tapa poistaa asennus puolestasi.
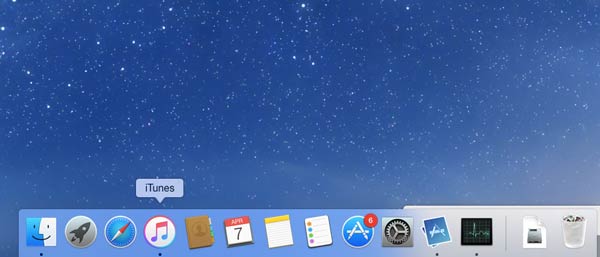
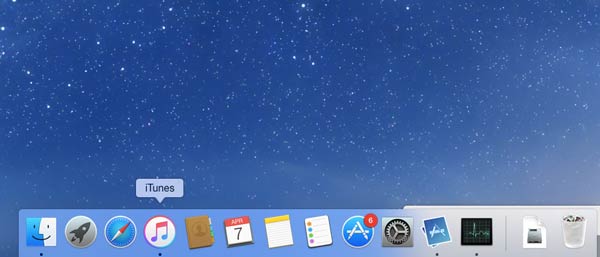
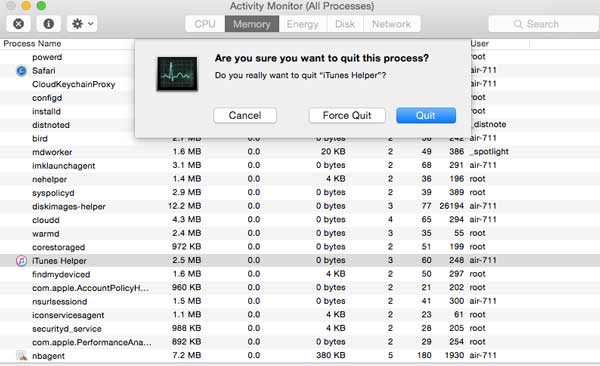
Sisäänkirjautumistiedot löytyvät tämän tien kautta: Apple-kuvake → Järjestelmäasetukset → Tilit / käyttäjät ja ryhmät → Kirjautumistiedot. Kun olet löytänyt kirjautumistiedot, valitse vain iTunes Helper -kohta, napsauta "-" -painiketta ja poista se.
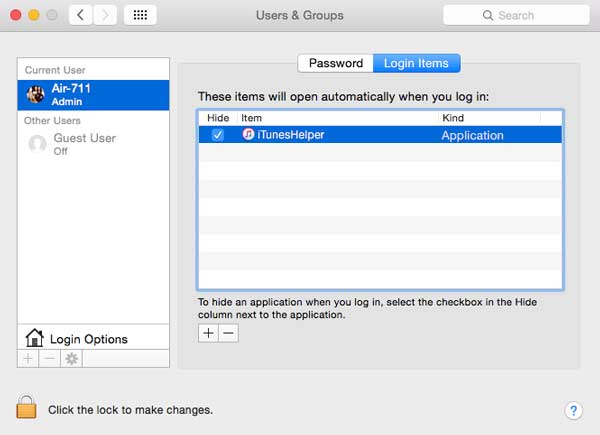
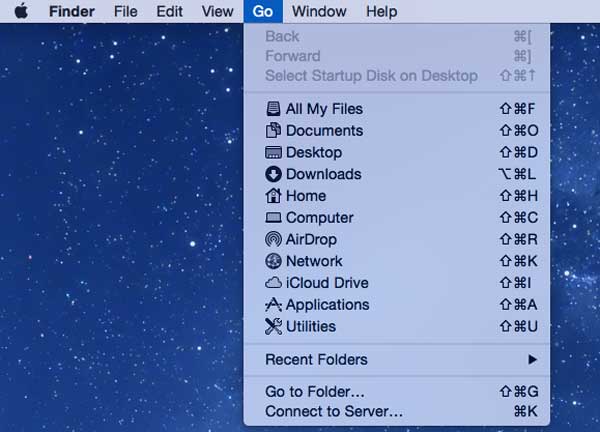
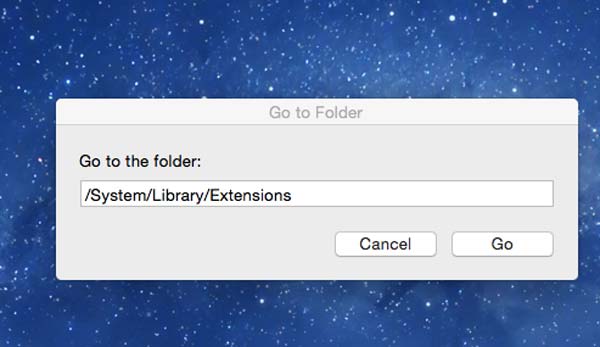
Täällä voit ohittaa tämän vaiheen, jos tätä tiedostoa ei ole.
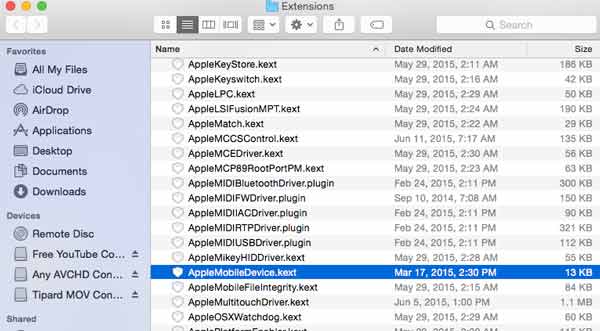
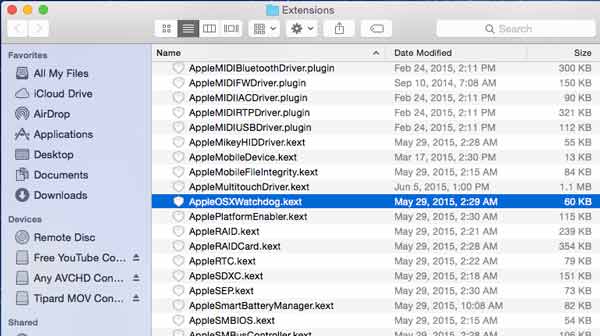
Jotta iTunes 12/11 voidaan poistaa kokonaan Windows 10/8/7 / XP / Vistasta, sinun on varmistettava, että iTunes ei toimi yhdessä niihin liittyvien omenakomponenttien kanssa, kuten QuickTime Player ja Apple Software Update, jotka on poistettava. Sitten voit käyttää seuraavia tapoja toimia, jos tietokoneesi on Windows 10/8/7 / XP / Vista.
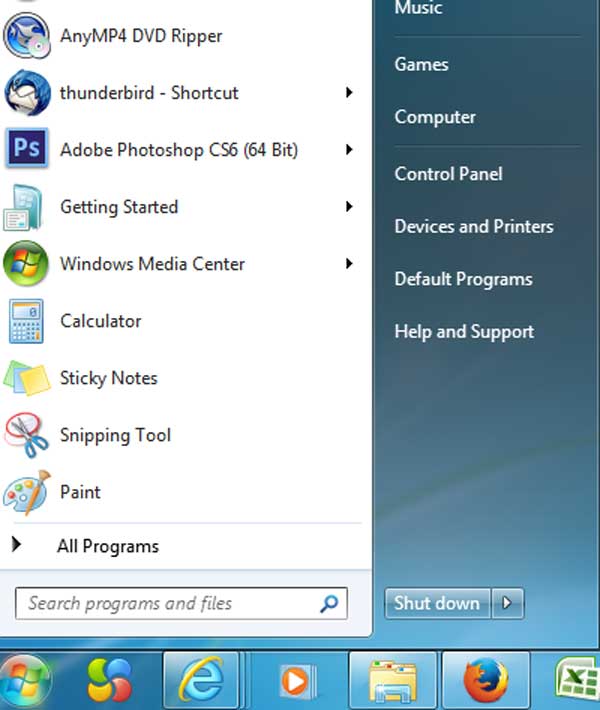
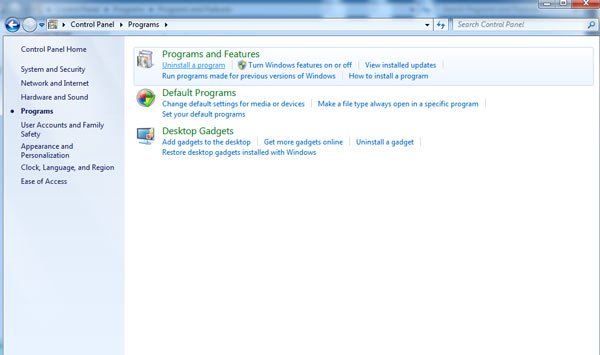
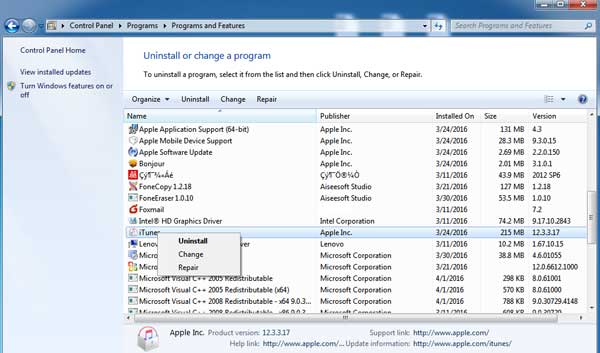


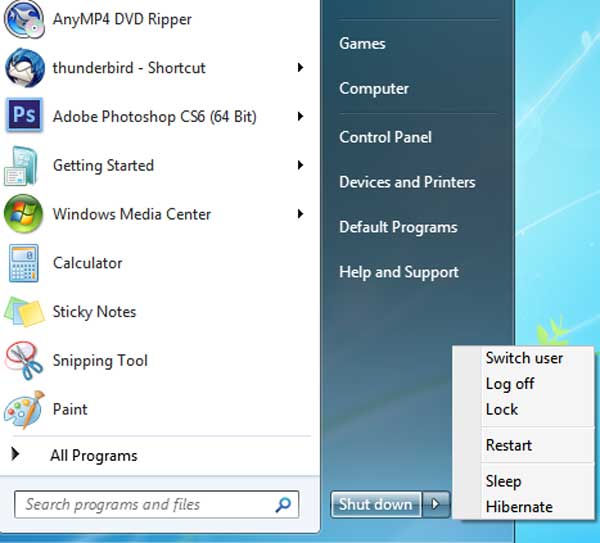
Tässä meidän tulisi tarkistaa ja varmistaa, että iTunes ja siihen liittyvät komponentit on poistettu kokonaan. Napsauta ensin "Käynnistä-valikko" ja valitse "Tietokone". Toiseksi avaa paikallinen levy (C :) ja avaa Program Files -kansio auki.
Kolmanneksi, poista alla olevat kansiot yksi kerrallaan: QuickTime, iPod, Bonjour ja iTunes. Kun löydät ne ohjelmatiedoston kansiosta, voit napsauttaa sitä hiiren kakkospainikkeella ja valita "Poista". Tietysti, jos et löydä niitä, sinun pitäisi rentoutua, koska ne on poistettu kokonaan.
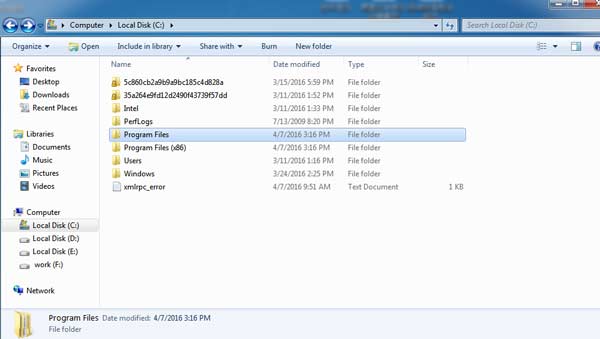
Napsauta ensin "Käynnistä-valikko" ja "Tietokone". Toiseksi avaa Windows-kansio ja avaa "System 32" -kansio. Kolmanneksi, valitse QuickTime ja QuickTime VR, jos näet ne.
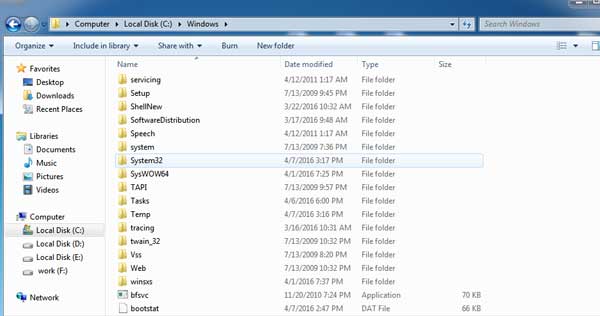
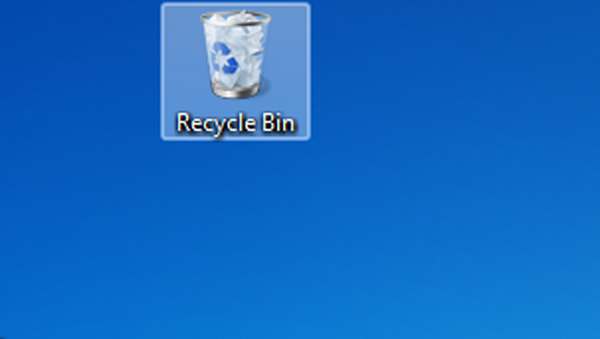
Kun olet poistanut iTunesin, pystyt Poista vanhat varmuuskopiot iTunesista vapauttaaksesi tallennustilaa tietokoneelle.
Edellä mainittujen menetelmien lisäksi sinulla voi olla muita työkaluja iTunesin poistamiseen Macista ja Windowsista. Jotkut ohjelmistot, kuten iTunes Eradicator, CopyTrans Drivers Installer jne., Voivat myös auttaa sinua iTunesin poistamisessa. Sinun tulisi kuitenkin ladata se verkkosivustolta ennen sen käyttöä, eikä tietokoneellesi ole suojaustakuita. Et voi myöskään varmistaa, auttaako se poistamaan iTunesin kokonaan tietokoneesta.
Kuinka poistan iTunesin Windows 11:ssä?
Etsi iTunes Windowsin ohjelmista. Napsauta asennuksen poistopainiketta ja aloita asennuksen poistoprosessi.
Mitä tapahtuu, jos poistan iTunesin tietokoneeltani?
Musiikki ja soittolistat My Musicissa katoavat. On parempi, että sinulla on kopio siitä.
Voitko poistaa iTunesin iPhonesta?
Joo. Jos haluat poistaa iTunesin iPhonesta, sinun on kirjauduttava ulos tilistäsi. Napauta Asetuksissa Store ja poista se onnistuneesti.

Mac Cleaner on ammattimainen Mac-hallintatyökalu roskapostitiedostojen, sotkujen, suurten / vanhojen tiedostojen poistamiseen, päällekkäisten tiedostojen poistamiseen ja Mac-suorituskyvyn seuraamiseen.
100 % turvallinen. Ei mainoksia.