iTunes on medianhallintasovellus Macille ja Windowsille. Sovellus voi auttaa ihmisiä tuomaan, toistamaan, näyttämään, kopioimaan ja alustamaan kaiken tyyppisiä mediatiedostoja, mukaan lukien ääni-, video-, kuvat ja e-kirjat. iTunes voi jopa yhdistää kaikki nämä tiedostot nopeasti ja kokonaan yhteen kansioon, jolloin niiden löytäminen ja siirtäminen koneiden ja laitteiden välillä on helppoa. Se toimii kopioimalla mediatiedostoja kiintolevyllesi ja asettamalla kopiot iTunes Media -kansioon, joka sijaitsee oletusarvoisesti Musiikki-kansiossa.
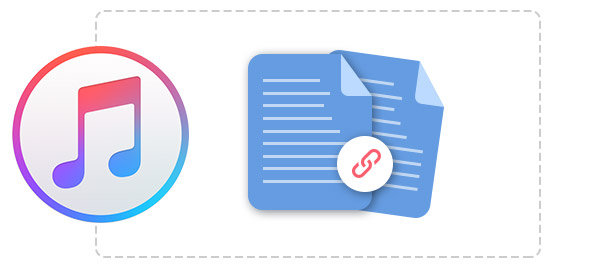
Kun teet iTunesin yhdistämään iTunes-kirjastossa olevia tiedostoja, tarvitset lähinnä ohjelman, joka ryhmittelee kaikki tietokoneesi musiikit yhdeksi iTunes-musiikkikirjaston kansioon. Se tarkoittaa, että iTunes käyttää kaikkia kappaleita, jos ne tallennetaan tietokoneellesi. Se tarkoittaa myös, että iTunes etsii kaikki tietokoneesi musiikkitiedostot ja lisää ne yhdeksi kirjastotiedostoksi hallintaa varten helposti. Mutta jos käytät Windows-tyyppistä käyttöjärjestelmää, sinun on asetettava iTunes-kirjasto manuaalisesti, jotta iTunes yhdistää tiedostot. ITunes-kirjastojen yhdistämistä koskevat yksityiskohdat vaihtelevat hiukan käyttöjärjestelmäsi tai iTunes-version mukaan. Mutta alla esitetyissä ohjeissa on pieni ero.
Ennen kuin noudatat alla olevia tapoja yhdistää iTunes-tiedostosi, sinulla oli parempi varmuuskopioi iPad, tai iPhone / iPod-tiedot ilman iTunesia, jos tiedot menetetään tiedostojen yhdistämisen yhteydessä.
Seuraavissa vaiheissa näytetään kuinka saada iTunes konsolidoimaan tiedostoja helposti.
Vaihe 1Avaa iTunes
Sinun pitäisi ensin avata iTunes ja päästä iTunesin päävalikkoon valikkoriviltä.
Vaihe 2Napsauta Asetukset
Kun olet napsauttanut "Preference", tässä vaiheessa voit siirtyä "Preference" -valikkoon.
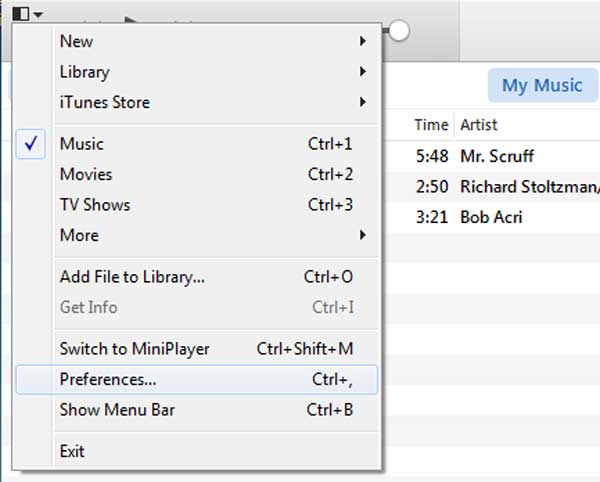
Vaihe 3 Valitse "Lisäasetukset" -asetus Asetukset-valikosta
Napsauta "Lisäasetukset" -ruudussa "Pidä iTunes-musiikkikansio järjestettynä" ja "Kopioi tiedostot iTunes Media -kansioon lisättäessä kirjastoon" -vaihtoehtoa. Tässä vaiheessa sinun tulee tehdä valintamerkki kunkin vaihtoehdon vieressä olevaan ruutuun. Jos ruudut on jo valittu, pidä ne vain.
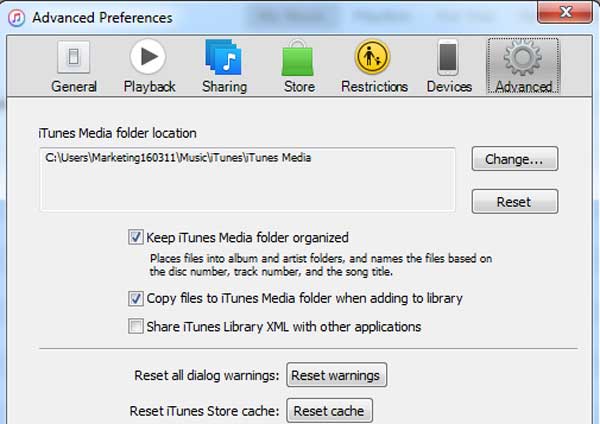
Vaihe 1Avaa iTunes ja napsauta "Tiedosto"
Sinun pitäisi avata iTunes ja osoittaa alasvetovalikkoa "File" iTunes-telakoinnista. Täältä, jos et löydä tiedostoa, voit napsauttaa "Näytä valikkopalkki", joka näyttää täydellisemmän valikkopalkin iTunesissa. Tällä hetkellä voit napsauttaa "Tiedosto".
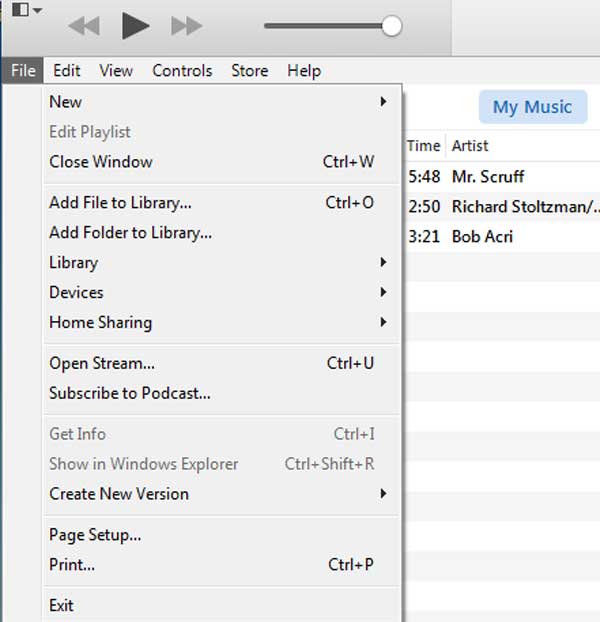
Vaihe 2 Napsauta "Kirjasto"
Kun olet napsauttanut "Kirjasto" -vaihtoehtoa, valikko, jossa on muita vaihtoehtoja, tulee sivulle, ja voit valita "Järjestä kirjasto".
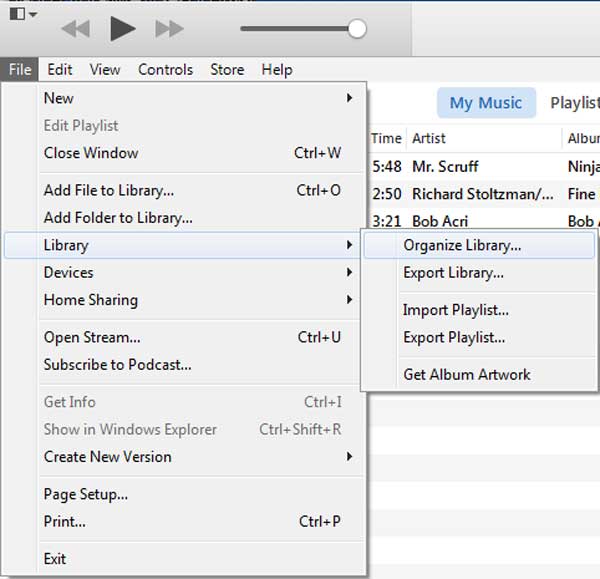 <
<Vaihe 3 Valitse "Yhdistä kirjasto"
Äskettäin avatussa Organized Library -ikkunassa on kaksi vaihtoehtoa: "Yhdistä tiedostot" ja "Järjestä tiedostot uudelleen kansioon iTunes Media". Vain valintaruutu "Yhdistä kirjasto".
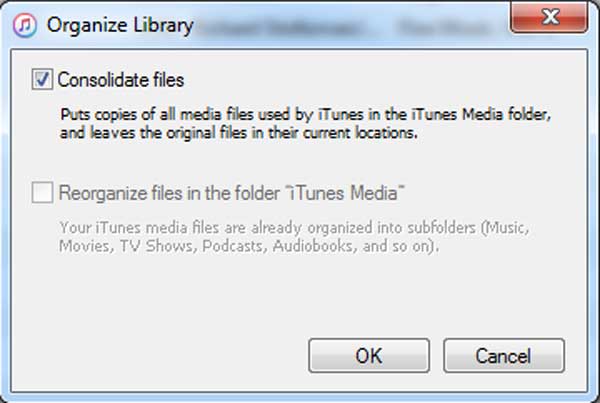
Vaihe 4OK
Kun olet napsauttanut OK, olet juuri saanut iTunesin yhdistämään tiedostoja iTunes-kirjastossa. Kun olet yhdistänyt iTunes-tiedostot, sinulla on helppo siirtää iTunes-kirjastotiedosto ulkoiseen asemaan.
Kun teet iTunes-konsolidoidut tiedostot, iTunes kopioi kaikki iTunes-kirjastotiedostot, joita ei vielä ollut konsolidoidussa kansiossa. Se ei liikuta heitä. Tietoja iTunes-konsolidoiduista tiedostokopioista on hyödyllistä, koska voit silti käyttää musiikkia sen vanhan sijainnin kautta, mutta jos kiintolevylläsi on rajoitetusti tilaa, saatat haluta poista kaksoiskappaleet tai tee iTunes yhdistämällä kappaleita tiedostoista.
Onneksi iTunesissa on yksinkertainen tapa, jonka avulla voit helposti poistaa kopioita. Varmista, että valikkopalkki näkyy. Voit napsauttaa vasemmassa yläkulmassa olevaa avattavaa ruutua ja siirtyä "Näytä" -kohtaan ja löytää "Näytä kaksoiskappaleet".
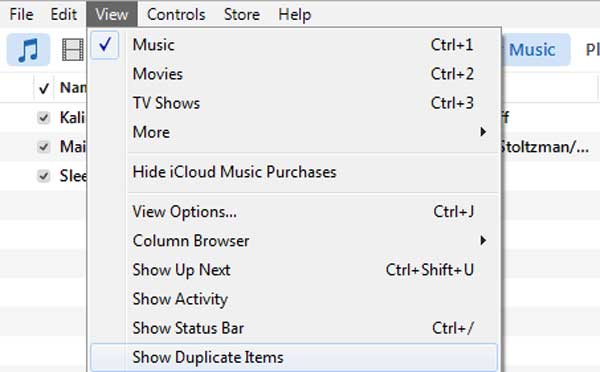
Ennen kuin poistat kaksoiskappaleet luettelosta, sinun pitäisi tarkistaa, voiko sama kappale tulla eri albumeilta, koska et halua poistaa live-levyn rakkuloita. Välttääksesi tällaisen esiintymisen, napsauta "Sama albumi" luettelon yläosassa. Nyt luettelossa näytetään vain samassa albumissa olevat jäljennökset.
Ehkä huomaat, että iTunes-konsolidoidut tiedostot eivät toimi. Esimerkiksi, olet tehnyt iTunes-asetuksessa sarjan asetuksia, mutta sen jälkeen mitään ei tapahdu. Yritit uudelleen, mutta se on sama tulos. Kuten tällaisissa tilanteissa, tiedostosi on ehkä konsolidoitu.