AirPlay-peilit eivät toimi? Etkö tiedä kuinka peilata iPhone Apple TV: hen? Tämä opas antaa sinulle perustiedot AirPlay Mirroring -sovelluksesta ja näyttää sinulle, kuinka sitä voidaan käyttää iPhone / iPad-näytön jakamiseen televisioon.
"Haluan peilata iPad-näyttöni uudelle Sony TV: lle, mutta AirPlay Mirroring ei toimi. Tämä Näytön peilausominaisuus tunnistaa TV-mallini, mutta monien yritysten jälkeen yhteys on edelleen epäonnistunut. Kuinka käyttää AirPlay Mirroring -sovellusta iPadissa? Mitään apua?"
Suurempi näyttö voi aina antaa sinulle paremman visuaalisen kokemuksen. Jopa Apple ajaa myös iPhone-ison näytön strategiaa iPhone 6 Plus -versiosta lähtien. Näytön asettamisessa kannettavaan laitteeseen on kuitenkin joitain kokorajoituksia. Voit katsella videoita iPhonessa tai iPadissa matkalla töihin tai töistä. Mutta kun pääset kotiin, TV: stä tulee heti ensimmäinen valinta katsella elokuvia, TV-ohjelmia, uutisia ja niin edelleen. Entä sitten videon loput osa, jota et ole vielä valmis iOS-laitteellasi? Haluatko peilata iPhonen tai iPadin näytön Apple TV: llä? Tässä, AirPlay-peilaus tulee pelastamaan.
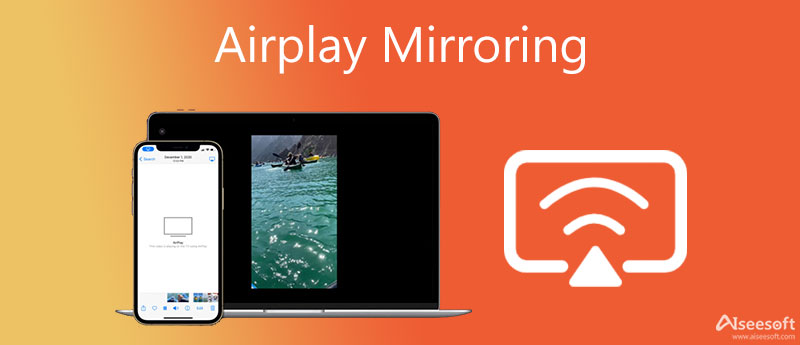
Kun haluat jakaa iPhonen näytössä olevan perheen tai ystävien kanssa, siirryt AirPlay Mirroringiin. Tämän toiminnon avulla voit nauttia elokuvista, kuvista, videopeleistä ja muusta Apple TV: n mukavuuksilla. Mutta sinun pitäisi tietää, että kukaan ei osta Apple TV: tä erityisesti AirPlay Mirroring -sovellusta varten. Nyt olemme päässeet kohtaan, kuinka peilata iPhonen näyttö televisioon ilman Apple TV: tä? Tämä opas näyttää sinulle, kuinka AirPlay iPhone toistetaan Apple TV: hen ja miten peilata iPad-näyttöä ilman Apple TV: tä.

Ennen kuin näytämme sinulle kuinka käyttää AirPlay Peilaus, sinun pitäisi tietää mikä tarkalleen tämä ominaisuus on. Itse asiassa Applen AirPlay-tekniikka ei ole uusi ominaisuus. AirPlay antaa sinun suoratoistaa musiikkia iOS-laitteella mihin tahansa yhteensopivaan laitteeseen saman Wi-Fi-yhteyden kautta. Verrattuna näytön peilikuvaan, AirPlay tukee vain äänen suoratoistoa. Joten kun haluat peilata videoita televisioon, sinun on silti luotettava näytön peilaustoimintoihin.
AirPlay-peilaus voi auttaa sinua jakamaan kaiken näytöllä näkyvän television. Tällä tavalla voit helposti peilittää videot, kuvat, verkkosivut, videopelit ja muut tiedostot suuremmalle näytölle. Sanomattakin tämä toiminto toimii erinomaisesti Apple TV: ssä. Mutta kun haluat peilata iPhonen näytön muihin televisioihin, saatat saada tilanteen, jossa AirPlay Mirroring ei toimi. Totuus on, että tämä AirPlay- ja näyttöpeilitoiminto eivät ole täysin yhteensopivia muiden älytelevisioiden kanssa.
Jos käytät Apple TV: tä, AirPlay Mirroring -sovellusta voidaan helposti käyttää iPhone-television televisiointiin. Niin kauan kuin löydät tämän ominaisuuden, voit aktivoida AirPlay Mirroring -toiminnon ja jakaa iOS-laitteen näytön.

Huomautus: Varmista, että iOS-laitteesi ja Apple TV ovat samassa Wi-Fi-verkossa.
IPhonen televisioon peilaamisen vaiheet eroavat iOS-versioista. Voit päästä eroon ongelmista iPhonen liittäminen televisioon USB-kaapelilla.
Jos et päivittänyt iOS: ää ja käytät edelleen iOS 9: ää, iOS 8: ta tai iOS 7: ää, voit pelata iPhonen Apple TV: hen seuraavasti:
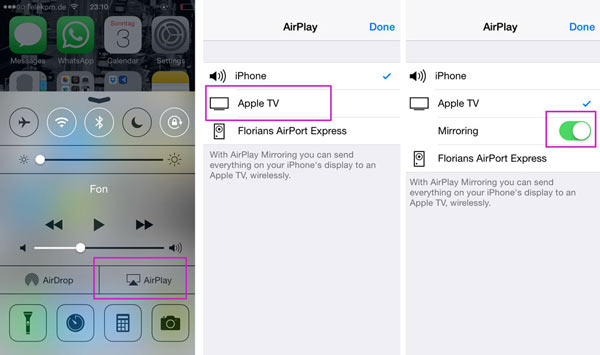
iPhonen televisioon peilausvaiheet eroavat iOS-versioista. Voit päästä eroon ongelmista liittämällä iPhonen televisioon USB-kaapelilla.
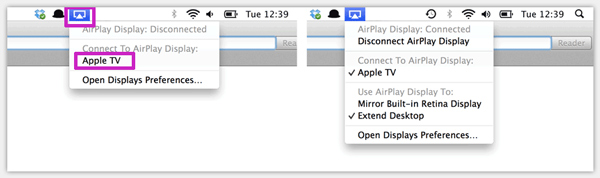
Kun joudut peilaamaan Macin Apple TV: hen, voit käyttää myös AirPlay Mirroring -ominaisuutta. Napsauta vain Näytön peilaus -valikkorivin kuvaketta, voit valita Apple TV luettelossa ja yhdistä Mac Apple TV: hen. Yhdistämisen jälkeen voit AirPlay Mac -sisällön televisioon.
Huomautus: Jos et löydä AirPlay Mirroring -kuvaketta valikkoriviltä, sinun kannattaa ehkä tarkistaa, onko tämä Mac hereillä ja täyttääkö järjestelmävaatimukset.
Käytätpä AirPlay-äänitiedostojen suoratoistoa vai näytön peilaus -toimintoa jakaaksesi iOS-laitteen näytön, voit napauttaa AirPlay- tai Näyttöpeilitys -painiketta uudelleen pysäyttääksesi prosessin.

116,794 Lataukset
FoneTrans - paras vaihtoehto iMyFone TunesMatelle
100 % turvallinen. Ei mainoksia.
100 % turvallinen. Ei mainoksia.
Apple TV on kallista, ja monet Apple-käyttäjät eivät halua ostaa sitä. Täältä tulee kysymys, tiedätkö kuinka AirPlay Mirroring pelata ilman Apple TV: tä? Aivan kuten se mainittiin tämän viestin alussa, joskus, vaikka löydätkin televisiosi näytönpeilitysluettelosta, et silti peilaa iPhonea televisioon. Mitä sinun pitäisi tehdä? Nyt listaamme tehokkaita tapoja auttaa sinua käyttämään AirPlay Mirroring -sovellusta. Voit valita yhden jakaaksesi iPhone-näytön.
Haluatko näytön peilaamisen iPhonessa ilman Apple TV: tä? Voit käyttää digitaalista AV-sovitinta iPhonen tai iPadin liittämiseen televisioon.

Tällä tavalla voit helposti peilata iPhonen televisioon Apple TV: llä. Mutta sinun tulisi valita oikea digitaalinen AV-sovitin. Voit varmasti käyttää sitä AirPlay-tietokoneesi televisioon tai peilaamaan iPhonen Mac-näytön.
Internetissä on monia AirPlay-peilisovelluksia androidille ja iPhonelle. App Storesta löytyy monia hyödyllisiä iPhone-peilisovelluksia. Joten jos et halua käyttää digitaalista AV-sovitinta iPhonen televisiointiin, voit luottaa niihin. Jos et tiedä minkä sovelluksen sinun pitäisi valita, esittelemme tässä kaksi AirPlay-peilaussovellusta.
https://itunes.apple.com/app/id999462129
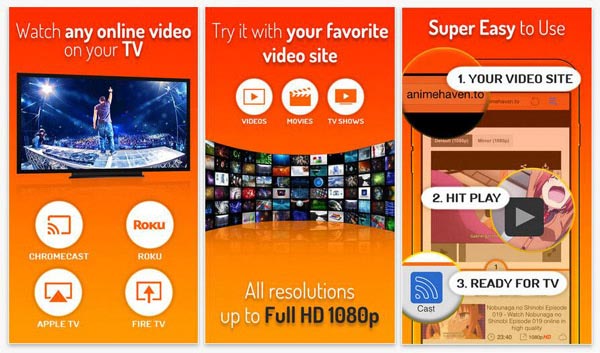
iWebTV on helppokäyttöinen iPhone-peilisovellus, jonka avulla voit toistaa iPhone-videoita televisioon. Se toimii hyvin Apple TV: n, Fire TV: n ja Roku- tai Chromecast-käyttöisten älytelevisioiden kanssa. Sen nimestä voi tietää, että iWebTV: tä käytetään pääasiassa verkkovideoiden peilauseseen. Se tukee erittäin hyvin 720p ja 1080p HD -resoluutiota.
https://itunes.apple.com/us/app/mediacast-cast-videos-to-your-chromecast/id980589956?mt=8
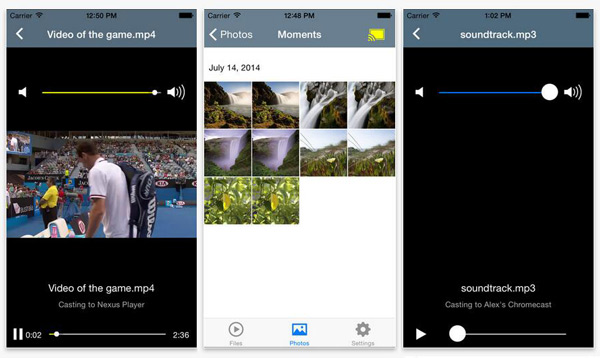
MediaCast antaa sinun jakaa iPhoneen tai iPadiin tallennettuja videoita, audioita ja kuvia Chromecastille. Tällä tavalla voit suoratoistaa kaikenlaisia mediatiedostoja televisiosta. Niin kauan kuin liität iOS-laitteen Chromecastiin, voit siirtää iPhonen televisioon helposti.
Ei ole epäilystäkään siitä, että käytät mieluummin AirPlay Mirroringia kuin asennat peilisovelluksen iPhoneen/iPadiin. Mutta kun AirPlay Mirroring ei toimi iOS-laitteella, voit yrittää korjata ongelman näiden sovellusten avulla. Joidenkin käyttäjien mukaan kun iPhone on yhdistetty televisioon onnistuneesti tällaisten peilisovellusten kautta, AirPlay Mirroring -ominaisuus palaa normaaliksi ja alkaa toimia. Joten jos AirPlay Mirroring ei toimi, voit kokeilla joitain iPhonen näytön peilaussovelluksia, kuten Aiseesoft puhelimen peili. Alla on ohjeet iPhonen näytön peilaamiseen tällä näytön peilaustyökalulla.


Samalla voit tallentaa peilausnäytön ja tallentaa sen MP4- tai muuhun tiedostomuotoon.

Puhumme tässä viestissä pääasiassa AirPlay Mirroringista. Näytämme sinulle, mitä AirPlay Mirroring on ja kuinka sen avulla voit peilata iPhonen näytön televisioon. Lisäksi kerromme, kuinka voit käyttää AirPlay Mirroringia ilman Apple TV:tä. Airplay-peilauksen avulla voit myös käyttää jotakin iOS Screen Recorder -työkalua iOS-laitteen näytön tallentamiseen. Toivottavasti voit käyttää AirPlay Mirroringia paremmin tämän viestin lukemisen jälkeen. Jos sinulla on kysyttävää tai parempi ratkaisu iPhonen lähettämiseen televisioon, jätä meille viesti.
100 % turvallinen. Ei mainoksia.
Yhteenveto
Nyt sinun pitäisi oppia ainakin 9 parasta näytön peilaussovellusta Android-käyttäjille näytön jakamiseen tietokoneelle, älytelevisiolle tai muulle puhelimelle. Sinun tarvitsee vain valita sopiva työkalu arvostelumme mukaan. Aiseesoft Screen Recorder voi auttaa sinua tallentamaan Android-näyttöjä tietokoneelle. Lisää kysymyksiä? Kirjoita ne tämän viestin alle.

Paras iOS Transfer -sovellus hallitsemaan ja siirtämään iOS-tiedostoja iPhonesta / iPadista / iPodista tietokoneellesi tai päinvastoin ilman iTunesia.
100 % turvallinen. Ei mainoksia.
100 % turvallinen. Ei mainoksia.