Slow-motion on taikatehoste dramaattisten videoiden luomiseen, ja sitä käytetään yleisesti videoissa, joita ladataan nyt sosiaalisen median alustoihin. Yhtenä parhaista videoeditoreista Adobe Premiere tukee myös hidastettuja videoita. Mutta aloittelijoille se on vaikea käyttää. Siksi tässä artikkelissa esitellään yksityiskohtaiset vaiheet käytä Adobe Premiereä tehdäksesi hidastettuja videoita. Koska Adobe Premiere tukee vain hidastustehosteiden lisäämistä videoihin, joiden nopeus on yli 24 fps, voit myös oppia helpomman tavan luoda hidastettuja videoita ilman rajoituksia.
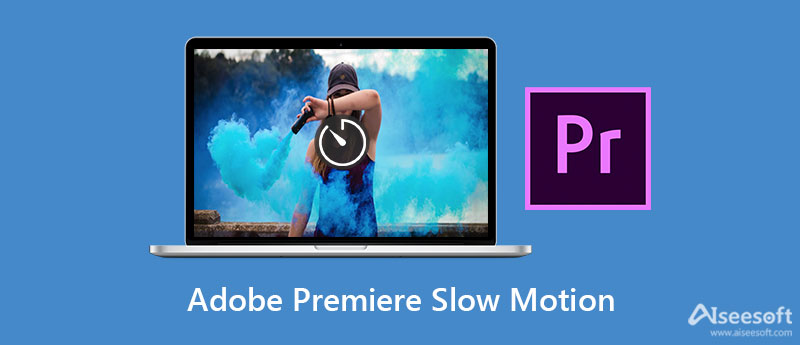
Adobe Premiere Prolla on kolme tapaa lisätä hidastettuja tehosteita videoihin, mikä myös aiheuttaa erilaisia tuloksia. Voit oppia yksityiskohtaiset vaiheet ja valita haluamasi seuraavista.
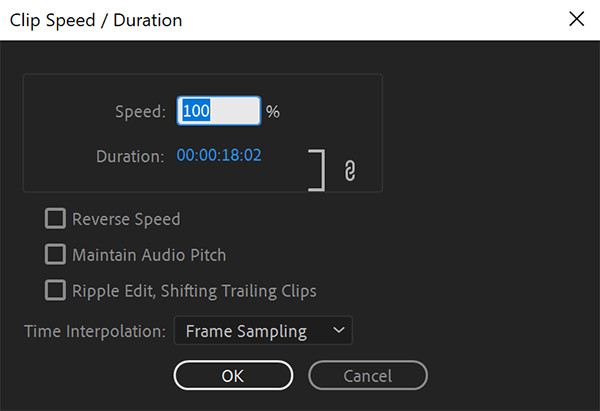
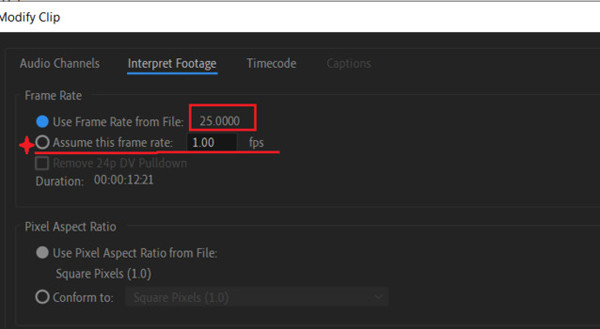

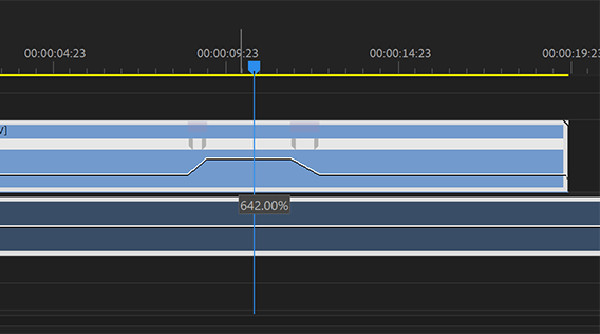
Vaikka tietäisitkin vaiheet tee hidastettuja videoita Adobe Premierellä, haluttujen vaikutusten saavuttaminen on edelleen vaikeaa. Sinulla voi myös olla ongelmia säilyttää alkuperäinen laatu ja sileä. Ilmainen lataus Aiseesoft Video Converter Ultimate ja luo nyt upeita hidastettuja videoita! Lisäksi voit myös nopeat hidastetut videot helposti sen kanssa. Yksinkertaisilla napsautuksella voit säätää nopeutta vapaasti ja pitää myös korkean laadun.

Lataukset
Paras Slow Motion Video Maker - Aiseesoft Video Converter Ultimate
100 % turvallinen. Ei mainoksia.
100 % turvallinen. Ei mainoksia.
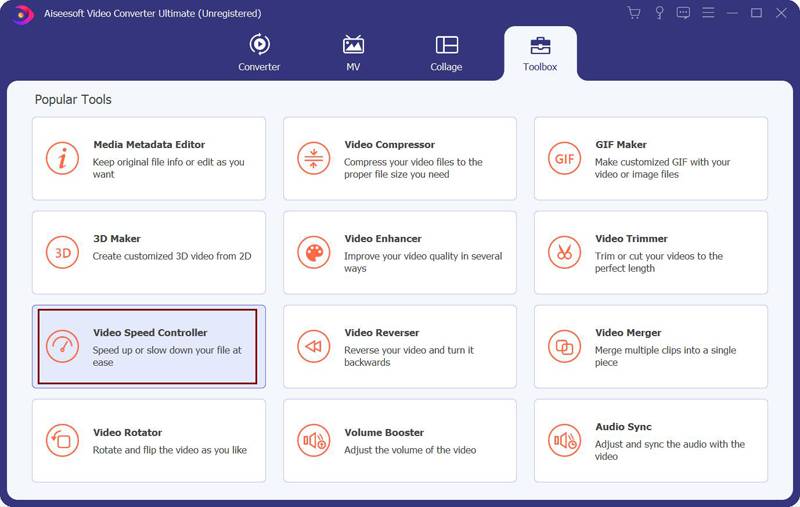

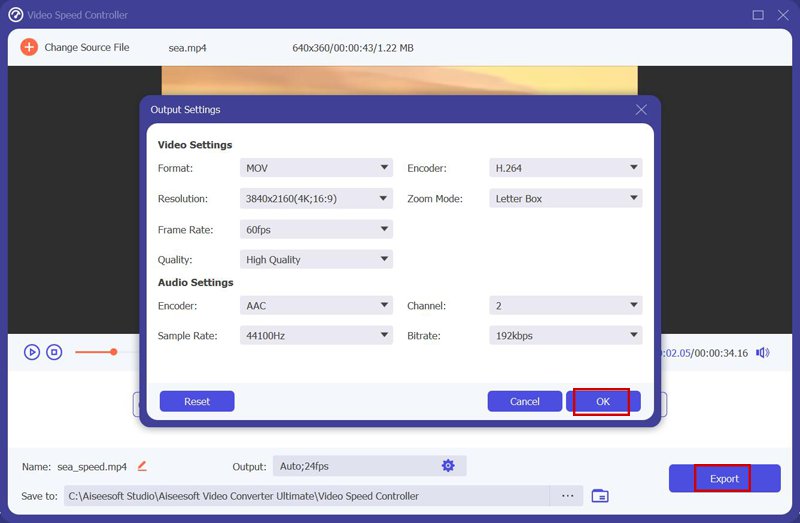
1. Voinko lisätä hidastetun tehosteen 24 fps:n videoihin Adobe Premieren avulla?
Ei, et voi. Adobe Premiere Pro tukee vain hidastettujen tehosteiden lisäämistä videoihin, joiden kuvanopeus on yli 24 fps. Näin ollen ihmiset hidastavat videoita aina 60 fps:stä 24 fps: ään Pr.
2. Aiheuttaako hidastustehosteiden lisääminen Adobe Premiereen laadun heikkenemistä?
Joo. Hidastettujen tehosteiden luominen Adobe Premieren avulla vähentää ehdottomasti kuvanopeutta, mikä heikentää myös videon laatua ja sujuvuutta.
3. Miksi Adobe Premiere lisää artefakteja ja virheitä hidastettuihin videoihin?
Voit valita Optinen virtaus -tilassa, kun lisäät hidastettuja tehosteita Adobe Premieren kautta. Napsauta vain kakkospainikkeella leikkeitä aikajanalla ja valitse Nopeus vaihtoehto. Vaihda sitten Aika interpolointi painiketta Kehyksen näytteenotto vaihtoehto.
Yhteenveto
Tämä viesti on esitellyt 3 menetelmää yksityiskohtaisilla vaiheilla käytä Adobe Premiereä hidastettujen videoiden luomiseen. Mutta aloittelijan on silti vaikea saavuttaa parasta vaikutusta. Siksi sinun on parempi ladata ilmaiseksi helppokäyttöinen ohjelmisto - Aiseesoft Video Converter Ultimate hidastaaksesi videoita helposti korkealaatuisina. Napsauta saadaksesi lisätietoja tekemisestä hidastetut videot After Effectsissä. Jätä kommenttisi alle, jos sinulla on kysyttävää.

Video Converter Ultimate on erinomainen videomuunnin, -editori ja -tehostin, jonka avulla voit muuntaa, parantaa ja muokata videoita ja musiikkia 1000 muodossa ja enemmän.
100 % turvallinen. Ei mainoksia.
100 % turvallinen. Ei mainoksia.