Yhä useammat ihmiset rakastavat videoiden tallentamista kameroilla urheilun aikana. Joskus saatat haluta antaa videon nopeuden hidastua, jotta voit katsella toimintoja tarkemmin. Adobe After Effects on ammattimainen sovellusohjelma, jonka avulla käyttäjät voivat lisätä videoihinsa digitaalisia visuaalisia tehosteita ja säveltää videoita. Joten voit tehdä videon hidastettu After Effects. Ja tässä artikkelissa kerrotaan kolme tapaa hidastaa videoita tällä ohjelmistolla.
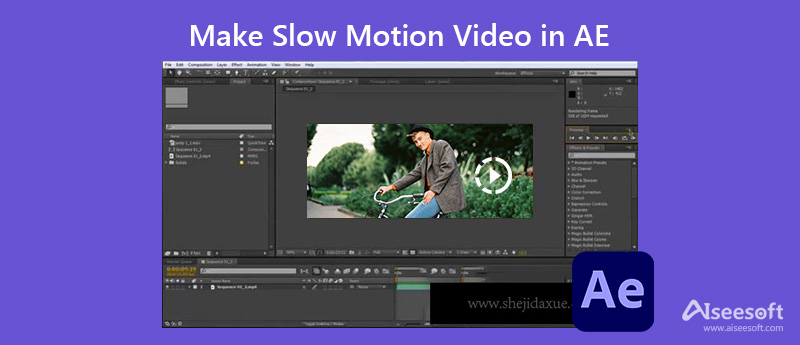
Ensimmäinen ratkaisu on käyttää After Effectsin Time Remapping -toimintoa. Tämän tehosteen avulla voit hidastaa mitä tahansa videon osaa tai tehdä hidastetun leikkeen After Effectsissä haluamallasi tavalla. Tässä on opetusohjelma:
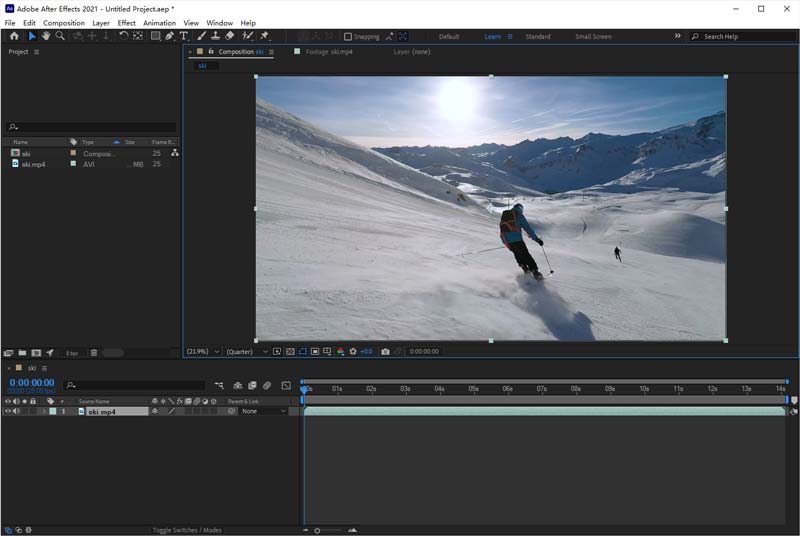
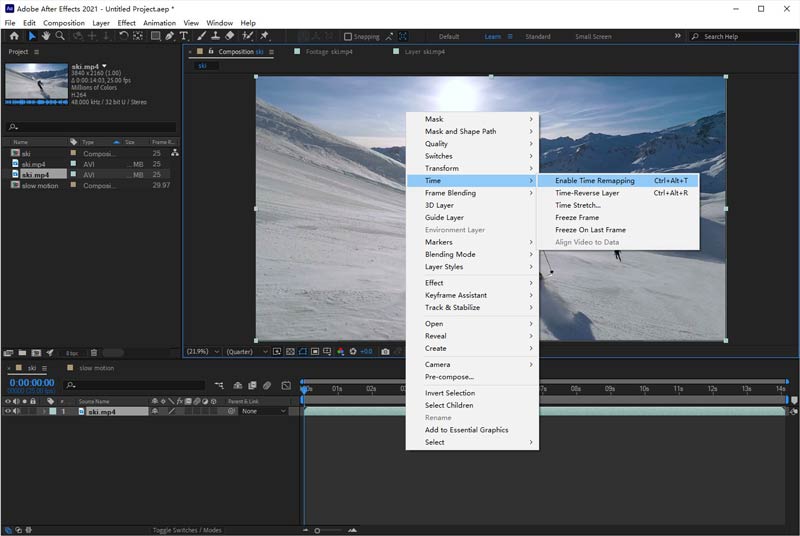
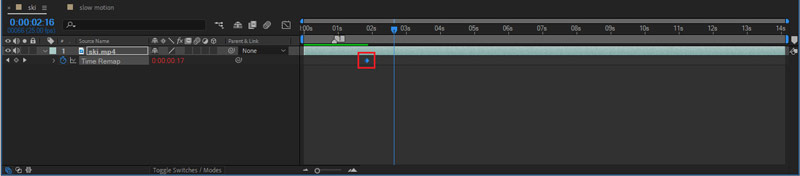
Toinen ratkaisu liittyy Time Stretch -ominaisuuden käyttämiseen After Effectsissä. Tämä toiminto voi lisätä hidastetun tehosteen koko Ae-videoosi.
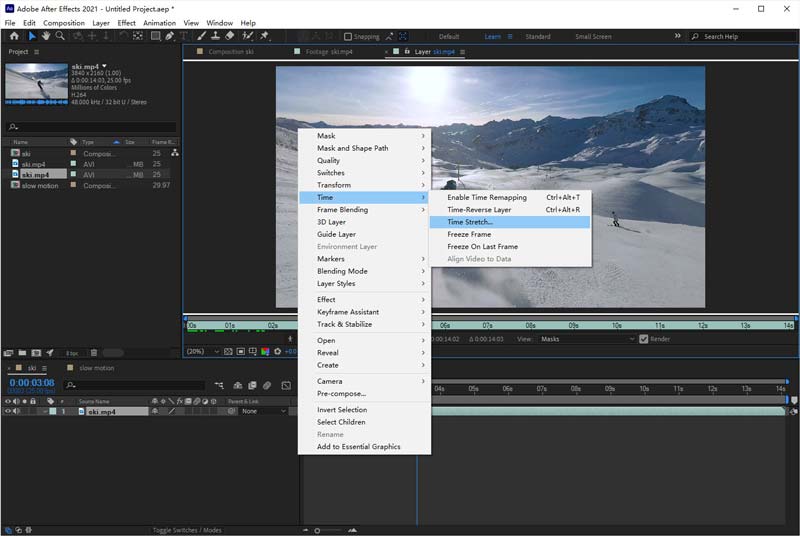
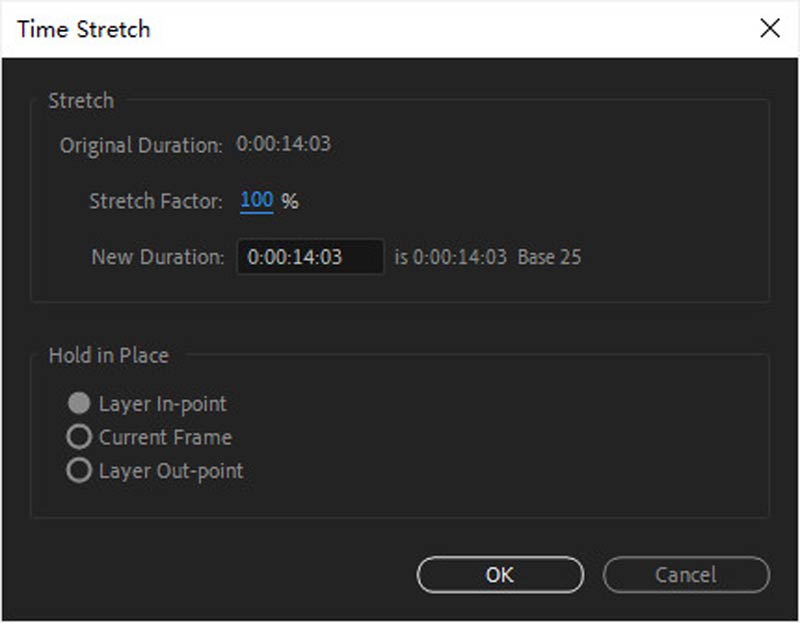
After Effectin Timewarp-tehosteen käyttäminen on kolmas tapa hidastaa videon nopeutta. Tämä tehoste ei muuta videosi kestoa.
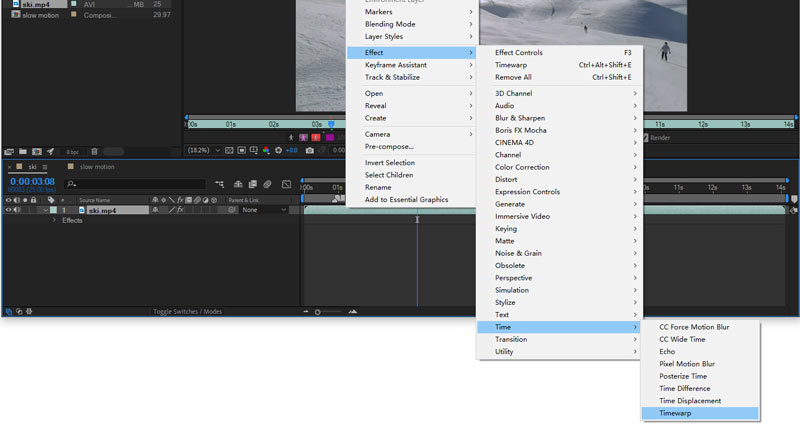
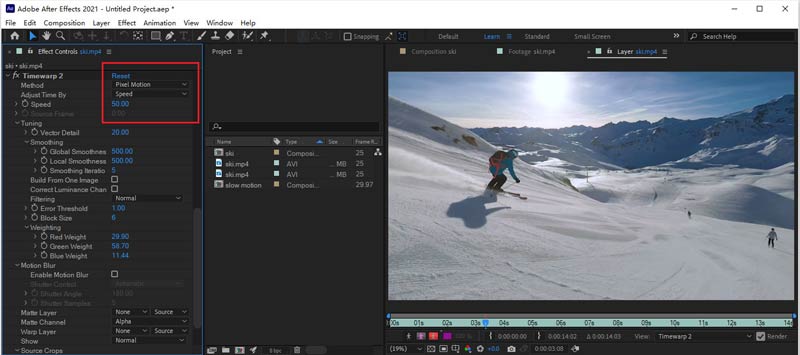
Olemme keskustelleet kolmesta ratkaisusta hidastetun liikkeen lisäämiseksi videoihin edellä After Effectsissä. Mutta sinun on myönnettävä, että se on hieman vaikeaa aloittelijoille. Suosittelen siis korvaavaa tuotetta nimeltä Aiseesoft Video Converter Ultimate jotta voit tehdä videoita hidastettuna. Se on kätevä ja helppokäyttöinen. Lisäksi se tarjoaa muita erinomaisia toimintoja, kuten tiedostomuotojen muuntamisen, videoiden muokkaamisen ja leikkaamisen ja niin edelleen.

Lataukset
Aiseesoft Video Converter Ultimate
100 % turvallinen. Ei mainoksia.
100 % turvallinen. Ei mainoksia.

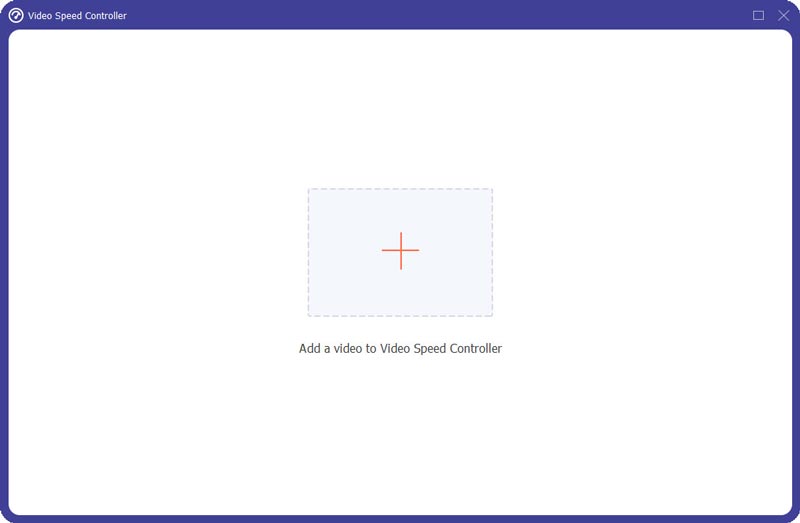

Onko Adobe After Effects ilmainen?
Ei. Vaikka voit ladata Adobe After Effectsin 7 päivän ilmaisella kokeiluversiolla, se maksaa 20.99 dollaria kuukaudessa yksityishenkilöille, jos sinun on käytettävä sitä pitkään.
Onko After Effects mobiilissa?
Ei, se on vain pöytätietokoneille. Eikä kaikissa Adoben tuotteissa ole mobiiliversiota.
Onko Premiere Pro vai After Effects parempi?
Näillä kahdella ohjelmalla on eri päät: Premiere Pro on paras työkalu esimerkiksi videoiden editointiin näyttöjen jakaminen, rajaus jne., mutta After Effects määrittää videotehosteiden tekemisen ja muokkaamisen. Joten on vaikea valita kumpi on parempi.
Yhteenveto
Tämä viesti esittelee kolme tapaa hidastaa videoita After Effectsissä. Lisäksi suosittelemme sinulle helpompaa muokkaustyökalua leikkaa ja rajaa videoitaja tee hidastettuja videoita. Toivomme, että tämä artikkeli voi auttaa sinua. Jos sinulla on muita ehdotuksia, voit jättää kommenttisi.
Hidastettu video
1.2 Adobe Premiere Hidastus 1.3 Hidastettu jälkitehosteet 1.4 Hidastetun videon muokkausohjelma 1.5 Stop Motion Video Maker ilmaiseksi 1.6 Hidastettu video -sovellus
Video Converter Ultimate on erinomainen videomuunnin, -editori ja -tehostin, jonka avulla voit muuntaa, parantaa ja muokata videoita ja musiikkia 1000 muodossa ja enemmän.
100 % turvallinen. Ei mainoksia.
100 % turvallinen. Ei mainoksia.