Jotkut ammattimaiset kameraammattajat käyttävät laajasti Panasonic P2 -sarjan videokameroita. Se voi tuoda käyttäjiin elävän HD-kuvan. Jos olet yksi P2-käyttäjistä, saatat joutua vaikeuksiin tallennettujen materiaalien käsittelemisessä. Panasonic P2: n muistikortti tallentaa materiaalin MXF-muodossa. Tämä videomuoto on suunniteltu virtaviivaistamaan eri käyttöympäristöjen, kuten kameroiden, digitaalisten muokkauslaitteiden ja palvelimien, välisiä työnkulkuja. Ja vain jotkut tietyt videotoimittajat tai mediasoittimet (ilman QuickTimeä) tukevat MXF-muotoa.

QuickTime on Apple Inc: n kehittämä multimediakehys, joka pystyy käsittelemään digitaalisen videon, kuvan, äänen, panoraamakuvien ja interaktiivisuuden erilaisia muotoja. Ja se ei tue MXF: n pelaamista natiivisti. Jos Panasonic P2 -käyttäjä haluaa nauttia nauhoitetusta MXF-videosta QuickTime -ohjelmalla Macilla, hän tarvitsee ammattimaisen Panasonic P2 MXF to MOV Converter -sovelluksen.
Täällä suosittelen Aiseesoftia MXF - QuickTime Converter for Mac, joka on ammattimainen ja tehokas MXF-muunnosohjelmisto Mac-alustalla. Verrattuna muihin vastaaviin MXF-muuntajiin, tämä ohjelmisto voisi tarjota käyttäjille parhaan tulostetun videon ja vähiten laadun heikkenemisen. Myös intuitiivinen käyttöliittymä tekee MXF: stä QuickTime MOV -muunnokseen melko yksinkertaisen. Noudata seuraavia ohjeita koodata Panasonic P2 MXF pikakytkentäiseksi.
Vaihe 1 Tuo Panasonic P2 MXF -tallenteita
Kun olet asentanut MXF Converter for Macin, voit napsauttaa "Lisää tiedosto" -painiketta tuodaksesi lähde-MXF-videot tähän ohjelmaan.
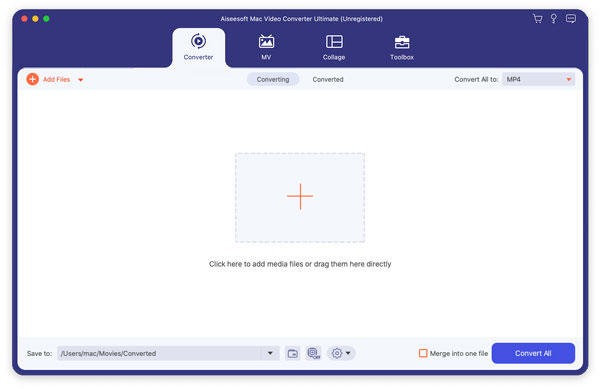
Vaihe 2 Valitse lähtö QuickTime MOV -muoto
Napsauta avattavaa "Profiili" -luetteloa ja valitse "QuickTime Movie Format".
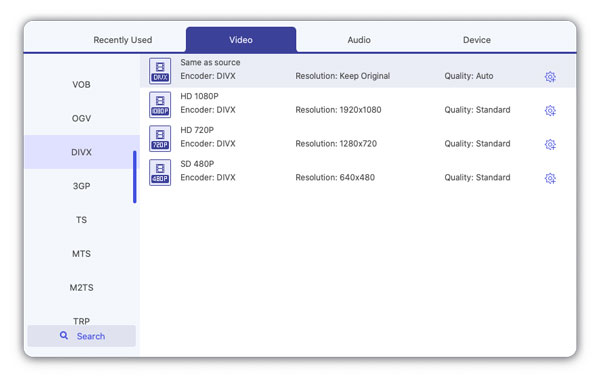
Jos haluat asettaa joitain parametreja lähtöprofiilille, voit napsauttaa "Asetukset" -painiketta asettaaksesi lähtöbittinopeuden, koodata, kehyksenopeuden, resoluution, kuvasuhteen, näytteenottotaajuuden, kanavat jne.
Vaihe 3 Säädä lähtö MOV-videotehoste
Tällä ammattimaisella MXF to MOV Converter for Macilla on myös joitain videonmuokkausominaisuuksia. Voit esimerkiksi liittyä lähde-MXF-videoleikkeisiin yhdessä ja tulostaa yhden MOV-tiedoston, leikkeet lähde-MXF-tiedostot useiksi segmenteiksi, lisätä vesileiman, rajata videokehyksen, säätää videon kirkkautta / kylläisyyttä / kontrastia / sävyä ja niin edelleen.
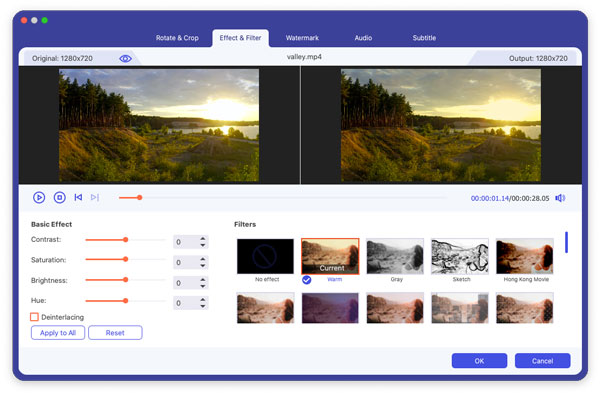
Vaihe 4 Muunna MXF QuickTime MOV -sovellukseksi
Viimeinen vaihe on napsauttaa "Muunna" -painiketta aloittaaksesi MXF-tiedoston muuntamisen QuickTime MOV -videoksi.
Muutaman sekunnin tai minuutin kuluttua (lähteen MXF-tiedoston pituuden mukaan) voit nauttia MOV-tulostetiedostosta QuickTime-sovelluksella. Voit myös muokata MOV-tiedostoa Final Cut Prolla.