Jos sinulla on iPod värillisellä näytöllä, voit katsella valokuvia tällä iPodilla vain kuunnella musiikkia. Siirtämällä iPod-valokuvat ulkoiselle kiintolevylle voit varmuuskopioida tärkeät kuvat jatkokäyttöä varten. Lisäksi voit tulostaa iPod Photos -sovelluksen myös editointikokemuksen parantamiseksi. Siksi on melko tärkeää valita yksi tehokas iPod photo -siirto, jotta valokuvat synkronoidaan iPodista tietokoneeseen.

iPod Photo Transfer
Lukuisten käyttäjien mukaan iPod photo -sovellusohjelmalle on joitain yleisiä vaatimuksia. Esimerkiksi jotkut ihmiset haluavat tulostaa siirretyt valokuvat eri muodoissa, kuten JPG, TIFF, PNG, jne. Ja on parempi, jos siellä on joitain sisäänrakennettuja suodattimia. Tämän seurauksena tässä artikkelissa esitellään 3 erilaista tapaa siirtää iPod-valokuvat tietokoneellesi helposti.
Käyttämällä Aiseesoft FoneTrans, voit siirtää valokuvia iPodin ja tietokoneesi välillä helposti. FoneTrans on perimmäinen iOS-siirto, jonka avulla käyttäjät voivat siirtää, muokata ja hallita useimpia iOS-tiedostoja. Voit tulostaa valokuvien lisäksi myös muita tiedostotyyppejä, kuten yhteystietoja, viestejä, videoita, soittoääniä, e-kirjoja ja muita. IPod-valokuvien siirron osalta voit noudattaa alla olevia ohjeita asettaaksesi iPod-valokuvat helposti Windows- tai Mac-tietokoneeseen.
Vaihe 1 Käynnistä iPod photo siirto
Lataa ja asenna FoneTrans Windows- tai Mac-tietokoneeseen. Suorita tämä iPod photo siirto-ohjelmisto ja kytke iPod tietokoneeseen. Sitten FoneTrans voi tunnistaa iOS-laitteen automaattisesti.
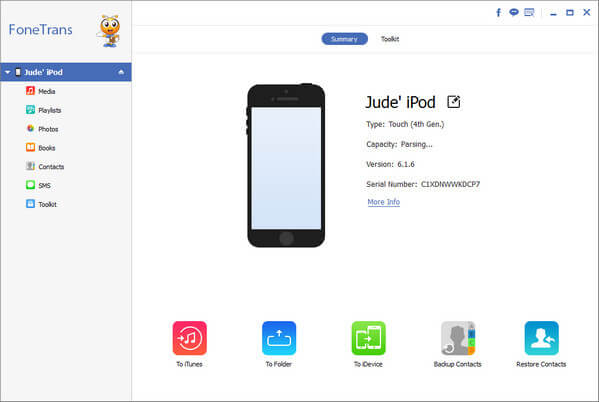
Vaihe 2 Valitse tulostettava iPod-valokuva
Valitse FoneTransin vasemmasta paneelista "Valokuvat" nähdäksesi kaikki iPod-valokuvien luokat. Voit tulostaa valokuvia vapaasti kamerasta, valokuvakirjastosta, suosikeistani ja muista kansioista. Valitse vain valokuva, jonka haluat siirtää.
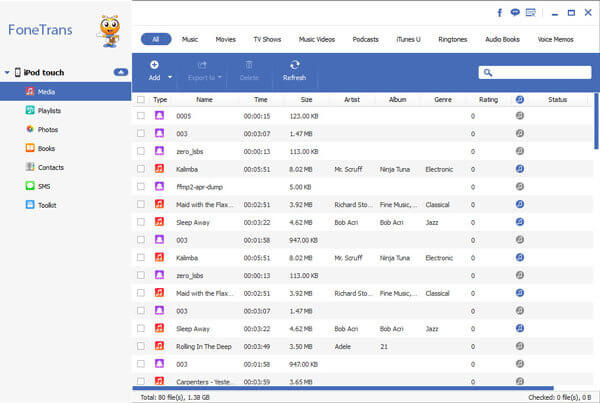
Vaihe 3 Siirrä valokuvia iPodista tietokoneeseen
Valitse työkaluriviltä "Vie" -vaihtoehto ja valitse sitten "Vie tietokoneeseen". Voit lisätä iPod-valokuvia iTunes-kirjastoon myös tänä aikana. Aseta vihdoin kohdekansio tallentaaksesi kaikki siirretyt iPod-valokuvat.
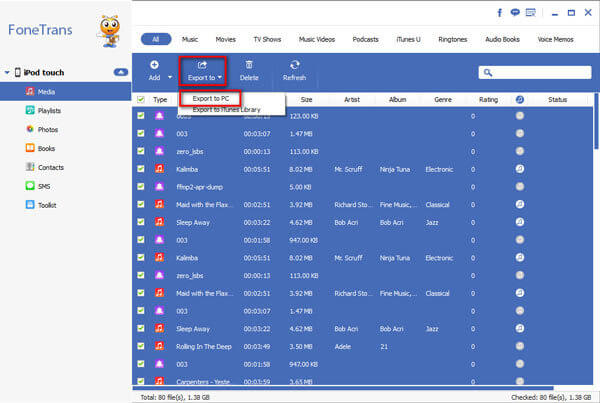
Voit myös kokeilla yllä olevia vaiheita siirtääksesi valokuvia myös iPhonesta ja iPodista tietokoneellesi.
PC-järjestelmää käyttäville henkilöille AutoPlay on toinen tapa siirtää iPod-valokuvia tietokoneeseen. Voit vapauttaa arvokkaamman tallennustilan iPodissa siirtämällä iPod-valokuvat tietokoneellesi.
Vaihe 1 Kytke iPod tietokoneen AutoPlay-sovellukseen
Liitä iPod tietokoneeseen USB-salaman kaapelilla. Odota muutama sekunti havaitaksesi iOS-laitteesi tietokoneella. Myöhemmin voit nähdä kolme ponnahdusvalintaa vaihtoehdoilla "Tuo kuvia ja videoita", "Lataa kuvia" ja "Avaa laite uusien tiedostojen tarkastelemiseen". Voit valita ensimmäisen vaihtoehdon, kun sinulle ilmoitetaan. Kytke iPod uudelleen tietokoneeseen, jos et näe näitä vaihtoehtoja.
Vaihe 2 Siirrä valokuvia iPodista tietokoneeseen AutoPlay-toiminnolla
Voit tarkastella näitä iPod-valokuvia päivämäärän mukaan ja ryhmitellä niitä eri vaihtoehdoilla. Voit järjestää iPod-valokuvat lisäämällä tunnisteita ennen kuin napsautat "Tuo". Lisäksi voit hallita Tuo-asetuksia asettaaksesi lähtökansion nimen, kääntää valokuvia ja tehdä muita mukautuksia.
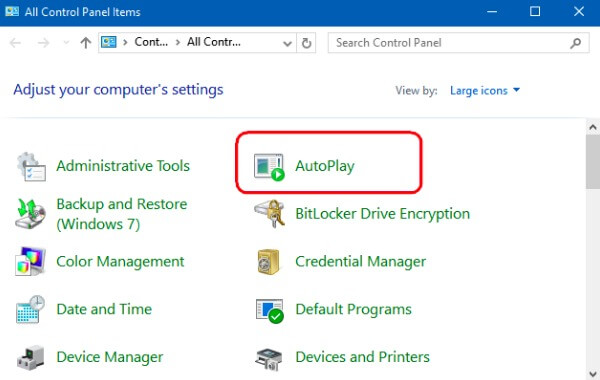
Voit itse avata "Oma tietokone" tai "Tietokone" työpöydällä, napsauttaa iPod Touchia hiiren kakkospainikkeella ja valita myös "Tuo kuvia ja videoita".
Voit asettaa iPodin levytilaan siirtääksesi valokuvia iPodista Mac-tietokoneeseen. Lisäksi tämä menetelmä toimii myös muiden iPod-tiedostojen siirtämiseen, mukaan lukien aiemmin lataamasi kappaleet.
Vaihe 1 Ota levytila käyttöön iTunesissa
Kytke iPod tietokoneeseen salaman USB-kaapelilla. Avaa myöhemmin iTunes ja napsauta iPod-kuvaketta "Laite" -valikossa. Olet oletuksena "Yhteenveto" -sivulla. Vieritä "Valinnat" -osaa iTunesin pääliittymässä. Valitse sitten "Hallitse musiikkia ja videoita manuaalisesti" ja "Ota levyn käyttö käyttöön".
Vaihe 2 Siirrä valokuvia iPodista tietokoneeseen iTunesin avulla
Valitse iPod-kuvake työpöydälläsi, näet kaikki tiedostot, jotka näkyvät luokissa. Valitse vain tietyt siirrettävät tiedostot ja kopioi ja liitä sitten ne tietokoneesi kansioon. Se voi viedä hetken, jos siirrät suuria määriä iPod-kuvia.
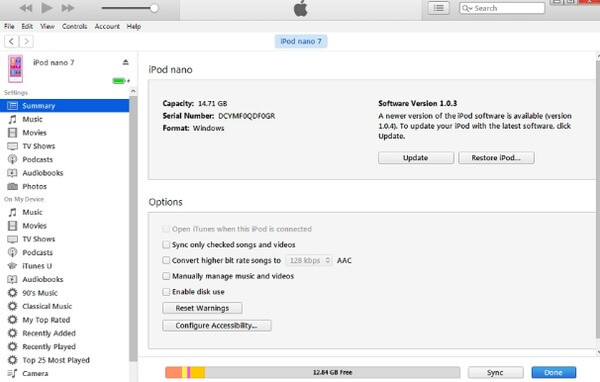
Se on yleinen tapa siirtää tiedostoja kannettavasta laitteesta ja tietokoneesta. Muista vain napsauttaa hiiren oikealla painikkeella iPod-kuvaketta poistaaksesi manuaalisesti.
Yli kolmella eri iPod-valokuvien siirtomenetelmällä voit tulostaa valokuvat tietokoneellesi helposti ja turvallisesti. Mutta kolmessa iPod-valokuvansiirto-ohjelmassa on edelleen joitain eroja.
Ensimmäisen FoneTrans-sovelluksen avulla käyttäjät voivat siirtää, muokata, hallita ja esikatsella kaikkia iOS-tietoja ilman tietojen menetystä. Ja voit tulostaa iPod-valokuvat toiseen iDevice-, tietokone- tai iTunes-kirjastoon yhdellä napsautuksella. AutoPlay-ohjelmasta vain tietokoneiden käyttäjät voivat siirtää valokuvia iPodista tietokoneeseen. Vaikka iTunes saattaa poistaa aiemman iOS-tietosi automaattisesti.
Niiden rajoitusten ja yhtäläisyyksien vuoksi voit lukea ja valita yllä olevan erityisen ratkaisun valokuvien siirtämiseksi iPodista tietokoneeseen helposti. Jos sinulla on vaikeuksia prosessin aikana, älä epäröi ottaa yhteyttä meihin.