CapCut on laajalti käytetty mobiilivideonmuokkaussovellus, jonka avulla käyttäjät voivat luoda kiinnostavia visuaaleja. Yksi vaikuttavan videotuotannon keskeinen osa on tausta, ja CapCut tarjoaa useita vaihtoehtoja sen muokkaamiseen, jolloin voit lisätä, sumentaa, muuttaa ja jopa poistaa sen kokonaan. Tämä postaus perehtyy näihin CapCut tausta toimintoja, jotka ohjaavat sinut hyödyntämään CapCutin taustamuokkaustyökaluja.

CapCut tarjoaa kaksi ensisijaista tapaa lisätä taustoja videoihisi. Tämä osa kertoo, kuinka tausta lisätään CapCutiin näillä kahdella menetelmällä.
Avaa CapCut ja napauta Uusi projekti. Tutustu laajaan videomallien kirjastoon Mallit-välilehdellä. Näissä malleissa on valmiiksi ladattu mukaansatempaavia visuaaleja, mukaan lukien taustaelementtejä. Voit valita mallin, joka sopii videosi teemaan tai tyyliin.
Korvaa mallin nykyiset videoleikkeet omalla materiaalillasi napauttamalla Muokkaa kussakin leikkeessä ja valitsemalla haluamasi video galleriasta. Säädä kuvamateriaalin kokoa ja sijaintia niin, että se sopii mallin taustaan. Vie sitten muokattu videosi.
Tuo videoleike CapCutiin. Napauta +-painiketta aikajanalla ja valitse Peittokuva. Valitse valokuva tai video haluamasi taustatyypin mukaan. Valitse galleriasta kuva tai video, jota haluat käyttää taustana.
Tuotu tausta näkyy erillisenä kerroksena päävideoleikkeen päällä. Käytä käytettävissä olevia muokkaustyökaluja säätääksesi taustaa mieleiseksesi. Voit myös leikata taustan kestoa videoleikkeen mukaan.
CapCut-taustan sumentaminen on suosittu tekniikka, jolla voit kiinnittää huomion pääaiheeseen ja parantaa videosi yleistä estetiikkaa.
CapCut tarjoaa helpon ja kätevän tavan päästä eroon videotaustasta, jolloin voit lisätä uusia taustoja, luoda peittokuvia tai saada läpinäkyvän vaikutelman jatkomuokkausta varten.
Avaa CapCut, aloita uusi projekti tai valitse olemassa oleva projekti, jossa haluat muokata videota. Napauta Tuo ja valitse video galleriastasi tai laitteen tallennustilasta.
Napauta videoleikettä avataksesi muokkausvaihtoehdot. Etsi Leikkaus-välilehti muokkausliittymän oikeasta yläkulmasta. Valitse Poista tausta -vaihtoehto ja poista tausta käyttämällä sen tekoälytekniikkaa. Tämä prosessi saattaa kestää muutaman sekunnin videon pituudesta riippuen.
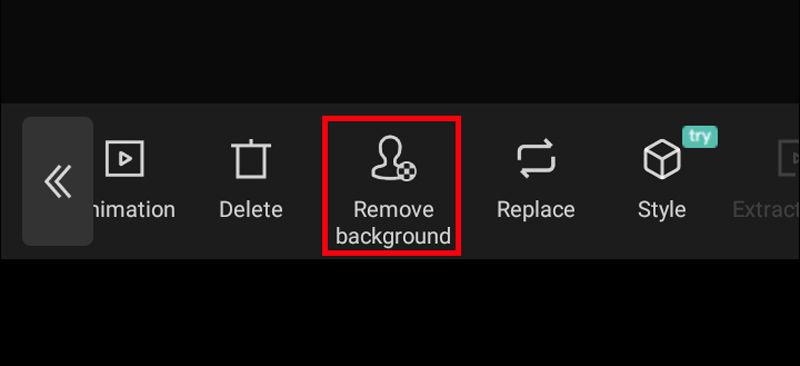
CapCut-taustapoistoprosessin jälkeen saatat nähdä joitain ei-toivottuja alueita edelleen mukana tai kohteen osia on poistettu vahingossa.
CapCutin avulla voit korvata videosi taustan täysin eri kuvalla tai videolla. Voit myös helposti muuttaa CapCut-videon taustan valkoiseksi, siniseksi, mustaksi tai muuksi haluamasi väriksi.
Avaa video CapCutissa ja siirry Cutout-välilehteen oikeassa yläkulmassa. Napauta Poista tausta -vaihtoehtoa, ja CapCut käyttää tekoälyä poistaakseen automaattisesti olemassa olevan taustan. Sitten voit napauttaa + -painiketta lisätäksesi uuden kerroksen.
Valitse Peittokuva-välilehti näytön alareunasta. Valitse Väri ja valitse puhdas valkoinen väri. Siirrä valkoinen värikerros videoleikkeen alle aikajanalla. Tämä toiminto asettaa valkoisen värin taustaksi.
Vaikka CapCut on kätevä ja käyttäjäystävällinen vaihtoehto videon peruseditointitehtäviin, se ei välttämättä ole aina sopivin työkalu monimutkaiseen taustaeditointiin, etenkään monimutkaisiin yksityiskohtiin tai haastaviin videokohtauksiin. Jos etsit kestävämpää vaihtoehtoa edistyneillä taustamuokkausominaisuuksilla, voit harkita sitä Aiseesoft Video Converter Ultimate.
100 % turvallinen. Ei mainoksia.
100 % turvallinen. Ei mainoksia.
Aiseesoft tarjoaa edistyneen AI-pohjaisen taustan poiston, mikä mahdollistaa tarkan ja puhtaan poiston jopa monimutkaisissa skenaarioissa. Voit myös korvata taustan yhtenäisellä värillä, kuvalla tai toisella videoleikkeellä. Lisäksi se tarjoaa erilaisia muokkaustyökaluja, kuten rajaus, trimmaus, pyöritys, sulautuvan, lisäämällä tekstiä, siirtymiä ja tehosteita. Voit viedä muokattuja videoita eri muodoissa, jotka ovat yhteensopivia eri laitteiden ja alustojen kanssa.

CapCut voi olla hyvä valinta satunnaiseen videoeditointiin peruspoistolla. Jos tarvitset edistyneitä taustamuokkausominaisuuksia, laajoja muokkausominaisuuksia ja kykyä käsitellä monimutkaisia videoprojekteja, Aiseesoft saattaa olla parempi vaihtoehto, vaikka se vaatii maksullisen tilauksen.
Onko CapCutissa taustanpoistoainetta?
Kyllä, CapCutissa on sisäänrakennettu tekoälyllä toimiva taustanpoistoaine. Se voi helposti poistaa taustan videoistasi ja kuvistasi ilman vihreää näyttöä tai monimutkaisia muokkaustekniikoita.
Voitko poistaa taustan videosta?
Joo. Kolme yleistä menetelmää riippuvat halutusta monimutkaisuustasosta ja käyttämästäsi ohjelmistosta. Ensin voit käyttää vihreää näyttöä videon kaappaamiseen ja sitten poistaa värin. Monet verkkotyökalut ja edistyneet videoeditointiohjelmisto tarjoavat nyt tekoälyllä toimivan taustan poiston. Nämä työkalut analysoivat videosi ja yrittävät automaattisesti poistaa taustan, usein vaikuttavin tuloksin. Voit myös valita manuaalisesti ja peittää tausta-alueen, jonka haluat poistaa, kehys kehykseltä.
Kuinka käytät tekoälytaustaa CapCutissa?
CapCut tarjoaa kaksi tapaa käyttää tekoälyä videotaustoihin: taustan poistaminen ja taustan luominen. Voit käyttää sen AI-taustan poistoa tai automaattista katkaisua poistaaksesi videon taustan sen AI-algoritmien perusteella. Voit myös luottaa tekoälyn taustageneraattoriin valitaksesi uuden taustan, joka sopii videosi teemaan tai tyyliin. CapCutin tekoälyominaisuudet kehittyvät jatkuvasti, joten sovellukseen tutustuminen ja päivitysten tarkistaminen voi paljastaa entistä enemmän vaihtoehtoja ja toimintoja.
Yhteenveto
Tämä viesti antaa sinulle yksinkertaisen oppaan, miten se tehdään käytä CapCut-taustaa. CapCutin taustankäsittelyominaisuuksia hyödyntämällä voit parantaa videoeditointiasi, luoda visuaalisesti houkuttelevaa sisältöä ja houkutella yleisösi mukaansatempaaviin visuaaleihin.

Video Converter Ultimate on erinomainen videomuunnin, -editori ja -tehostin, jonka avulla voit muuntaa, parantaa ja muokata videoita ja musiikkia 1000 muodossa ja enemmän.
100 % turvallinen. Ei mainoksia.
100 % turvallinen. Ei mainoksia.