Onko sinulla koskaan ollut puhelimesi lipsahtanut kädestäsi tai iPadisi irti pöydältä ja rikkonut näytön? Paniikkitilanteen jälkeen sinun täytyy ensin avata Apple-laitteesi lukitus tarkistaaksesi, onko siinä jokin muu vika, mutta saatat tuntea olosi epätoivoiseksi näytössä, jota ei voida käsitellä kunnolla. Mutta älä huoli. Tämä artikkeli tarjoaa 5 käyttökelpoista menetelmää, mukaan lukien käytännöllisin työkalu, joka auttaa sinua avaa iPhonen tai iPadin lukitus rikkinäisen näytön kanssa. Jokaiselle menetelmälle annamme myös yksityiskohtaiset vaiheittaiset ohjeet. Lue ja löydä itsellesi paras ratkaisu!
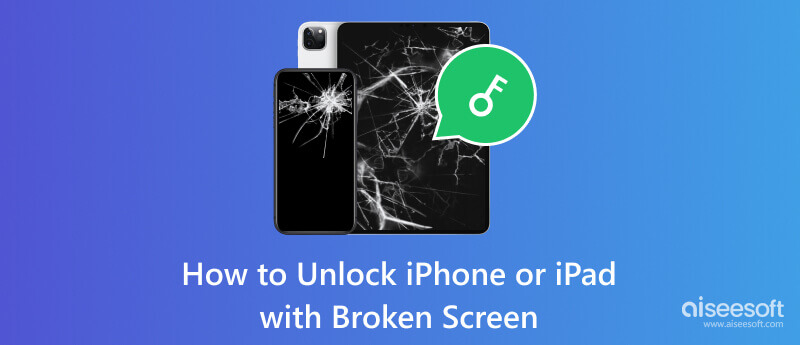
Voit yrittää avata iPhonen lukituksen rikkinäisellä näytöllä ja kotipainikkeella Aiseesoft iPhone Unlocker korjataksesi tämän ongelman. Aiseesoft iPhone Unlockerin avulla voit avata käytöstä poistettujen iPhonen, iPadin ja iPodin lukituksen poistamalla erilaiset lukitusnäytön salasanat 4-numeroisesta, 6-numeroisesta Touch ID:stä ja Face ID:stä, jotta laitteesi lukitus avataan helposti. Kun avaat vaurioituneiden iPhone-näyttöjen lukituksen, voit kokeilla lukituksen pyyhkijää ohittamaan iPhonen, iPadin ja iPodin lukon pääsykoodin, jotta pääset helposti iOS-laitteeseesi. Lataa ja asenna se tietokoneellesi ja nauti iPhonesi lukituksen avaamisesta helposti.
100 % turvallinen. Ei mainoksia.
100 % turvallinen. Ei mainoksia.
Otamme esimerkkinä iPhonen, jonka näyttö on rikki, tässä on yksityiskohtaiset vaiheet.
Yhteyden muodostamisen jälkeen sinun on ehkä määritettävä laitteesi asetukset luota tietokoneeseen.
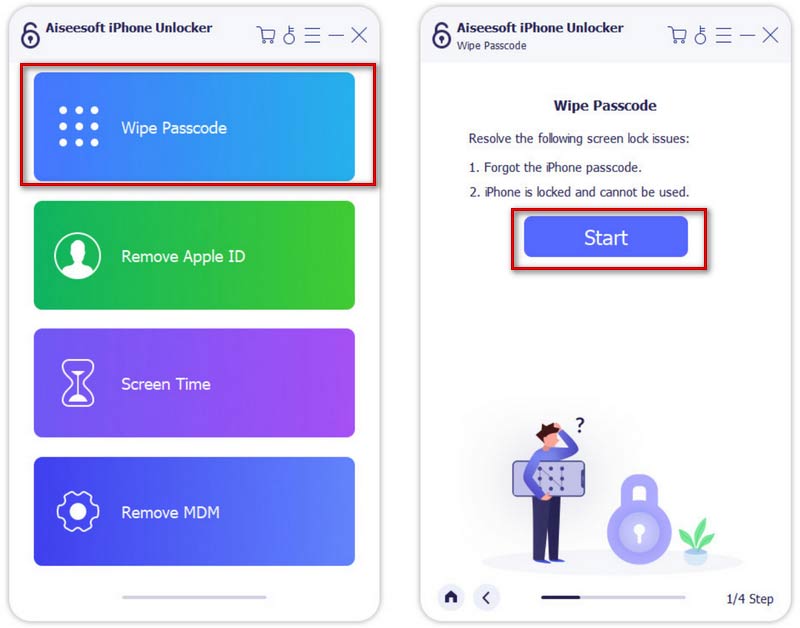
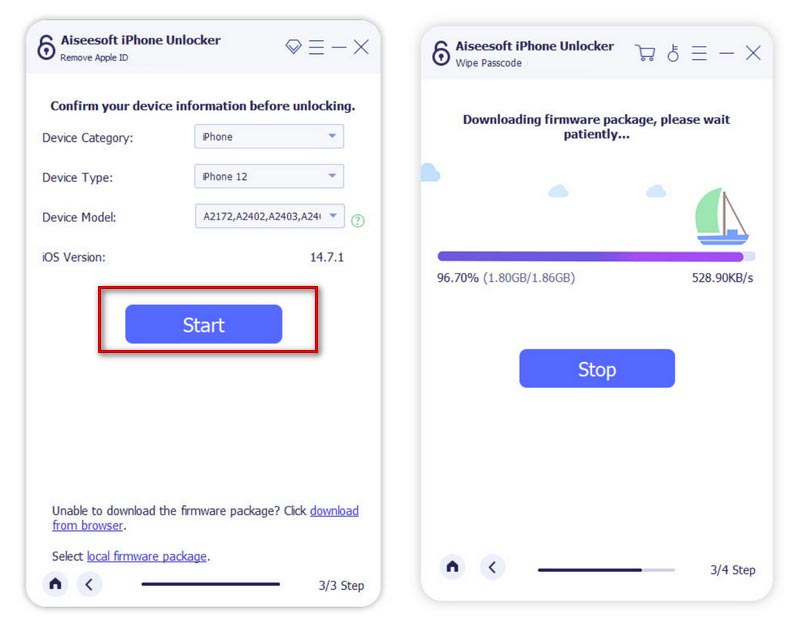
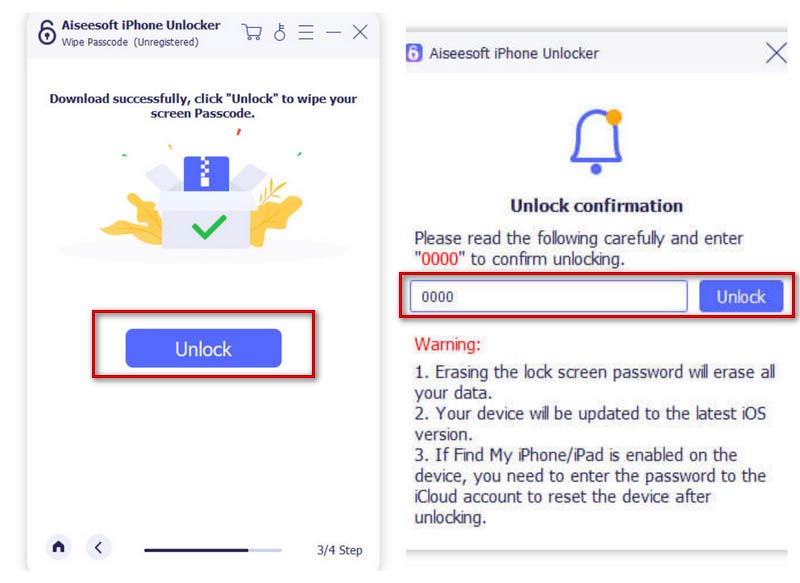
On myös useita yleisiä tapoja auttaa sinua avaamaan iPhonen tai iPadin lukituksen, jos näyttö on rikki. Esittelemme sinulle muutamia niistä yksityiskohtaisten vaiheittaisten ohjeiden kera. Yritä löytää se, joka toimii sinun tapauksessasi!
Käytöstä poistetun iPhonen lukituksen avaaminen tai iPad langallisella USB-näppäimistöllä on toinen soveltuva tapa. Tätä menetelmää on helppo seurata yksinkertaisilla vaiheilla. Mutta on huomattava, että tätä voidaan käyttää vain iOS 11.4.1:tä aiemmissa versioissa. Lisäksi, jos olet joskus kytkenyt Bluetoothin päälle iPhonessa tai iPadissa ennen kuin rikot näytön, voit kokeilla Bluetooth-näppäimistöä. Liitä vain näppäimistö laitteeseen ja anna salasanasi.
Tässä ovat vaiheet, joita voit seurata.

Applen Etsi Puhelimen ominaisuus voi myös auttaa sinua avaamaan iOS-laitteesi lukituksen, jos näyttö on rikki. Laitteen lukituksen avaamisen lisäksi voit myös antaa tämän ominaisuuden auttaa sinua, jos puhelimesi katoaa tai varastetaan. Muista, että sinun on ensin otettava tämä ominaisuus käyttöön laitteessasi. Muuten et voi käyttää sitä sujuvasti. Mutta kun otat tämän ominaisuuden käyttöön näytön rikkoutuneen laitteen avaamiseksi, kaikki tiedot ja tiedostot poistetaan. Siksi sinun on varmuuskopioi iPhonesi tietokoneeseen tai muulla alustalla ensin.
Täällä tarjoamme sinulle vaiheittaisen oppaan.
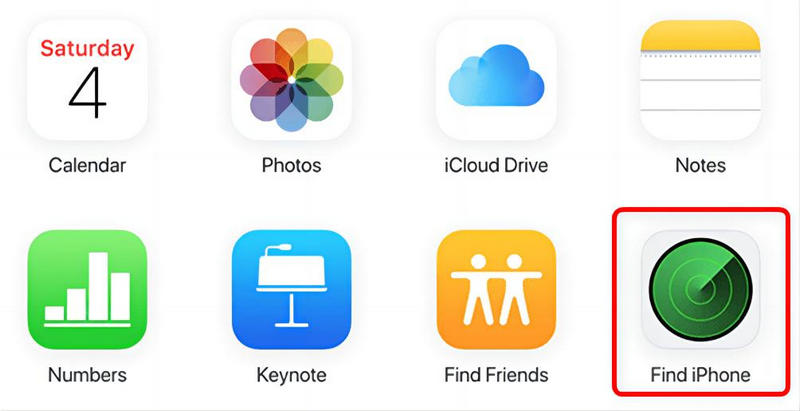
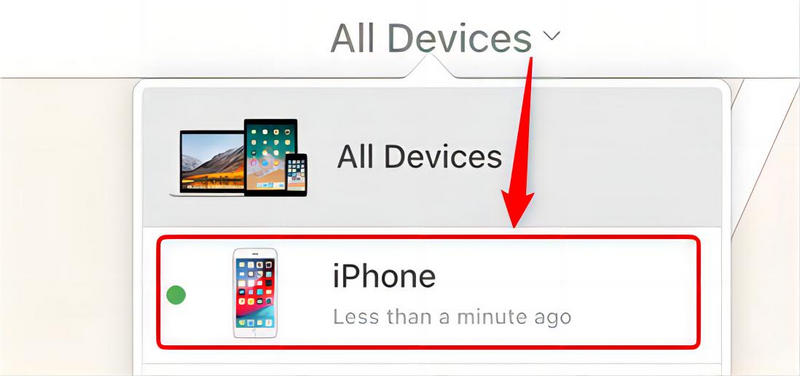
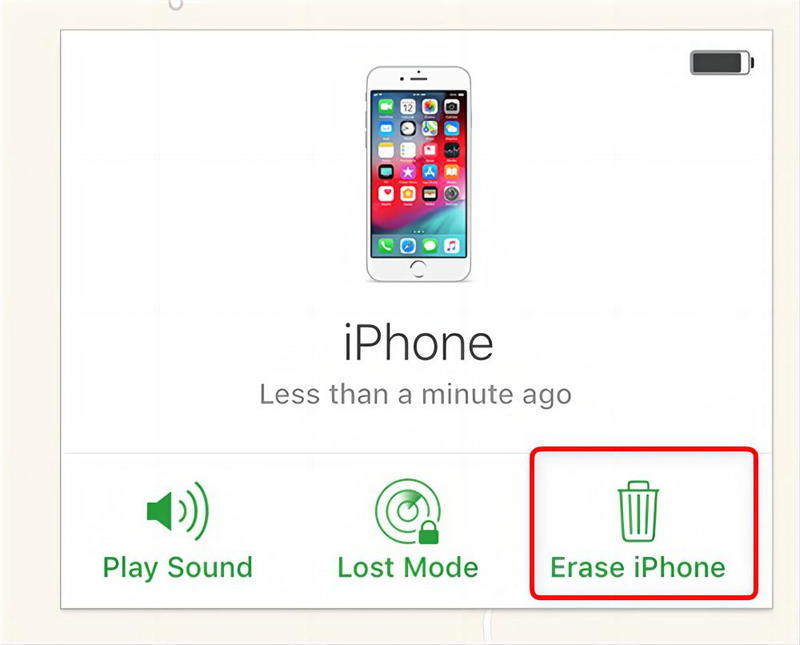
Kun iPhonesi tai iPadisi näyttö ei vastaa, Siri on hyvä valinta käyttää laitettasi. Sirin avulla voit herättää VoiceOverin ohjataksesi laitettasi, mukaan lukien iPhonen tai iPadin näytön lukituksen avaaminen.
Tässä on helppokäyttöinen opas, joka auttaa sinua.
iTunes on käytännöllinen työkalu, jonka avulla voit suorittaa joitain toimintoja laitteellasi, mukaan lukien iPhonen tai iPadin lukituksen avaaminen, jos näyttösi on rikki. Ennen kuin käytät sitä, varmista, että iPhonesi luottaa tietokoneeseen. Lisäksi tämän menetelmän käyttäminen puhelimen lukituksen avaamiseen tarkoittaa, että kaikki iPhonen tai iPadin sisältö poistetaan, joten sinun on tehtävä varmuuskopio.
Ota iTunes käyttöön noudattamalla alla olevia ohjeita.
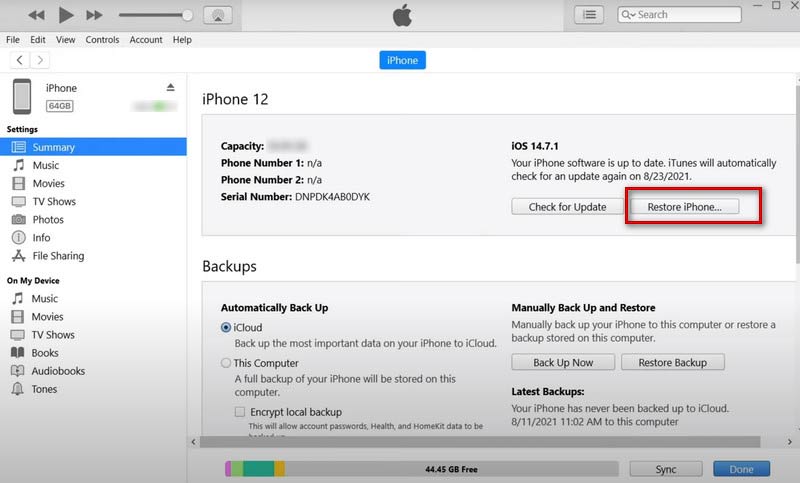
Kuinka varmuuskopioida iPhone, jonka näyttö on rikki?
Jos olet joskus sallinut iPhonesi luottaa tietokoneeseen, yhdistä puhelimesi tietokoneeseen. Voit varmuuskopioida iPhonesi Finderissa tai iTunesin avulla. Sinun täytyy avata iTunes ja tulla osoitteeseen Yhteenveto > Varmuuskopioi iPhone. Lisäksi voit valita avuksesi jonkin kolmannen osapuolen ohjelmiston.
Kuinka luottaa iPhonen tietokoneeseen, jonka näyttö on rikki?
Jos et voi enää ohjata puhelintasi näytön kautta, voit aktivoida VoiceOverin Sirin avulla. Sitten voit käsitellä iPhoneasi ja antaa sen luottaa tietokoneeseesi äänesi avulla.
Voinko silti käyttää iPhonea, jonka näyttö on rikki?
Jos puhelimesi näyttö on rikki, se on parasta korjata ennen käyttöä. Toisaalta vaurioitunut näyttö voi vahingoittaa sormia. Toisaalta sormien kitka voi pahentaa näytön vaurioita. Jos sitä ei korjata ajoissa, se voi aiheuttaa vakavampia ongelmia.
Yhteenveto
Tässä artikkelissa tarjoamme sinulle 5 tapaa ratkaista ongelma kuinka avata iPhonen tai iPadin lukitus rikkinäisen näytön kanssa. Nämä menetelmät ovat yksinkertaisia. Lukituksen avaamisen aikana laitteesi tiedot ja tiedostot voivat kuitenkin tyhjentyä, joten muista aina tehdä varmuuskopio ajoissa välttääksesi tärkeiden tiedostojen katoamisen. Toivomme, että ehdotuksemme ovat hyödyllisiä sinulle.

IPhone-näytön lukitsemisen korjaamiseksi salasanan pyyhkiminen voi auttaa sinua paljon. Voit myös tyhjentää Apple ID- tai Screen Time -salasanan helposti.
100 % turvallinen. Ei mainoksia.
100 % turvallinen. Ei mainoksia.