Olitpa unohtanut iPadin lukitusnäytön salasanan, syöttänyt sen väärin liian monta kertaa tai törmännyt ohjelmistohäiriöön, pääsyn palauttaminen näyttää vaikealta. Tämä viesti jakaa kolme tehokasta tapaa turvallisesti ja turvallisesti avaa vammaisen iPadin lukitus, palauttaa sen täyden potentiaalinsa.
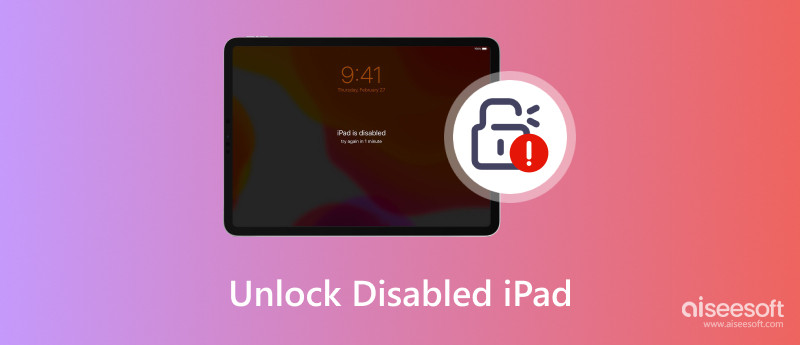
On useita syitä, miksi iPad voidaan poistaa käytöstä, aina yksinkertaisesta unohtamisesta ohjelmistohäiriöihin. Ennen kuin sukeltaa ratkaisuihin, ymmärrämme vammaisen iPadin pääsyylliset.
Liian monta virheellistä pääsykoodiyritystä: Se on yleisin syy. Tämä laukaisee tietoturvalukituksen, joka suojaa tietojasi luvattomalta käytöltä. Sallittujen yritysten määrä ennen lukitusta vaihtelee iPadin mallin ja iPadOS-version mukaan.
iCloud Find My iPad: Tämä kätevä varkaudenestotoiminto lukitsee iPadisi etänä, jos se katoaa tai varastetaan. Vaikka se on tarkoitettu turvallisuuteen, se voi myös johtaa vahingossa tapahtuvaan lukitukseen, jos unohdat Apple ID -salasanasi. Jos etätyhjensit iPadisi Find My iPad -toiminnolla, se poistetaan käytöstä ja sinun on määritettävä se uudelleen.
iCloud ja aktivointilukko: Jos iPadisi on linkitetty iCloud Lockiin tai Activation Lockiin, se voi poistua käytöstä, jos poistat sen syöttämättä Apple ID:tä ja salasanaa.
Ohjelmistohäiriö: Vaikka ohjelmistohäiriöt ovat harvinaisempia, ne voivat joskus saada iPadisi pois käytöstä. Tämä voi johtua bugisesta päivityksestä, vioittuneista tiedostoista tai muista ohjelmisto-ongelmista.
Laitteisto-ongelmat: Harvoissa tapauksissa laitteisto-ongelmat, kuten viallinen painike tai sisäisen muistin virhe, voivat myös johtaa iPadin poistumiseen käytöstä.
Vaikka olisit unohtanut lukitusnäytön pääsykoodin tai ylittänyt yritysrajan, iPadin käyttöoikeuden palauttaminen on silti mahdollista. Voit käyttää tehokasta Aiseesoftia iPad Unlocker avataksesi vammaisen iPadin lukituksen turvallisesti. Sen avulla voit helposti poistaa näytön lukituksen iPadistasi ja iPhonestasi, mukaan lukien PIN-koodit, Touch ID ja Face ID. Lisäksi tämä iPadin lukituksen avaja auttaa ohittamaan iCloud-aktivointilukon ja poistamaan MDM-profiilit, näyttöajan rajoitukset ja iPhonen salauksen.

Lataukset
iPad Unlocker - Avaa vammaisen iPadin lukitus ilman iTunesia
100 % turvallinen. Ei mainoksia.
100 % turvallinen. Ei mainoksia.
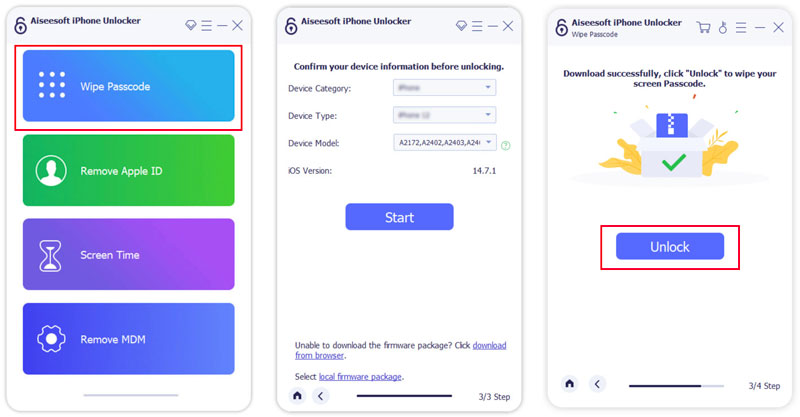
Jos Find My iPad -ominaisuus on käytössä, voit siirtyä iCloudiin tai Find My -sovellukseen toisella kannettavalla laitteella ja avata käytöstä poistetun iPadin lukituksen ilman tietokonetta.
iPadisi aloittaa etäpoistoprosessin. Tämä prosessi voi kestää muutaman minuutin. Pidä laitteesi yhteydessä Internetiin. Kun tyhjennys on valmis, iPadisi lukitus avataan ja palautetaan tehdasasetuksiin.
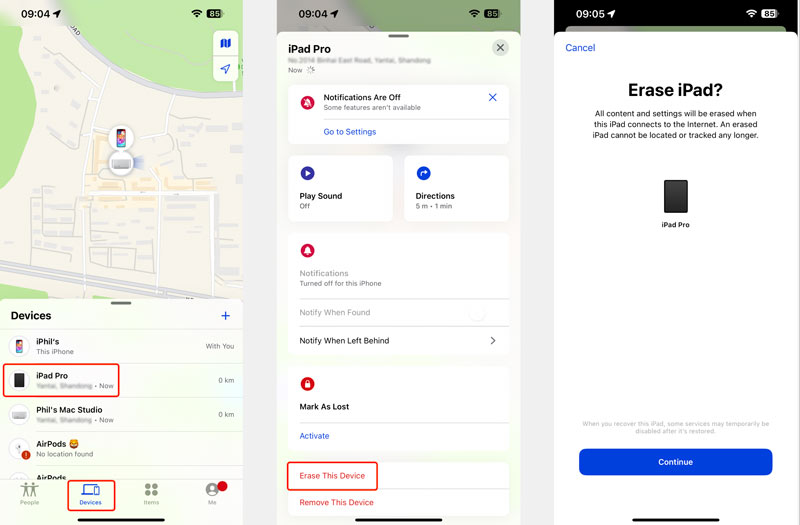
Tämä lukituksen avaustapa poistaa kaikki tiedot iPadistasi, mukaan lukien valokuvat, yhteystiedot, sovellukset ja asetukset. Jos sinulla on äskettäin tehty varmuuskopio, voit palauttaa tietosi lukituksen avaamisen jälkeen.
Jotta voit avata käytöstä poistetun iPadin lukituksen iTunesilla tai Finderilla, tarvitset tietokoneen, johon on asennettu iTunes (macOS Mojave tai aikaisempi) tai Finder (macOS Catalina ja uudemmat).
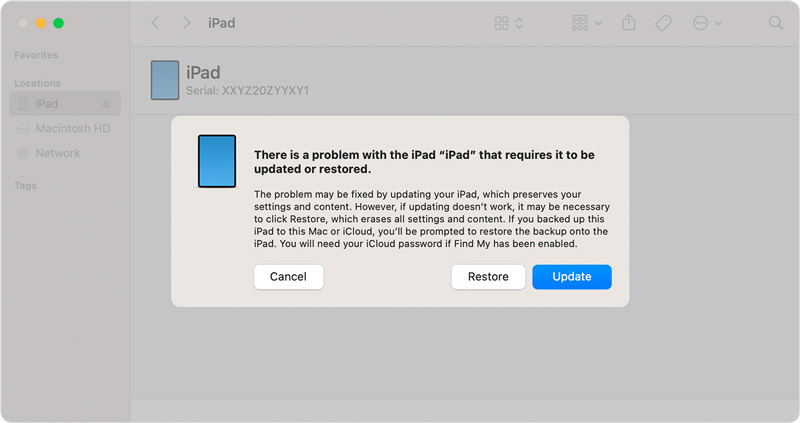
Noudattamalla joitain yksinkertaisia varotoimia voit muuttaa iPadistasi linnoituksen käytöstäpoistoongelmia vastaan. Tässä on muutamia vinkkejä iPadin pitämiseen turvallisena ja terveenä.
Luo vahva pääsykoodi. Älä jaa iPadin lukitusnäytön salasanaa kenenkään kanssa, ei edes lähimmän yksisarvisen kanssa.
Jos iPadisi tukee Touch ID:tä tai Face ID:tä, käytä niitä. Ne auttavat lisäämään ylimääräisen suojauskerroksen ja tekevät laitteesi lukituksen avaamisesta helppoa.
Varmuuskopioi iPadisi tiedot iCloudiin, iTunes tai tietokoneesi säännöllisesti. Tällä tavalla et menetä arvokkaita valokuviasi, videoitasi ja asiakirjojasi, vaikka iPadisi poistettaisiin käytöstä.
Pidä iPad-ohjelmistosi ajan tasalla ja ota palomuuri käyttöön iPadissasi, jos se on käytettävissä.
Kun et käytä iPadia, aseta se lukittumaan automaattisesti lyhyen ajan kuluttua. Se estää luvattoman pääsyn, jos jätät sen makaamaan.
Aktivoi Find My iPad. Tämä ominaisuus voi auttaa sinua paikantamaan kadonneen tai varastetun iPadisi ja jopa etäpyyhkimään sen tarvittaessa.
Voinko avata vammaisen iPadin lukituksen Android-puhelimella?
Ei, et voi suoraan avata vammaisen iPadin lukitusta Android-puhelimella, vaikka iCloud-verkkosivusto onkin. Vaikka iCloud-verkkosivustoa voi käyttää miltä tahansa verkkoselaimella varustetusta laitteesta, mukaan lukien ne, joissa on Android, sen toiminnot ovat Apple-laitteiden ja iCloud-tietojen hallintaa varten.
Voiko Best Buy avata vammaisen iPadini lukituksen?
Kyllä, Best Buy voi mahdollisesti avata vammaisen iPadisi lukituksen, mutta se riippuu käytöstä poistamisen syystä ja erityisistä palveluista, joita ne tarjoavat paikallisessa kaupassasi.
Kuinka pakotan vammaisen iPadin käynnistymään uudelleen?
iPadit, joissa on kotipainike: Paina virtapainiketta ja aloituspainiketta samanaikaisesti vähintään 10 sekunnin ajan. Älä vapauta niitä ennen kuin näet Apple-logon.
iPadit, joissa ei ole Koti-painiketta: Paina nopeasti äänenvoimakkuuden lisäyspainiketta. Paina nopeasti äänenvoimakkuuden vähennyspainiketta. Pidä ylä- tai sivupainiketta painettuna, kunnes näet Apple-logon.
Yhteenveto
Unohditko lukitusnäytön salasanan? iPad pois käytöstä? Hengitä syvään, sillä lukituksen vapauttavat ratkaisut ovat käden ulottuvilla. Voit käyttää haluamaasi menetelmää avata käytöstä poistetun iPadin lukitus päästäksesi helposti lukittuun iPadisi käsiksi.

IPhone-näytön lukitsemisen korjaamiseksi salasanan pyyhkiminen voi auttaa sinua paljon. Voit myös tyhjentää Apple ID- tai Screen Time -salasanan helposti.
100 % turvallinen. Ei mainoksia.
100 % turvallinen. Ei mainoksia.