Minulla on paljon valokuvia iPadillani, mutta varastointini on melkein täynnä. Voinko tehdä valokuvia varmuuskopiona iCloudiin? Haluan saada enemmän tilaa iPadiin. "
Kun käytät iPadia viihteen tai toimistotyön tekemiseen, saatat joutua myös varmuuskopioimaan tärkeät tiedot. Riippumatta siitä, miksi varmuuskopioit iPadia saadaksesi lisää tallennustilaa tai vain kopioidaksesi tärkeitä tietoja, tarvitset Applen tarjoaman ilmaisen työkalun, iCloudin. Joten kysymys on, kuinka varmuuskopioida iPad iCloudiin? Kuinka nähdä iCloud-varmuuskopiotiedosto? Jatka lukemista saadaksesi vastaukset itse.

Varmuuskopioi iPad iCloudiin
iCloud tarjoaa sinulle vain 5 Gt vapaata tilaa iPad-tietojen tallentamiseksi, joten sinun on tehtävä iPad varmuuskopio iCloudiin huolellisesti tärkeiden tietojen saamiseksi. Sitten voit varmuuskopioida iPadin manuaalisesti iCloudiin.
1Muodosta iPad kytkeäksesi Wi-Fi-verkko.
2Siirry kohtaan "Asetukset"> Vieritä alaspäin ja napauta "iCloud"> "Tallennus ja varmuuskopiointi"> "iCloud-varmuuskopio"> Napsauta "Varmuuskopioi nyt".
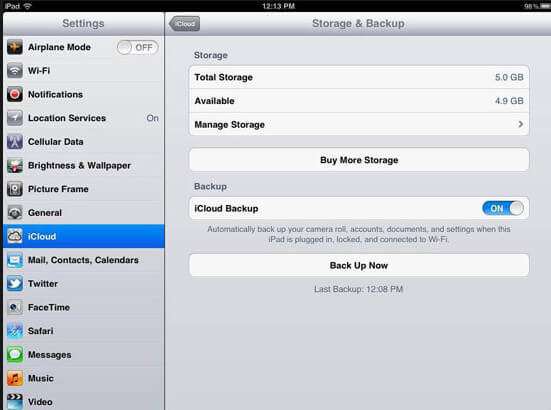
1Yhdistä iPad Wi-Fi-verkkoon.
2Siirry kohtaan "Asetukset"> Vieritä alaspäin ja napauta "iCloud"> Napauta "Tallennus ja varmuuskopiointi"> Liu'uta "iCloud-varmuuskopiointi" ON-asentoon.
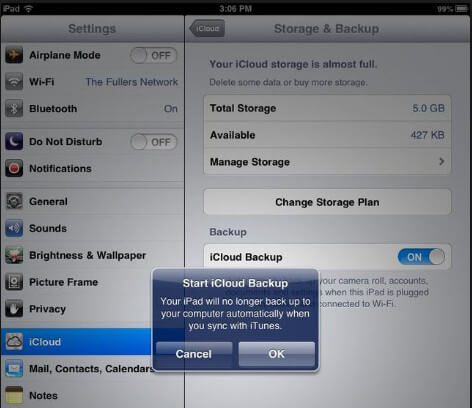
Edellä mainitut kaksi tapaa varmuuskopioida oletustiedot (1. Valokuvat, videot, soittoäänet, sovellustiedot, iMessages, terveystiedot, kotipaketin kokoonpano, aloitusnäyttö, sovelluksen organisaatio, laiteasetukset, musiikin ostohistoria, elokuvat, TV-ohjelmat, kirjat ja sovellukset) iCloudiin. Jos haluat varmuuskopioida enemmän, voit siirtää datan vaihdon asentoon ON.
Siirry kohtaan Asetukset> iCloud löytääksesi tietotyypin, jonka haluat myös varmuuskopioida iCloudiin, ja liu'uta se päälle.
Täällä voit optisesti varmuuskopioida sähköpostin, yhteystiedot, kalenterit, muistutukset, kirjanmerkit, muistiinpanot, valokuvavirran sekä asiakirjat ja tiedot iCloudiin.
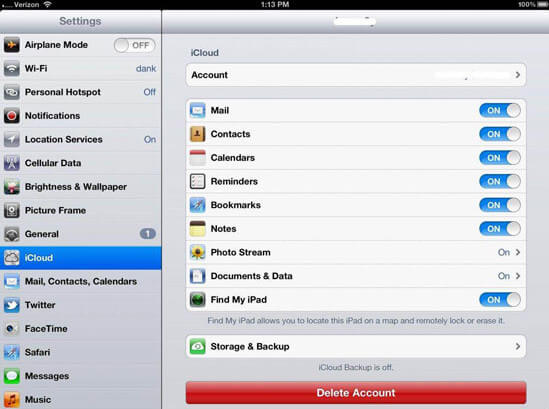
Voit tarkistaa edistymisen ja vahvistaa, onko iCloud-varmuuskopiointi valmis. Siirry kohtaan "Asetukset"> "iCloud"> "Tallennus ja varmuuskopiointi"> "iCloud-varmuuskopio". Kohdassa "Varmuuskopioi nyt" näet viimeisimmän varmuuskopion päivämäärän ja kellonajan.
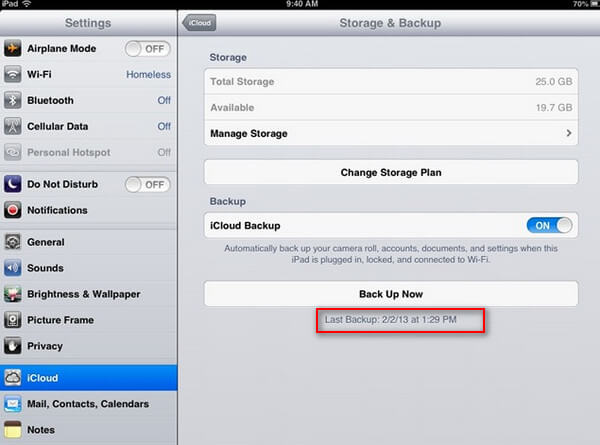
Edellä esitetyt tavat keskittyvät tapaihin, joilla varmuuskopioidaan iPad iCloudiin. Kun olet tehnyt varmuuskopion onnistuneesti, voit tarkastella iPad-varmuuskopiota iCloudissa.
iCloud tarjoaa sinulle kaksi tapaa tarkastella iPad-varmuuskopioita. iCloud-ohjauspaneeli ja iCloud web.
1Lataa iCloud Windows- tai Mac-tietokoneellesi, asenna ja suorita se.
2Kirjaudu sisään iCloud-tilillesi Apple ID: llä ja salasanalla.
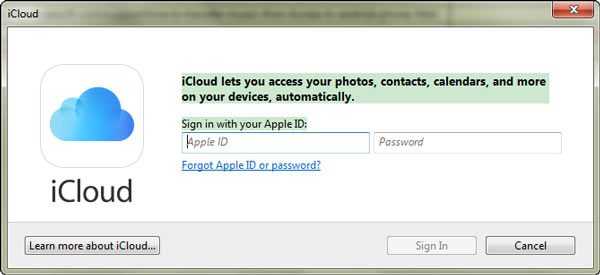
3Kun olet kirjautunut iCloudiin, näet valokuvat ja napsauta "Asetukset" avataksesi kansion, koska se käskee pääsemään iPadin varmuuskopiokuviin. Valokuvat eivät ole kaikki iPadista, ja ne ovat vain "My Photo Streaming" - ja "Photo Sharing" -kuvista.
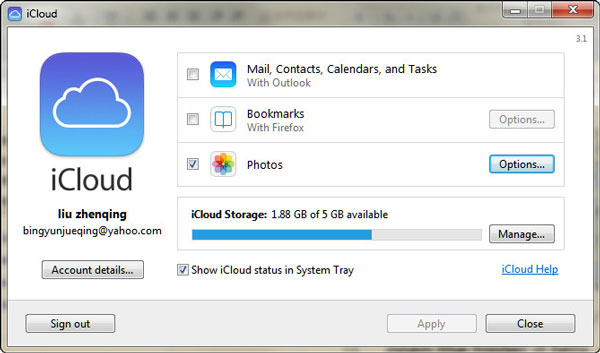
Jos haluat nähdä lisää iPad-tietoja iCloudissa, käy vain www.icloud.com
1Mene www.icloud.com, ja kirjaudu sisään.
2Napsauta yhtä tietotyyppiä nähdäksesi online. Täällä voit nähdä postin, yhteystiedot, kalenterin, valokuvat, muistiinpanot, muistutukset jne. ICloudissa.
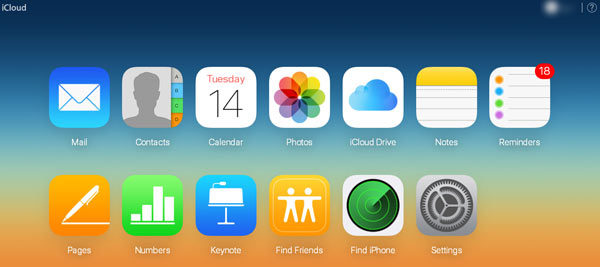
Yllä olevista tavoista huomaat, että sinulla on oikeus tarkastella ja ladata vain osa iPadin varmuuskopioista. Entä jos haluat ladata kaikki iPad bakup -sovellukset iCloudiin? Vastaus käyttää FoneLabia - iPhone Data Recovery.
1Suorita tämä ohjelmisto tietokoneellasi ja napsauta "iPhone Data Recovery"> "Recover from iCloud Backup File".

2Kirjaudu sisään iCloud-tilillesi, jotta pääset kaikkiin varmuuskopiotiedostoihin iCloud-tilillä. Etsi iPadin varmuuskopio, joka sinun on "Lataa".

3Valitse tietotyyppi, jonka haluat katsoa tai ladata> "Seuraava" aloittaaksesi iCloud-varmuuskopion skannauksen.
Skannaamisen jälkeen voit esikatsella tarkistusmerkkiä ja napsauttaa "Palauta" ladataksesi iPad-varmuuskopion iCloudista tietokoneellesi.
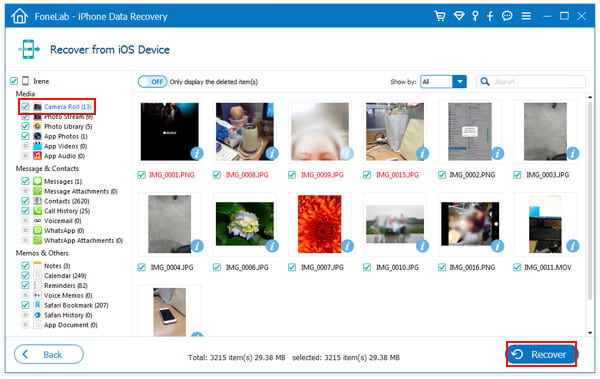
Helppoa, eikö? Kun olet lukenut tämän sivun, on hyvä iCloud-päällikkö tehdä iPad-varmuuskopio iCloudiin.
Laajenna lukemista: Kun olet palauttanut iPadin iCloudiin, saatat tarvita tämän sivun auttamaan sinua palauttaa iCloudista.