iPhone-viestien synkronointi on hyödyllinen tapa päästä käsiksi saumattomasti kaikkiin tärkeisiin viesteihin useissa Apple-laitteissa. Halusitpa pitää keskustelusi synkronoituna iPhonen, iPadin tai Macin välillä, tämä opas sisältää vaiheittaiset ohjeet.
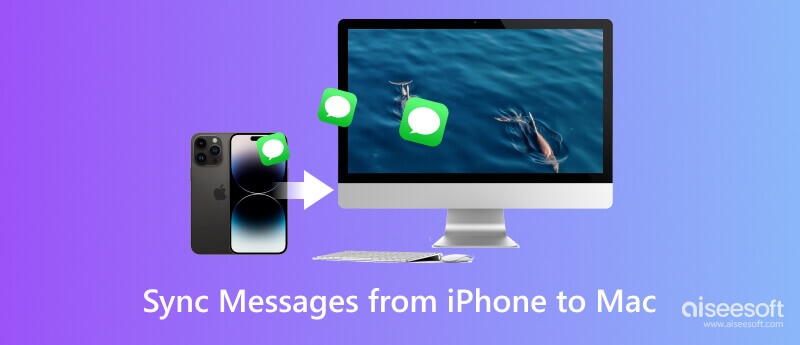
Monet kolmannen osapuolen sovellukset auttavat sinua siirtämään viestejä ja muita tietoja iPhonesta toiseen Apple-laitteeseen. Aiseesoft FoneTrans on kuuluisa ja helppokäyttöinen iOS-tiedonsiirto, jonka avulla voit siirtää iOS-tiedostoja iPhonen, iPadin, Macin, Windowsin ja iTunesin välillä. Kaikki yleisesti käytetyt tietotyypit, mukaan lukien viestit, kuvat, videot, kappaleet, yhteystiedot, kalenterit ja muistiinpanot, ovat tuettuja. Verrattuna iTunesin tai iCloudin synkronointiominaisuuksiin, se tarjoaa enemmän joustavuutta ja lisäominaisuuksia.

Lataukset
FoneTrans - synkronoi iPhone-viestit
100 % turvallinen. Ei mainoksia.
100 % turvallinen. Ei mainoksia.
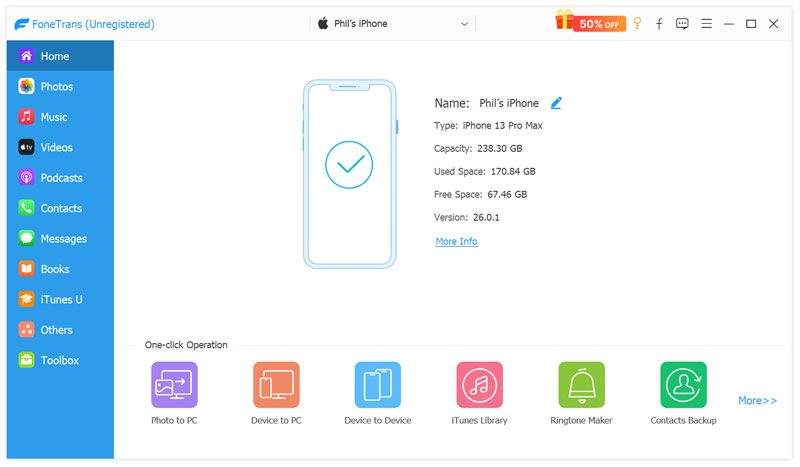
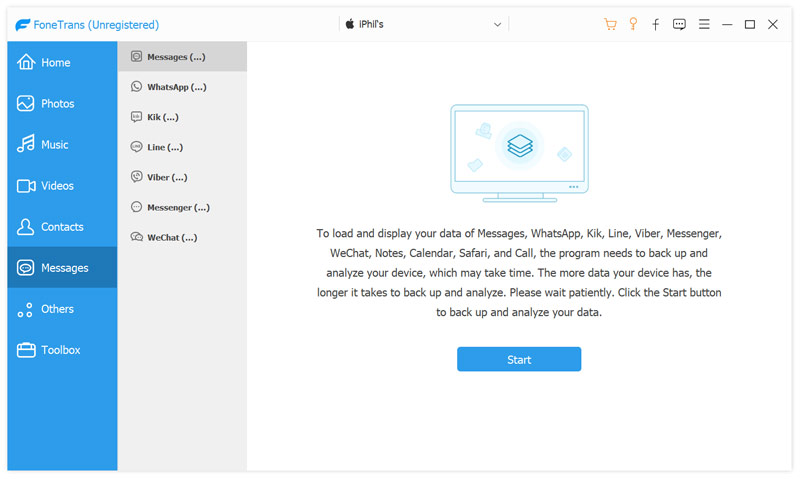
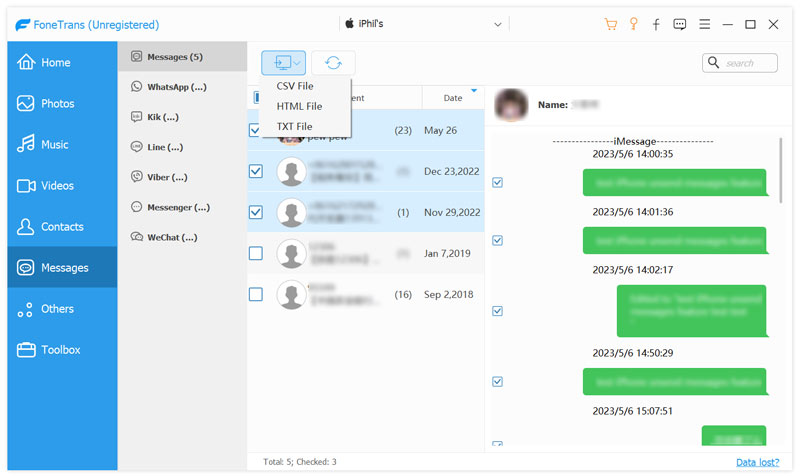
iPhone-viestien synkronointi Maciin iCloudin kautta on kätevä tapa saada kaikki viestisi saataville useilla Apple-laitteilla. Tämä osa opastaa sinua siirtämään iPhone-viestisi Maciin iCloudin avulla. Voit myös käyttää iCloudia viestien synkronoimiseen iPhonesta iPadiin tai uuteen iPhoneen helposti.
Avaa Asetukset ja napauta nimeäsi päästäksesi Apple ID -asetuksiin. Valita iCloud, napauta Näytä kaikki -kohdan alla Sovellukset iCloudin avulla -osio, vieritä sitten alas ja ota käyttöön viestit vaihtokytkin. Odota, että Viestit on synkronoitu iCloudin kanssa. Tämä saattaa kestää jonkin aikaa, riippuen viestiesi koosta.
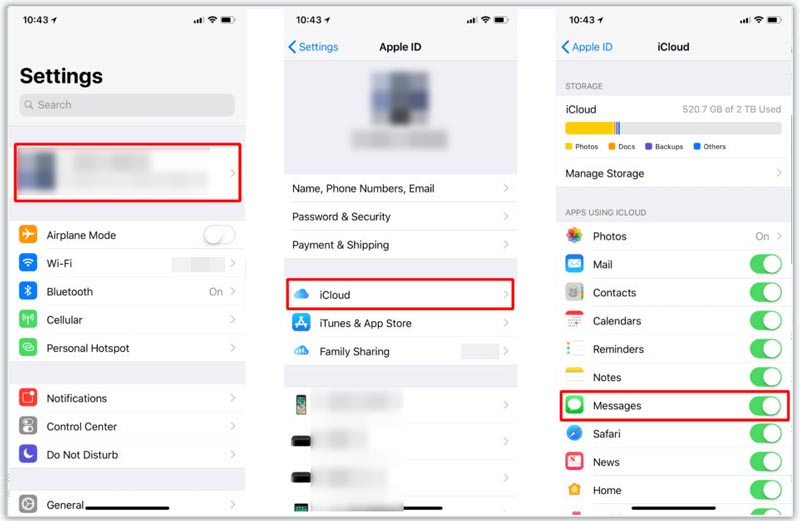
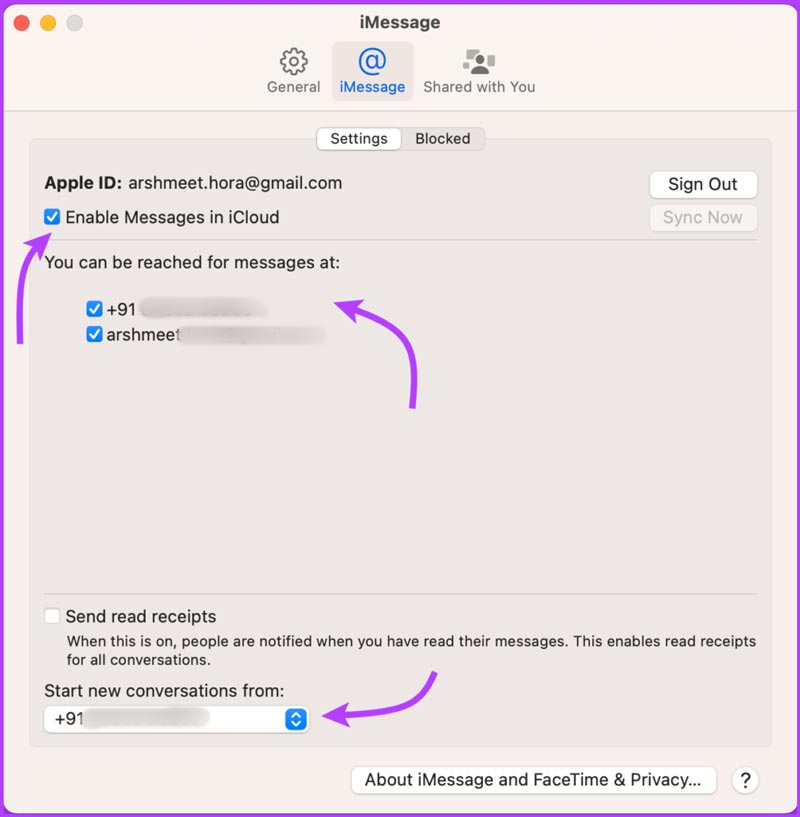
Muista, että synkronointiprosessi priorisoi uudemmat viestit, joten voi kestää jonkin aikaa, ennen kuin vanhemmat keskustelut näkyvät Macissasi. Varmuuskopioi iPhone ja Mac säännöllisesti, jotta vältyt mahdolliselta tietojen katoamiselta. Jos sinulla on ongelmia synkronoinnin kanssa, varmista, että sekä iPhone että Mac on yhdistetty samaan iCloud-tiliin.
Samanlaisilla vaiheilla voit siirtää iPhonen tekstiviestit ja iMessage-keskustelut iPadiin kätevästi iCloudin kautta. Kun iCloud-synkronointiominaisuus on käytössä, voit saumattomasti tarkastella viestejäsi ja vastata niihin iPadillasi vaihtamatta laitteiden välillä.
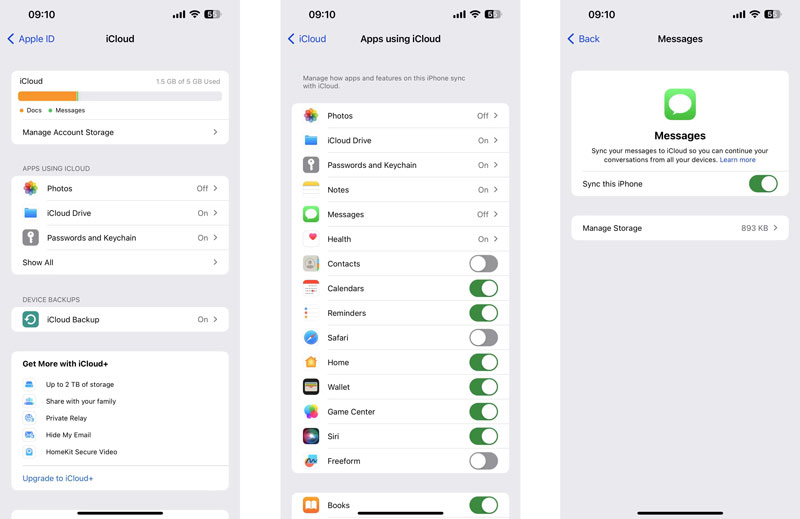
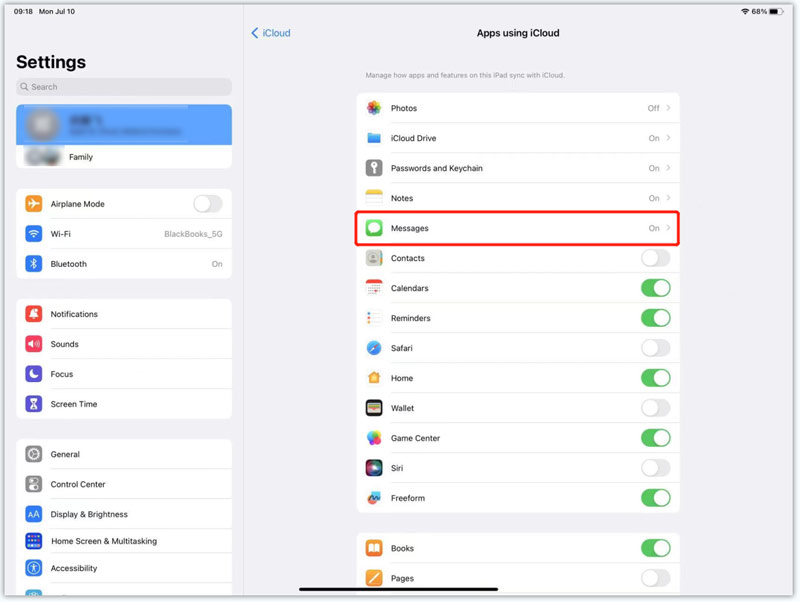
Huomaa, että tämä prosessi synkronoi vain viestisi, ei muita tietoja, kuten valokuvia, videoita tai sovelluksia. On myös tärkeää, että molemmissa laitteissa on riittävästi tallennustilaa ja vakaa Internet-yhteys, jotta synkronointi toimii sujuvasti.
Toinen tapa synkronoida iPhone-viestejä on iTunesin käyttö varmuuskopioi iPhone ja palauttaa se toiselle Apple-laitteelle. Tämä iTunesin synkronointiprosessi korvaa iPhonessasi olevat tiedot. Joten sinun on parempi siirtää iPhone-viestisi uuteen iPhoneen tällä menetelmällä.
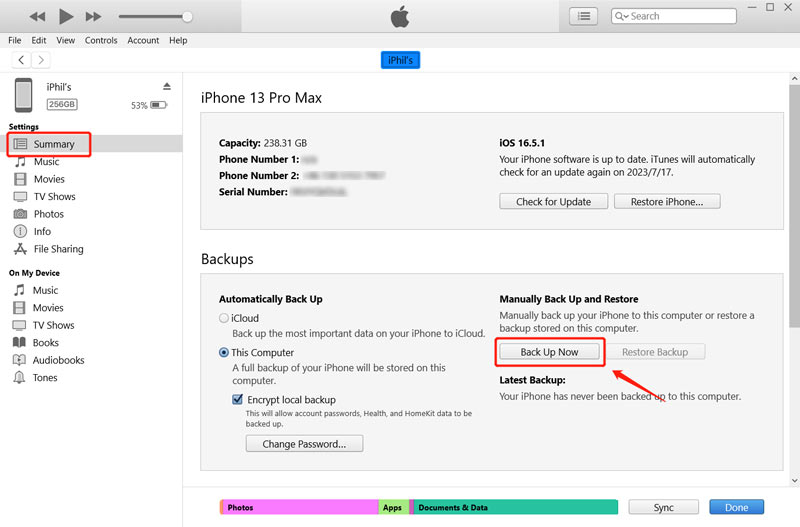
Valitse äskettäin luotu varmuuskopio saatavilla olevien varmuuskopioiden luettelosta. Varmista, että valitset viestisi sisältävän varmuuskopion ja napsauta Palauttaa. iTunes palauttaa nyt uuden iPhonesi käyttämällä valittua varmuuskopiota.
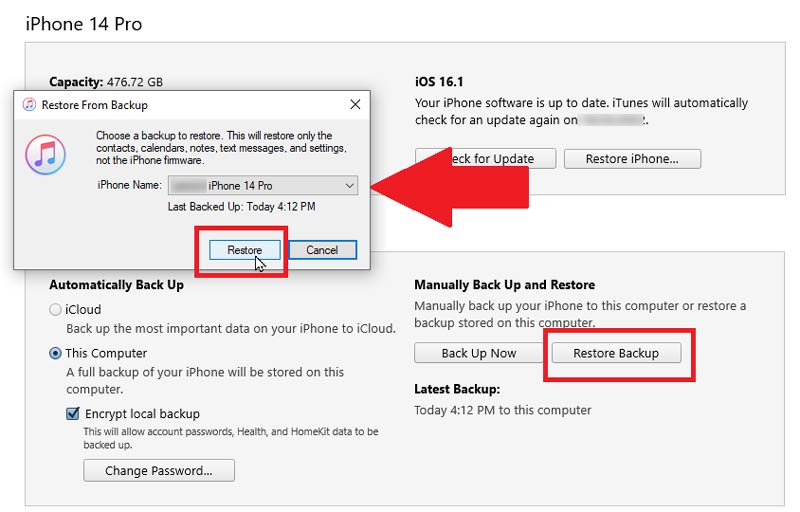
Avaa asennuksen jälkeen Viestit-sovellus uudessa iPhonessasi ja varmista, että kaikki viestisi ja niihin liittyvät liitteet on siirretty onnistuneesti.
Kuinka voin varmuuskopioida iPhone-viestini Maciin Finderin avulla?
Jos Macissasi on macOS Catalina tai uudempi, voit varmuuskopioida ja palauttaa iPhone-viestisi Finderilla. Liitä iPhone Maciin ja avaa Finder. Valitse iPhone-laite vasemman paneelin sijaintiosiosta. Auta Finderia tunnistamaan iPhonesi napsauttamalla Trust. Varmuuskopioi iPhone-tietosi tähän Maciin ja napsauta sitten Varmuuskopioi nyt -painiketta.
Kuinka lataat iCloud-viestejä Mac-tietokoneellesi?
Kun iPhone-viestit on synkronoitu iCloudiin, kaikki nämä viestit tulee synkronoida Maciin. Voit tarkistaa ne avaamalla Viestit-sovelluksen. Siirry iCloud-verkkosivustolle, kirjaudu sisään Apple-tilillesi ja napsauta Viestit-painiketta päästäksesi iCloud-viesteihisi. Valitse keskustelu, jonka haluat ladata, ja paina Komento + A valitaksesi kaikki viestit. Napsauta valittuja viestejä hiiren kakkospainikkeella ja valitse pikavalikosta Kopioi. Voit luoda uuden asiakirjan tekstinmuokkaussovelluksessa, kuten TextEdit tai Pages, liittää iCloud-viestejä, napsauttaa valikkopalkista Tiedosto ja valita Tallenna. Voit ladata iCloud-viestisi haluamaasi tiedostomuotoon, kuten TEX tai RTF.
Kuinka siirtää tekstiviestejä iPhonesta Androidiin?
Voit varmuuskopioida iPhone-viestisi iCloudiin, navigoida iCloud-sivustolle, kirjautua sisään tilillesi ja ladata ne sitten tietokoneellesi. Voit helposti siirtää nämä iPhone-tekstiviestit Android-puhelimeesi. Voit myös luottaa suosittuun iPhone-Android-tiedonsiirtoon, MobieSync, kopioidaksesi tekstiviestit suoraan iPhonesta Android-laitteeseen.
Kuinka siirtää Android-tietoja uuteen iPhoneen?
Kun hankit uuden iPhonen, voit määrittää sen noudattamalla näytön ohjeita. Napauta Siirrä tiedot Androidista -vaihtoehtoa, kun saavutat Sovellukset ja tiedot -näytön. Lataa Move to iOS -sovellus Android-laitteeseen ja avaa se. Varmista, että iOS- ja Android-laitteesi on yhdistetty samaan Wi-Fi-verkkoon. Napauta Android-laitteellasi Jatka ja hyväksy ja kirjoita vastaanotettu koodi iPhonen näytölle. Voit helposti noudattaa ohjeita siirtääksesi Android-tietosi uuteen iPhoneen.
Yhteenveto
iPhone-viestien synkronointi on kätevä tapa pysyä yhteydessä ja käyttää keskusteluja kaikilla Apple-laitteillasi. Käytätpä iCloudia, iTunesia tai kolmannen osapuolen siirtosovellusta, tämä opas sisältää tarvittavat vaiheet ja tiedot iPhone-viestien saumaiseen synkronointiin.

Video Converter Ultimate on erinomainen videomuunnin, -editori ja -tehostin, jonka avulla voit muuntaa, parantaa ja muokata videoita ja musiikkia 1000 muodossa ja enemmän.
100 % turvallinen. Ei mainoksia.
100 % turvallinen. Ei mainoksia.