Oletpa Applen fani tai uusi käyttäjä, oletamme, että olet joutunut kohtaamaan tämän ongelman. Tämä on "kuinka varmuuskopioin iPhoneni iCloudiin tai tietokoneeseen?" Jos varmuuskopioit iPhonen, iPhone-tietosi ovat turvassa ja voit palauttaa kaikki tiedot varmuuskopiosta kun kadotit tai poistit ne tai hankkit uuden iPhone 6: n.
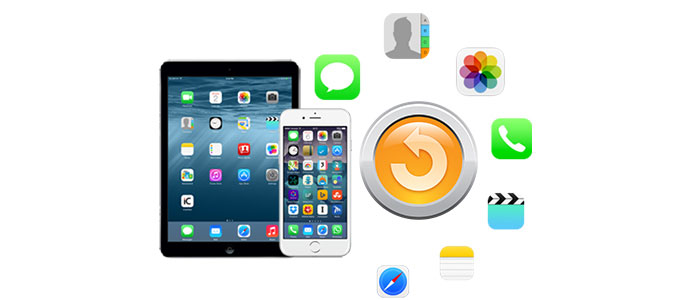
Yleensä meillä on kaksi tapaa varmuuskopioida iPhone. Yksi on varmuuskopioida iPhone iCloudiin. Toinen tapa on varmuuskopioida tietokoneeseen. Tässä oppaassa neuvotaan varmuuskopioimaan iPhonesi käyttämällä näitä kahta tapaa.
iCloud-varmuuskopio tarkoittaa, että voit pitää iPhonen varmuuskopiot iCloudissa. Voit ensin saada 5 Gt ilmaista tallennustilaa iCloudissa ja jopa 1 Tt tallennustilaa 9.99 dollarilla kuukaudessa. Ja iCloudiin tallentamasi varmuuskopiot on aina salattu tietosi suojaamiseksi. Lisäksi voit käyttää iPhone-tietojen varmuuskopioita mistä tahansa Wi-Fi: n kautta iOS-laitteiden kautta. No, koska iCloudin varmuuskopioinnissa on niin monia etuja, sinun on kokeiltava sitä heti. Tässä on tie.
IOS 8 -laitteessa tai uudemmassa: Napauta Asetukset> iCloud> Varmuuskopio ja kytke sitten iCloud-varmuuskopiointi päälle.
IOS 7 -laitteessa tai aiemmassa: Napauta Asetukset> iCloud> Tallennus ja varmuuskopiointi ja ota sitten iCloud-varmuuskopiointi käyttöön.
IOS 8 -laitteessa tai uudemmassa: Napauta Asetukset> iCloud> Varmuuskopio ja napauta sitten Varmuuskopioi nyt.
IOS 7 -laitteessa tai aikaisemmassa: Napauta Asetukset> iCloud> Tallennus ja varmuuskopiointi ja napauta sitten Varmuuskopioi nyt.
Kaksi tapaa tuottaa varmuuskopioita iPhonesta PC: lle tai Macille. Voit varmuuskopioida iPhonen tietokoneelle iTunesin kautta. Vaihtoehtoinen tapa on varmuuskopioida iPhone tietokoneelle FoneLab, kolmannen osapuolen iPhone-varmuuskopiointityökalu. Se antaa sinulle monipuolisen kokemuksen iPhone-tietojen varmuuskopioimisesta tietokoneelle tai iCloudiin, kaikkien iPhone-tietojen palauttaminen uudelle iPhonelletai musiikin siirtäminen iPhonesta iPodiin.
Ennen kuin puhut iPhonen varmuuskopioinnista iTunesiin, sinun pitäisi tietää tosiasia, että laitteen synkronointi tietokoneesi kanssa ei ole sama kuin varmuuskopiointi. IPhonen varmuuskopioiminen iTunesiin on varmuuskopioiden tallentaminen tietokoneellesi tai Mac-tietokoneelle. Voit tallentaa niin monta iPhone-varmuuskopiota kuin tietokoneesi tai Macisi tilaa sallii. iTunes tarjoaa myös salattuja varmuuskopioita, jotka voivat suojata yksityisyyttäsi. Voit käyttää ja tarkastella varmuuskopioita tietokoneeltasi.
Avaa iTunes> Yhdistä iPhone tietokoneeseen> Napsauta käyttöliittymän vasemmassa yläkulmassa olevaa iPhone-kuvaketta> Valitse Automaattinen varmuuskopiointi -kohdassa "Tämä tietokone" tai valitse "Varmuuskopioi nyt", jotta iPhone varmuuskopioi manuaalisesti> Napsauta Käytä-painiketta käyttöliittymän oikea alakulma.
Käytä kuitenkin iCloud- tai iTunes-varmuuskopiota iPhonessa, mutta molemmat sisältävät melkein kaikki laitteellesi tallennetut tiedot ja asetukset. Toisin sanoen kaikkia tiedostoja ei ole varmuuskopioitu iCloudiin tai iTunesiin. Lisäksi sanotaan, että jotkut Applen käyttäjät eivät halua ladata henkilökohtaisia tietoja iCloudiin huolehtiessaan yksityisyyden paljastamisesta. Jos on, niin miksi et yritä käyttää FoneLabia iPhone-laitteen varmuuskopiointiin täysin ja turvallisesti.
FoneLab on ammattimainen iPhone-varmuuskopiointityökalu, jolla varmuuskopioidaan iPhone tietokoneellesi turvallisesti ja kokonaan. Se on myös monitoiminen iPhone-varmuuskopiointityökalu, jonka avulla voit varmuuskopioida iPhonesi, palauttaa varmuuskopiot iCloudista, iTunesista tai tietokoneista uuteen iPhoneen ja siirtää varmuuskopioita kahden iOS-laitteen välillä. Se voi varmuuskopioida kaikki tiedot iPhonesta tietokoneelle, mukaan lukien tekstiviestit, sisältö ja asetukset, valokuvat, videot, muistiinpanot, yhteystiedot jne. Seuraa vain tässä lueteltuja vaiheita ja viimeistele iPhone-varmuuskopio.
Vaihe 1 Lataa ja asenna iPhone-varmuuskopiointityökalu
Lataa ja asenna tämä iPhone-varmuuskopiointityökalu tietokoneellesi tai Mac-tietokoneeseen.
Vaihe 2 Avaa iPhone-varmuuskopiointityökalu, liitä iPhone tietokoneeseen ja valitse vaihtoehto "Palauta iOS-laitteesta"
Asenna asennuksen jälkeen se ja valitse pääkäyttöliittymän vasemmasta reunasta ensimmäinen vaihtoehto "Palauta iOS-laitteesta". Kun laite on kytketty, napsauta Käynnistä skannaus -painiketta päärajapinnan keskellä.
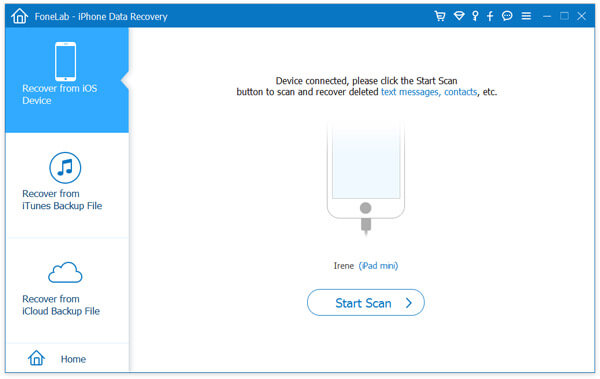
Vaihe 3 Laitteesi skannataan yhdessä tai 1 minuutissa
Skannaamisen jälkeen kaikki laitteesi tiedostot luetellaan luokkiin. Valitse käyttöliittymän vasemmasta sarakkeesta kaikki tiedostot tai tiedostot, jotka haluat varmuuskopioida.
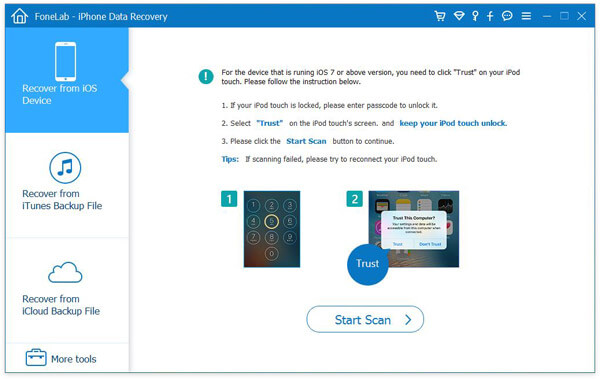
Vaihe 4 Palauta ja varmuuskopioi iPhone-datatiedostot tietokoneellesi
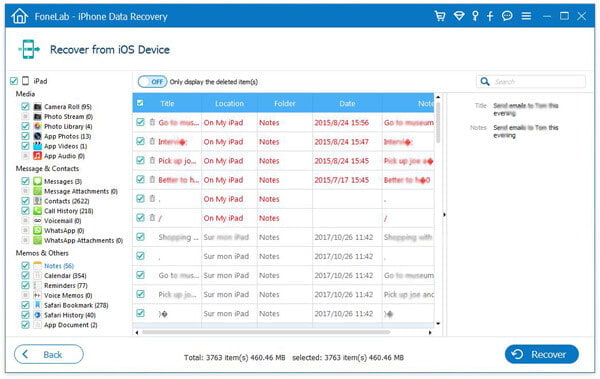
Kun olet valinnut tiedostot, jotka haluat varmuuskopioida, napsauta Palauta-painiketta käyttöliittymän oikeassa alakulmassa. Sitten valintaikkuna aukeaa ja edellyttää, että valitset varmuuskopion tallennuspolun tietokoneellesi. Napsauta sitten Palauta-painiketta.
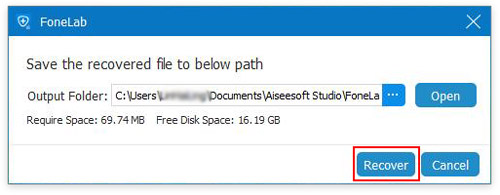
IPhonen varmuuskopioinnissa on huomionarvoista, että varmuuskopiointi vie jonkin aikaa. IPhonen varmuuskopioinnin erityinen aika riippuu varmuuskopion koosta ja verkon nopeudesta. Ennen kuin teet iPhonesta varmuuskopion, sinun on varmistettava, että iPhoneesi kytketty Wi-Fi on luotettava.