Jos haluat selata suuren videon jonkin merkityksettömän osan tai haluat tehdä pikakelaustehosteen, kuinka nopeuttaa videota? Videoiden toistonopeuden säätämiseen on olemassa kymmeniä videoeditoreja. Opi vain lisää viidestä helposta ja nopeasta menetelmästä, joilla voit nopeuttaa videon jälkituotantoa, ja voit valita haluamasi vastaavan.
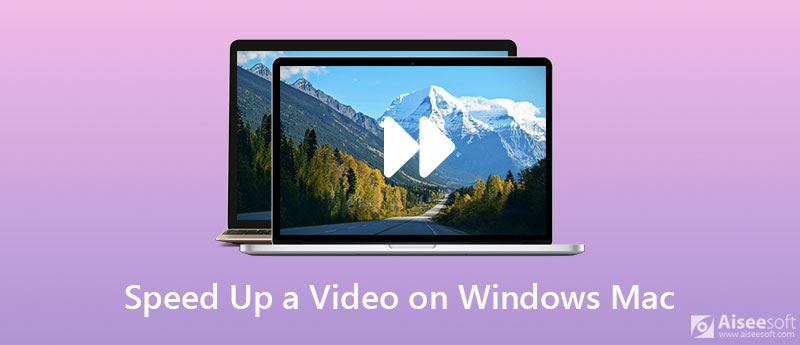
Aiseesoft Video Converter Ultimate on all-in-one-videoeditori videon nopeuden säätämiseen, mukaan lukien videon hidastamiseen/nopeuttamiseen. Se tukee yli 1000 videomuotoa, pakkaa videot, muuntaa GIF-muotoon ja muita. Kun haluat kiillottaa videoita, voit luoda upeita diaesityksiä lisäominaisuuksilla.

Lataukset
Aiseesoft Video Converter Ultimate
100 % turvallinen. Ei mainoksia.
100 % turvallinen. Ei mainoksia.


Jos haluat nopeuttaa videoiden katselua MacBookissasi, QuickTime on oletustapa ohjata videoiden nopeutta. Lisää vain toistonopeutta seuraavalla prosessilla.
Huomautuksia: Oletusasetus videon nopeuttamiseksi QuickTimessa on 2X, 5X ja 10X. Mutta äänitiedostot eivät ehkä toimi.
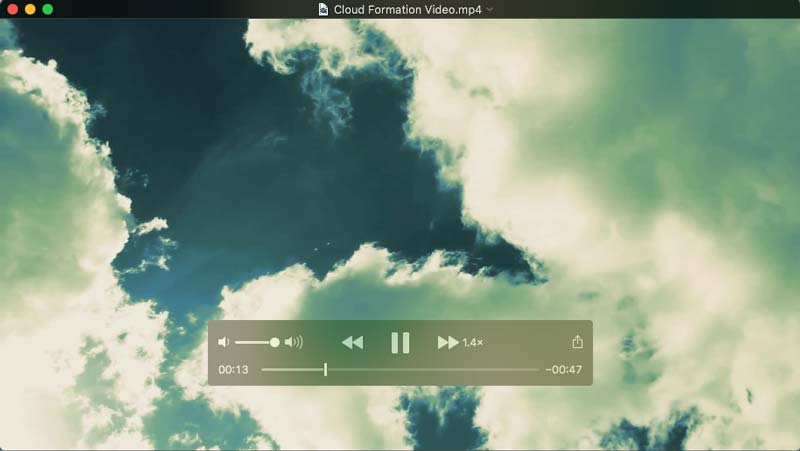
Kun haluat tehdä halutun tehosteen videon nopeuttamiseksi, Camtasia on toinen vaihtoehto. Varmista, että muokattava videoleike on sijoitettu videonmuokkausohjelman aikajanalle.
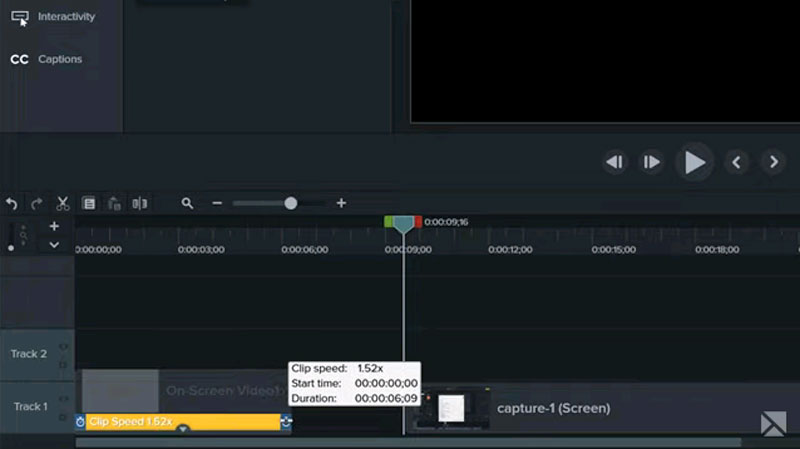
Openshot on toinen tapa nopeuttaa videota ilmaiseksi, jonka avulla voit valita nopeuden 1/16x ja 16x välillä. Mutta nopeutta on vaikea hallita ilman esikatseluikkunaa.
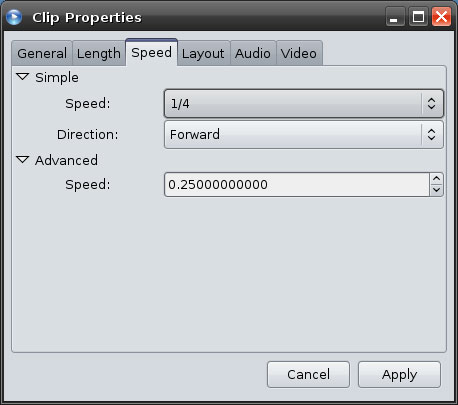
Kun haluat käyttää erikoisvideotehosteita, Premiere on ammattimainen videoeditori videon nopeuttamiseen. Lisäksi voit asettaa videon keston ja nopeuttaa tai hidastaa täyttämään keston.
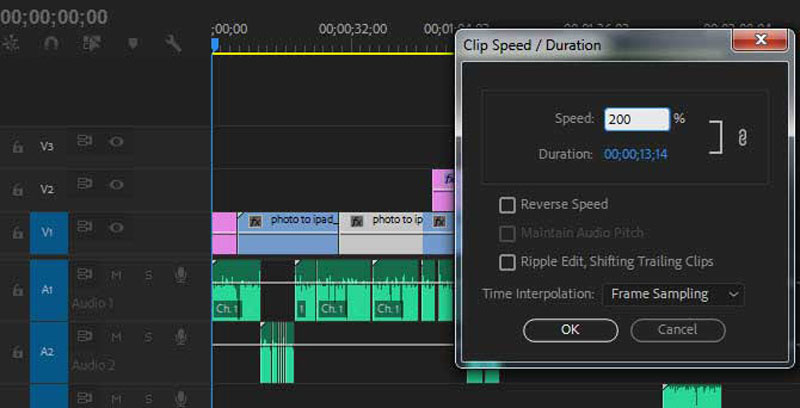
Miksi videon ääni putoaa, kun nopeuttaa videota QuickTimessa?
Kun nopeutat videon 2x QuickTime-videon muokkausohjelma, saatat kohdata äänen ja videon synkronointiongelman. Välttääksesi tämän, lopeta, kun nopeus saavuttaa 1.9x, tai säädä ääniasetuksia.
Onko mahdollista nopeuttaa videota verkossa suoraan Chromessa?
Joo. Mutta sinun on asennettava ylimääräinen, kuten videon nopeusohjain. Se voi muuttaa videon nopeutta millä tahansa sivulla, joka tarjoaa HTML5-videota videon nopeuttamiseksi tarpeidesi mukaan.
Mikä on paras tapa nopeuttaa videon katselua iPhonessa?
Valitse vain online videoeditoritai jopa hidastettu videosovellus, kuten VideoStudio. Sen sijaan, että hidastaisit videon nopeutta, voit nopeuttaa videota saadaksesi halutun vaikutuksen.
Yhteenveto
Kun haluat nopeuttaa videota, voit oppia artikkelista lisää viidestä parhaasta menetelmästä. Haluatpa sitten saada halutun vaikutuksen ilmaiseksi tai upean, löydät aina sopivan menetelmän artikkelista. Aiseesoft Video Converter Ultimate on enemmän kuin videon nopeuden säädin. Voit myös tutustua kehittyneempiin ominaisuuksiin, jotta videosi leviäisi sosiaalisessa mediassa. Jos sinulla on kysyttävää, voit jättää kommentin artikkeliin.
Säädä videon nopeutta
Lisää MP4-äänenvoimakkuutta Nopeuta videota Windowsissa/Macissa 2x video Nopeuta online-videota Nopeuta Mp4 Hidasta MP4 Videon nopeuden ohjain Nopeuta videota iPhonessa
Video Converter Ultimate on erinomainen videomuunnin, -editori ja -tehostin, jonka avulla voit muuntaa, parantaa ja muokata videoita ja musiikkia 1000 muodossa ja enemmän.
100 % turvallinen. Ei mainoksia.
100 % turvallinen. Ei mainoksia.