iOS-laitteen Rajoitukset-ominaisuuden, joka tunnetaan myös nimellä Parental Controls, avulla voit hallita, mitä ominaisuuksia, sovelluksia ja sisältöä lapsesi tai muut ihmiset voivat käyttää omalla iPhonellasi/iPadillasi tai lapsesi iPhonella/iPadillasi. Jotkut iPadin käyttäjät saattavat huomata, etteivät he löydä iPadin rajoituksia päivittäessään iOS 17:een. Tämä johtuu siitä, että iOS 17:een päivityksen jälkeen Asetukset-sovelluksessa on uusi osio, jonka nimi on Screen Time. Se on päivitys iOS 11:n ja sitä aikaisempien versioiden Restrictions-ominaisuuteen, ja sen avulla Applen käyttäjät voivat saada paremman käsityksen siitä, miten käytät iPhonea tai iPadia ja vietät aikaasi. Käytätpä sitten iPhonea tai iPadia, jossa on iOS 11 tai vanhempi tai iOS 12 tai uudempi, lue tämä opas oppiaksesi määrittämään lapsilukon iPhonessa/iPadissa suojaamaan lastasi aikuisille suunnatulta sisällöltä tai suojaamaan laitettasi sotkulta. sen jälkeen, kun olet antanut sen lapsillesi leikkiä.
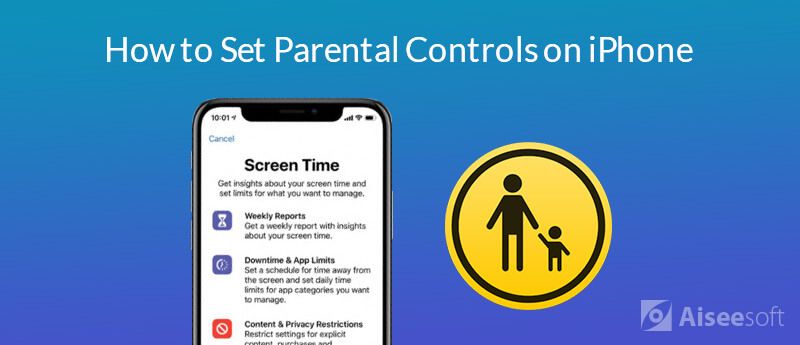
Näyttöaika-ominaisuudessa on neljä osaa, tässä esittelemme yksi kerrallaan.
Pysäytysominaisuuden avulla voit asettaa aikataulun näytöstä poistumiselle. Seisokin aikana vain sovellukset, jotka päätät sallia, ja puhelut ovat käytettävissä.
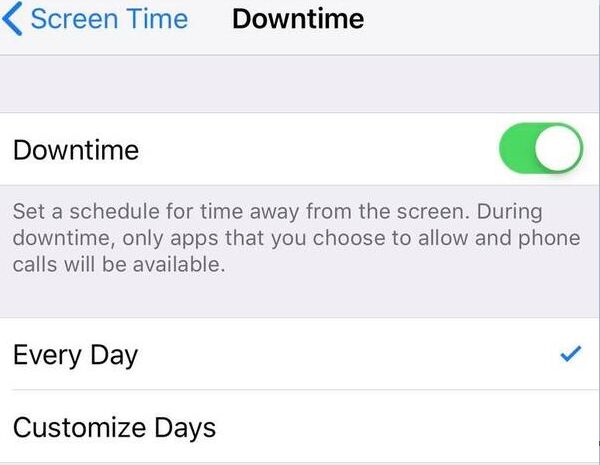
Sovellusrajoitukset-sivulla voit määrittää, kuinka kauan lapsesi voi käyttää erilaisia sovelluksia. Voit esimerkiksi rajoittaa peleihin 2 tuntiin päivässä. Seuraa vain alla olevia vaiheita.
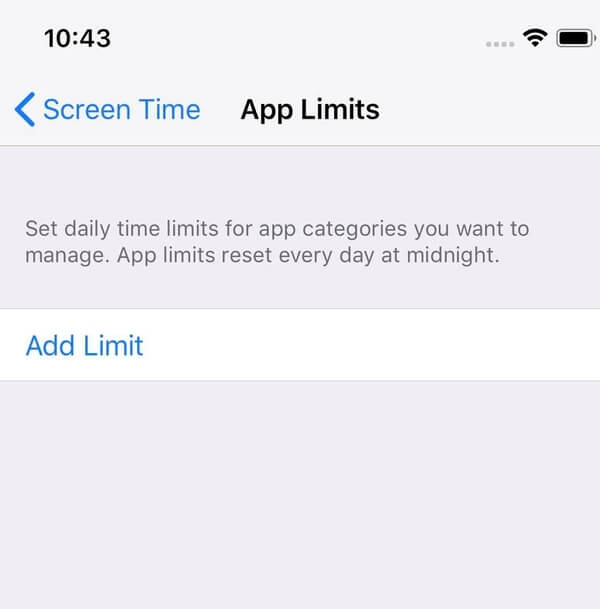
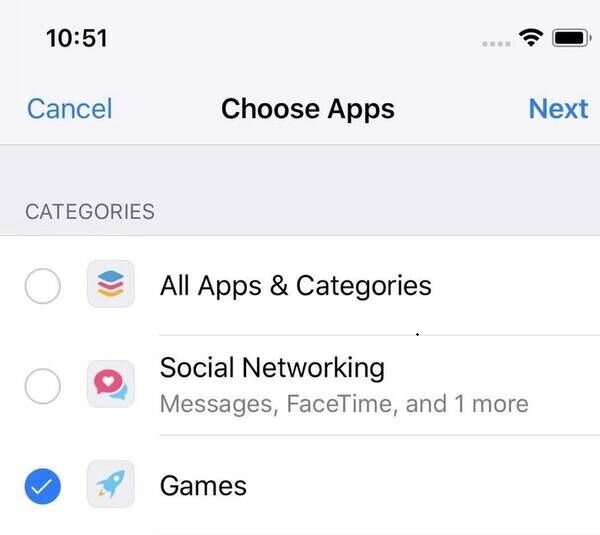
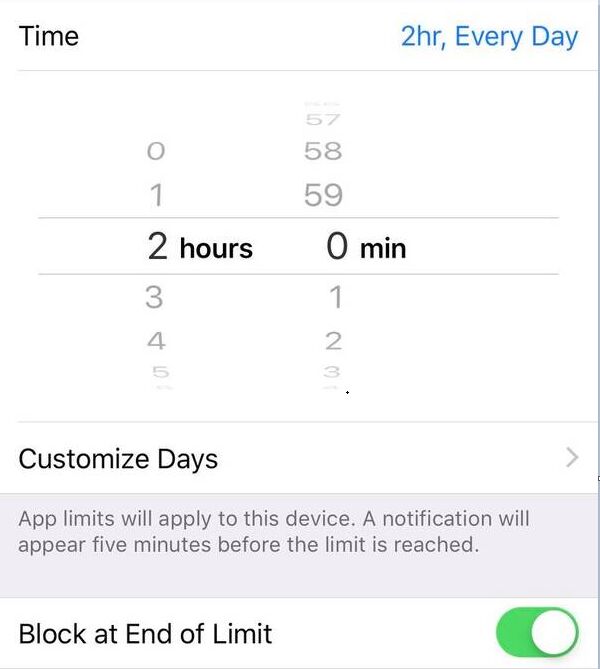
Voit asettaa aina sallitut sovellukset, joita lapsesi voi käyttää seisokkien aikana.
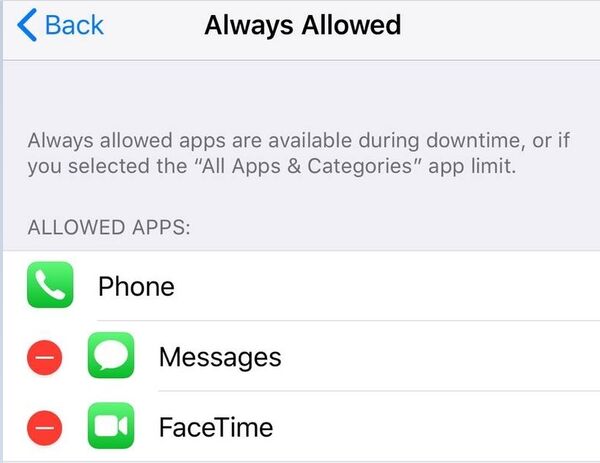
Tämä kohta on samanlainen kuin Rajoitukset-ominaisuus iOS 11: ssä ja vanhemmissa. Tarkista, mitä voit hallita tässä osassa.
Voit estää lasta asentamasta/poistamasta sovelluksia tai sovelluksen sisäisiä ostoksia muuttamalla asetukseksi Älä salli. Jos lapsesi tekee sovelluksen sisäisiä ostoksia ilmoittamatta siitä sinulle, voit ottaa käyttöön Vaadi aina salasanan lisäostoksille.
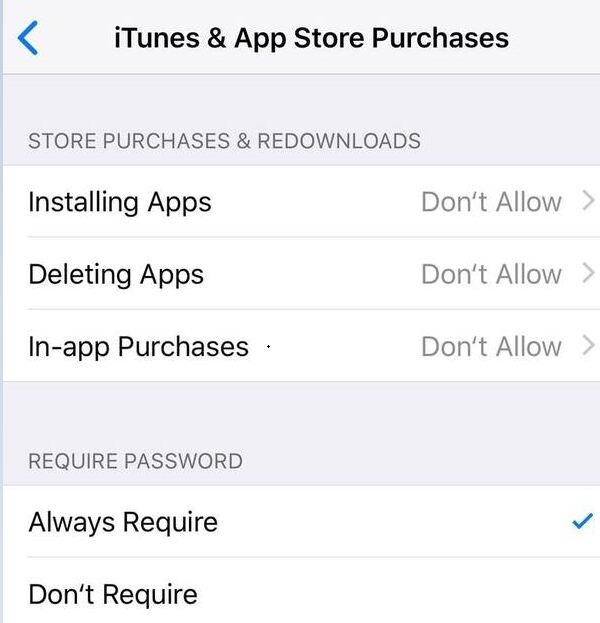
Voit myös rajoittaa sisäänrakennettujen iPhone-/iPad-sovellusten tai -ominaisuuksien käyttöä. Jos poistat sovelluksen tai ominaisuuden käytöstä, sitä ei poisteta laitteeltasi, vaan se piilotetaan tilapäisesti aloitusnäytöltä.
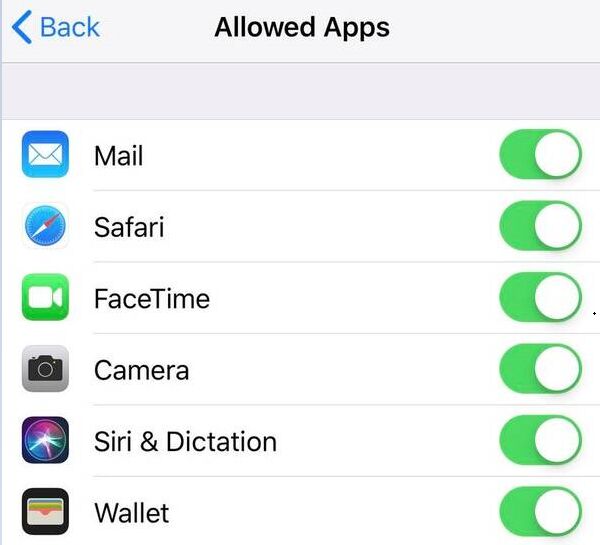
Tässä osiossa voit määrittää lapsilukkoa aikuisviihteen sisällölle ja elokuville tai TV-ohjelmille, joilla on tietyt ikärajoitukset, joita et halua lapsesi pääsevän käyttämään. Tarkista, miten se tehdään alla olevasta yksityiskohtaisesta oppaasta.
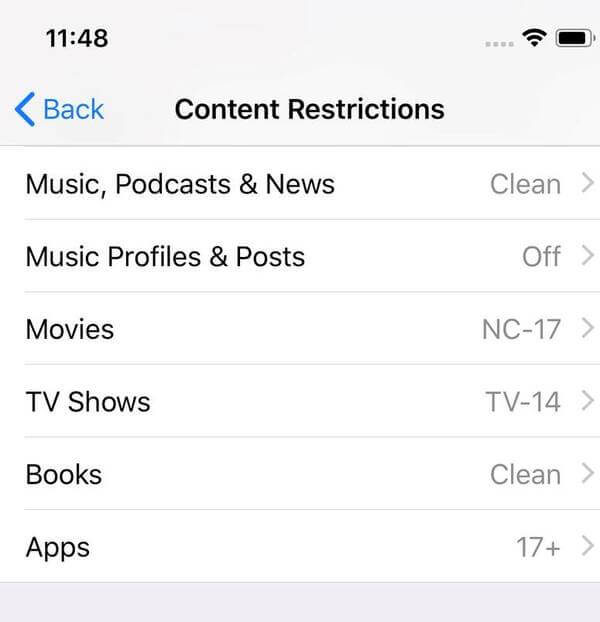
Voit myös rajoittaa verkkosisältöä rajoittaaksesi pääsyä vain aikuisille suunnattuun sisältöön, rajoittaa Siri-verkkohakua ja Game Centerin ominaisuuksia, jos uskot sen tarpeelliseksi.
Voit myös määrittää, annatko lapsesi tehdä muutoksia yksityisyysasetuksiin, kuten sijaintipalvelut, yhteystiedot, kalenterit, Jaa oma sijainti, Bluetooth-jakaminen ja muut.
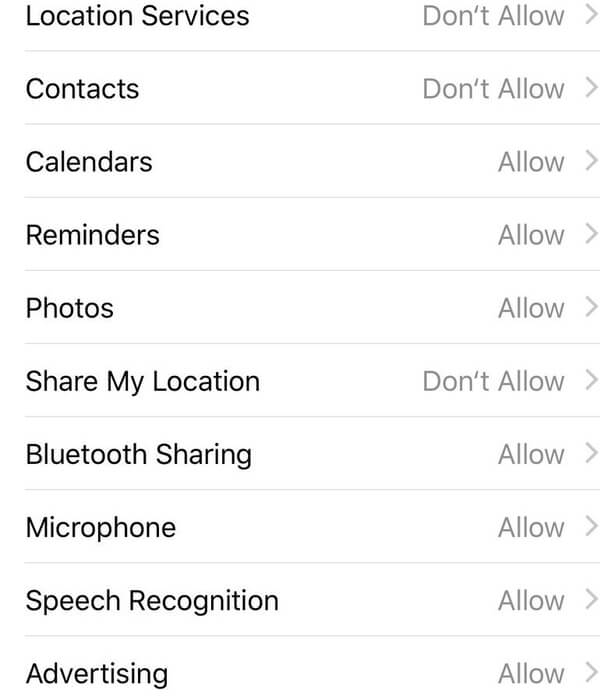
Voit myös sallia pääsykoodimuutokset, tilimuutokset, matkapuhelindatamuutokset ja muut tarpeen mukaan.
Jos käytät iPhonea tai iPadia iOS 11: n tai vanhemman kanssa, vanhempien valvonnan asettaminen on helpompaa.
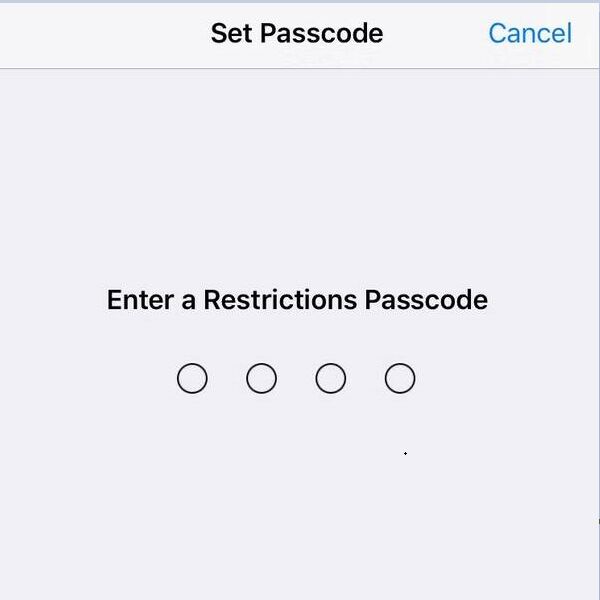
Jos lapsesi poistivat vahingossa joitain tärkeitä tietoja, kuten valokuvia, videoita, viestejä jne. IPhonesta tai iPadista, vaikka olet asettanut vanhempien valvonnan, tarvitset ammattilaista iPhone-tietojen palautusohjelmisto kadonneiden tietojen löytämiseksi. Tässä suosittelemme käyttämistä FoneLab - iPhone Data Recovery.

Lataukset
Aiseesoft FoneLab - iPhonen tietojen palautus
100 % turvallinen. Ei mainoksia.
100 % turvallinen. Ei mainoksia.
Käytitkö iPhonea tai iPadia iOS 11: n tai sitä vanhemman, iOS 12: n tai uudemman kanssa, tiedät helposti, kuinka vanhemmuuden säätäminen asetetaan laitteellesi, kun olet lukenut tämän oppaan. Olemme myös jakaneet hyödyllisen iPhonen tietojen palautustyökalun, jos olet menettänyt tärkeät tiedot, vaikka olet asettanut rajoitukset iPhonellesi.
Lapsilukko iPhonessa
Aseta lapsilukko iPhonessa Poista käytöstä lapsilukko iPhonessa Unohtunut käytönvalvonnan salasana iPhone
Kaikkien aikojen paras iPhone-tietojen palautusohjelmisto, jonka avulla käyttäjät voivat turvallisesti palauttaa kadonneet iPhone / iPad / iPod-tiedot iOS-laitteesta, iTunes / iCloud-varmuuskopio.
100 % turvallinen. Ei mainoksia.
100 % turvallinen. Ei mainoksia.