"Haluan päivittää iPhoneni iOS 15:een, mutta näyttää siltä, että tapahtuu virhe ja päivitys epäonnistuu, jos minun pitäisi tehdä palauta Iphone korjata se?"
Applen mukaan iOS-laitteiden palauttaminen on osa tavallista eristyksen vianmääritystä. Toisin sanoen se on välttämätön kaikille iOS-käyttäjille. Useimmat käyttäjät eivät kuitenkaan ymmärrä, mitä iPhonen palauttaminen tarkoittaa ja kuinka työ tehdään oikein. Siksi tässä oppaassa selitetään termi ja osoitetaan, miten se tehdään yksityiskohtaisesti.

Ensinnäkin iPhonen palauttaminen poistaa kaikki tiedot, tiedot ja henkilökohtaiset asetukset laitteestasi. Jos kuitenkin luot varmuuskopion ennen palautusprosessia, varmuuskopion avulla voidaan palauttaa kaikki sovelluksesi, musiikkisi, asetuksesi ja paljon muuta takaisin luuriisi.
Toisin sanoen iPhonen palauttaminen tarkoittaa kahta toimintoa, iPhonen palauttamista tehdasasetuksiin tai varmuuskopion palauttamista laitteellesi. Vianetsintä on tärkeä toiminto, kun laitteessasi on ongelma, jonka vuoksi muut ratkaisut eivät ole olleet kelvollisia. Molemmat toimet voivat saavuttaa tavoitteen. Edellinen tuo iPhonesi alkuperäiseen tehdastilaan ja jälkimmäinen tuo luuri viimeiseen normaalitilaan.
Varmista, että sinulla on iCloud-varmuuskopio. Jos sinulla ei ole varmuuskopiota, luo sellainen. Palauta varmuuskopio uuteen iPhoneen noudattamalla ohjeita suoraan. Käytettyä iPhonea varten sinun on nollattava laite Poista kaikki sisältö ja asetukset ominaisuus.
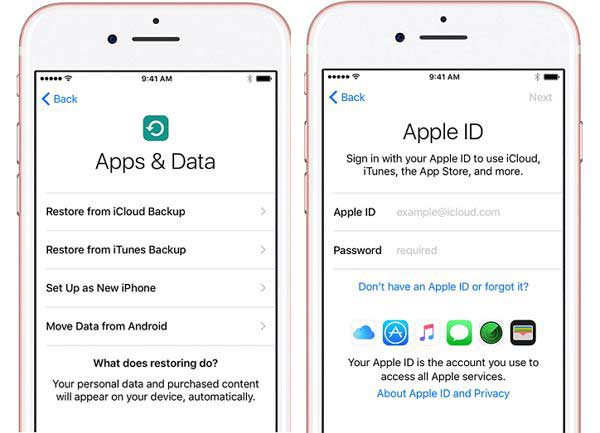
iCloud-varmuuskopiointi sisältää iPhone-asetukset, aloitusnäytön asettelun, valokuvat, videot, viestit, sovellustiedot, Visual Voicemail -salasanan ja Apple Watch -varmuuskopiot.
Jos haluat vain palauttaa iPhonen tehdasasetuksiin, iCloud voi myös vastata tarpeisiisi. Oletuksena on, että olet määrittänyt Find My iPhone -toiminnon laitteellesi. Lisäksi se on käytettävissä vain, kun laitteesi on online-tilassa.
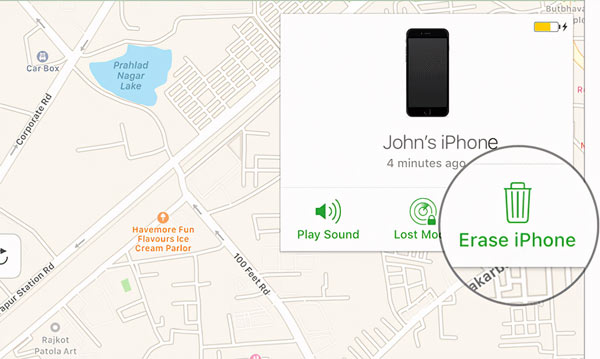
Jotkut ihmiset haluavat varmuuskopioida iPhonensa iTunesilla tai Finderilla. Siksi sovellus on toinen tapa palauttaa iPhone varmuuskopiosta pyyhkimättä. Lisäksi se on saatavilla iPhonelle, johon ei ole pääsyä, ja uuteen luuriin.
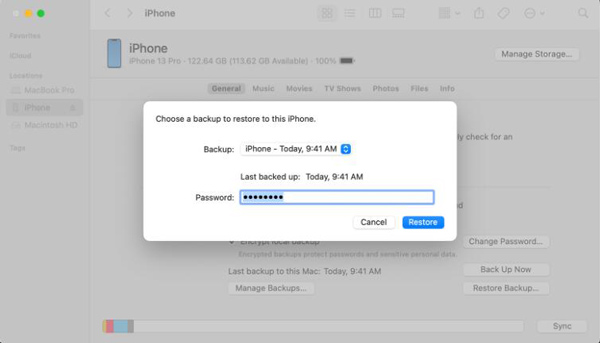
Liitä esteettömässä iPhonessa laite tietokoneeseen Lightning-kaapelilla ja avaa iTunes. Klikkaa Puhelin -kuvake tunnistaaksesi laitteesi.
Jos haluat palauttaa iPhonen, jota ei voi käyttää iTunesin/Finderin avulla, liitä laite tietokoneeseen Lightning-kaapelilla ja avaa iTunes tai Finder. Jos kyseessä on iPhone 8 tai uudempi, paina ja vapauta se nopeasti Volume Up -painike, tee sama kohtaan Volume Down -painiketta ja paina pitkään Puoli -painiketta, kunnes kirjoitat Palautustila näyttö. Jos kyseessä on iPhone 7/7Plus, pidä painiketta painettuna Puoli ja Volume Down painikkeita samanaikaisesti, kunnes näet Palautustila näyttö. Pidä iPhone 6s:ssa tai aiemmassa versiossa painettuna Uni / ja Koti painikkeita samanaikaisesti, kunnes Palautustila näyttö ponnahtaa esiin.
Jos aiot palauttaa varmuuskopion uuteen iPhoneen, määritä se ja valitse Palauta iTunes-varmuuskopio på den Sovellukset ja tiedot näyttö. Liitä sitten laite tietokoneeseen Lightning-kaapelilla.
Tämä tapa korvaa iPhonesi olemassa olevat tiedot varmuuskopiolla. iTunes-varmuuskopion sisältö sisältää:
Jos sinulla ei ole varmuuskopiota iTunesissa tai Finderissa, iPhonen palauttaminen tarkoittaa kaiken laitteesi sisällön poistamista ja sen tehdasasetusten palauttamista. Tätä toimintoa käytetään usein ratkaisemaan vakavia ongelmia iOS-laitteessa, kuten järjestelmän kaatumisia. Muista, että se pyyhkii kaikki tiedot ja asetukset laitteeltasi. Siksi sinun on parempi tehdä varmuuskopio ennen prosessia. Muista myös kirjautua ulos Find My -sovelluksesta iPhonellasi.
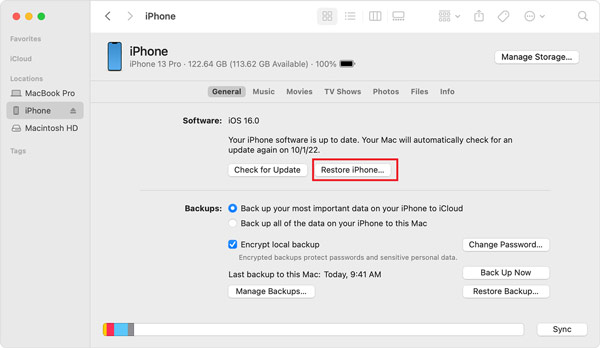
Jos viesti pyytää laitteesi salasanaa tai Luota tähän tietokoneeseen, anna salasanasi tai napauta Luottamus.
Varmuuskopion hankkimisen sijaan iPhonen palauttaminen poistaa kaikki tietosi ja asentaa uusimman iOS:n. Kun prosessi on valmis, iPhone käynnistyy uudelleen ja näyttää tervetulonäytön kuin uusi laite.
Kuten aiemmin mainittiin, sekä iCloudilla että iTunesilla on mahdollisuus palauttaa iPhone tehdasasetuksiin tai varmuuskopiolla. Niissä kaikissa on kuitenkin joitain huonoja puolia. Esimerkiksi iCloud tarjoaa vain 5 Gt ilmaista tallennuskapasiteettia kullekin tilille. Tämä on rajoitettu useimmille iPhone-käyttäjille. iTunes palauttaa iPhonet tietokoneella, mutta työnkulku on melko monimutkaista keskivertokäyttäjille. Lisäksi iTunes ei toimi tai tunnista laitettasi toisinaan. Onko mahdollista palauttaa iPhone ilman iTunesia tai iCloudia? Vastaus on Aiseesoft iOS-tietojen varmuuskopiointi ja palautus. Kuten sen nimi osoittaa, sen avulla voit varmuuskopioida iPhonesi tietokoneeseen ja palauttaa varmuuskopion milloin tahansa ilman teknisiä taitoja.

Lataukset
Aiseesoft iOS Data Backup & Restore - Paras iPhonen palautustyökalu
100 % turvallinen. Ei mainoksia.
100 % turvallinen. Ei mainoksia.
Ennen kuin palautat iPhonesi, asenna iOS Data Backup & Restore tietokoneellesi. Macille on olemassa toinen versio. Käynnistä ohjelmisto ja liitä iPhone samaan koneeseen Lightning-kaapelilla.
Jos sinulla ei ole varmuuskopiota, napsauta iOS-tietojen varmuuskopiointi -painike, valitse Vakio varmuuskopio or Salattu varmuuskopio ja jätä salasana, paina Aloita -painiketta, valitse haluamasi tietotyypit ja napsauta seuraava -painiketta luodaksesi iPhone-varmuuskopion.

Kun ohjelmisto on tunnistanut iPhonesi, napsauta iOS Data Restore -painiketta. Nyt saat kaikki varmuuskopiot saatavilla. Valitse uusin tai sopiva varmuuskopio ja paina Katso nyt -painiketta. Sitten sinut ohjataan esikatseluikkunaan. Kaikki tietotyypit ovat käytettävissä vasemmassa sivupalkissa. Jos haluat esikatsella esimerkiksi valokuvia, valitse kameran rulla. Kaikki kameran rullassasi olevat valokuvat näkyvät pääpaneelissa pikkukuvina.

Valitse kaikki tiedot ja tiedostot, jotka haluat palauttaa iPhoneen. Napsauta seuraavaksi Palauta laitteeseen -painiketta. Odota, että prosessi on päättynyt, ja sinulle näytetään onnistumisikkuna. Muista, että varmuuskopio yhdistetään iPhonessasi oleviin tietoihin sen sijaan, että se korvattaisiin.
Jos haluat vain lukea iPhonen varmuuskopion, napsauta Palauta tietokoneeseen -painiketta, valitse tiedostokansio ja paina Palauttaa painiketta uudelleen.

Kuinka palauttaa varmuuskopio uuteen iPhoneen?
Helpoin tapa asentaa uusi iPhone on palauttaa varmuuskopio. Käynnistä uusi iPhone ja aloita sen määrittäminen näytön ohjeiden mukaisesti. Kun näet Sovellukset ja tiedot -näytön, valitse Palauta iCloud-varmuuskopio or Palauta iTunes-varmuuskopio. Noudata sitten ohjeita prosessin viimeistelemiseksi.
Kuinka voin nollata ja palauttaa iPhoneni?
Sinulla on kolme virallista tapaa palauttaa iPhone tehdasasetuksiin. Avaa Asetukset-sovellus, valitse Siirrä tai nollaa iPhone, ja napauta Poista kaikki sisältö ja asetukset. Tai liitä iPhone iTunesiin tai Finderiin ja napsauta Palauta iPhone -painiketta. Tai kirjaudu sisään iCloud-sivustolle, siirry osoitteeseen Etsi iPhone, ja osuma Poista iPhone.
Missä on iPhoneni Palauta-painike?
Et löydä Palauttaa -painiketta iPhonessasi. Sen sijaan voit saada Palauta iPhone ja Palauta varmuuskopiointi painikkeita iTunes- tai Finder-sovelluksessasi.
Yhteenveto
Tämä opetusohjelma on selittänyt mitä palauta Iphone tarkoittaa ja osoitti, kuinka työ tehdään iCloudin ja iTunesin kanssa. Voit palauttaa laitteesi edelliseen varmuuskopioon, jos olet tehnyt varmuuskopion. Ilman varmuuskopiota palauttava iPhone pyyhkii laitteesi ja palauttaa sen tehdastilaan. Aiseesoft iOS Data Backup & Restore on helpoin tapa palauttaa iPhone ilman iTunesia ja iCloudia. Lisää kysymyksiä? Ota meihin yhteyttä jättämällä viesti alle.

Paras valinta varmuuskopioida tietoja iPhonesta / iPadista / iPodista Windows / Maciin ja palauttaa iOS-tietojen varmuuskopiosta iOS-laitteelle / tietokoneelle turvallisesti ja tehokkaasti.
100 % turvallinen. Ei mainoksia.
100 % turvallinen. Ei mainoksia.