Kun teet vianmääritystä iOS-laitteella, saatat kohdata erilaisia ratkaisuja, kuten tehdasasetusten palautuksen, kiintoasetusten palautuksen tai pehmeän palautuksen. Itse asiassa näitä käsitteitä on vaikea erottaa keskiverto iPhonen ja iPadin käyttäjiltä. Kyselymme mukaan monet käyttäjät eivät edes tiedä, mitä nämä termit tarkalleen tarkoittavat. Siksi tämän artikkelin tarkoituksena on puhua kuinka nollata iPhone ja muuta tietoa, joka sinun tulee ymmärtää tästä aiheesta.
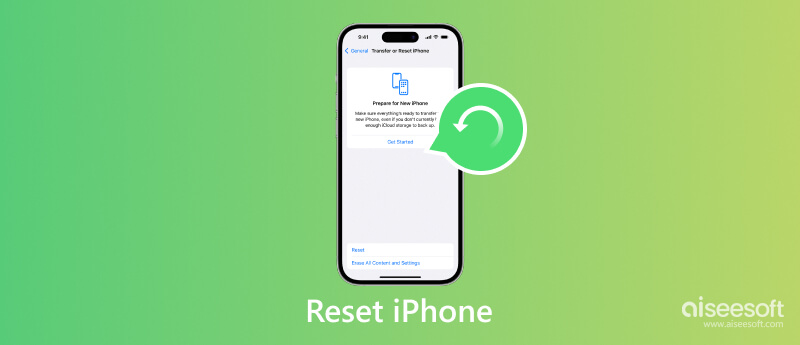
iPhonen tai iPadin tehdasasetusten palauttaminen tarkoittaa iOS-laitteen tehdasasetusten palauttamista. Kaikki iPhoneen lataamasi tiedostot, kaikki asentamasi sovellukset ja henkilökohtaiset asetukset poistetaan tehdasasetusten palauttamisen jälkeen. Kun prosessi on valmis, iPhone käynnistyy tervetulonäytössä ja voit määrittää sen uudeksi laitteeksi. Milloin sinun pitäisi palauttaa iPhonen tehdasasetukset? Ennen kuin myyt laitteesi, on hyvä tehdä tehdasasetusten palautus yksityisyytesi suojaamiseksi. Lisäksi se on tärkeä ratkaisu ohjelmisto-ongelmien vianmääritykseen.
iPhonen kovaa nollausta kutsutaan myös pakko-uudelleenkäynnistykseksi. Se pakottaa iOS-laitteesi sammumaan ja käynnistymään uudelleen ilman tyypillistä sammutusprosessia. Se siivoaa asiat ennen kuin sammutat iPhonen. Jos iPhone jäätyy, ei vastaa tai juuttuu tiettyyn tilaan, tämä toiminto voi auttaa sinua korjaamaan ongelman. Toisin kuin tehdasasetusten palauttaminen, kova nollaus ei keskeytä iPhonessasi olevia tietoja.
Pehmeä nollaus on helppo tapa puhdistaa välimuistitiedot ja sulkea sovelluksia iPhonen taustalla. Prosessi sisältää kaksi vaihetta: sammuta iPhonesi ja käynnistä laite uudelleen. Se on yksinkertainen tapa vapauttaa tilaa ja parantaa laitteesi suorituskykyä.
Kuten aiemmin mainittiin, iPhonen tehdasasetusten palautus poistaa kaikki henkilökohtaiset tiedot ja asetukset. Tietojen menettämisen välttämiseksi sinun on parempi tehdä varmuuskopio käyttämällä Aiseesoft iOS-tietojen varmuuskopiointi ja palautus ennen kuin suoritat tehdasasetusten palauttamisen iPhonessasi.

Lataukset
Aiseesoft iOS Data Backup & Restore - Paras iPhonen varmuuskopiointityökalu
100 % turvallinen. Ei mainoksia.
100 % turvallinen. Ei mainoksia.
Suorita paras iPhonen varmuuskopiointiohjelmisto, kun olet asentanut sen tietokoneellesi. Se on yhteensopiva Windows 11/10/8/7 ja Mac OS X 10.7 tai uudemman kanssa. Valita iOS-tietojen varmuuskopiointi ja palautus tilassa kotikäyttöliittymässä ja liitä iPhone tietokoneeseen Lightning-kaapelilla. Klikkaa iOS-tietojen varmuuskopiointi painiketta siirtyäksesi.

Päätä tehdä a Vakio varmuuskopio or Salattu varmuuskopio. Jos valitset jälkimmäisen, syötä salasana. Lyö Aloita -painiketta avataksesi tietotyyppi-ikkunan. Täällä voit valita tietotyypit, jotka haluat varmuuskopioida, tai varmuuskopioida koko iPhone valitsemalla Valitse kaikki -kohdan vieressä olevan valintaruudun.

Kun olet valmis, napsauta seuraava -painiketta aloittaaksesi prosessin. Kun se on valmis, sulje ohjelmisto ja irrota iPhone. Nyt voit tehdä tehdasasetusten palautuksen iPhonessasi.

Tehdasasetusten palauttamiseen iPhonessa on useita tapoja. Voit tehdä sen Asetukset-sovelluksessa, jos iPhone on edelleen käytettävissä. iTunes- tai Finder-sovelluksen avulla voit tehdä työn iPhonessa, jonka näyttö on jumiutunut. Jos iPhone on varastettu, iCloudin avulla voit nollata laitteesi etänä. Uuden Find My -sovelluksen avulla voit nollata iPhonesi toisessa iOS-laitteessa.
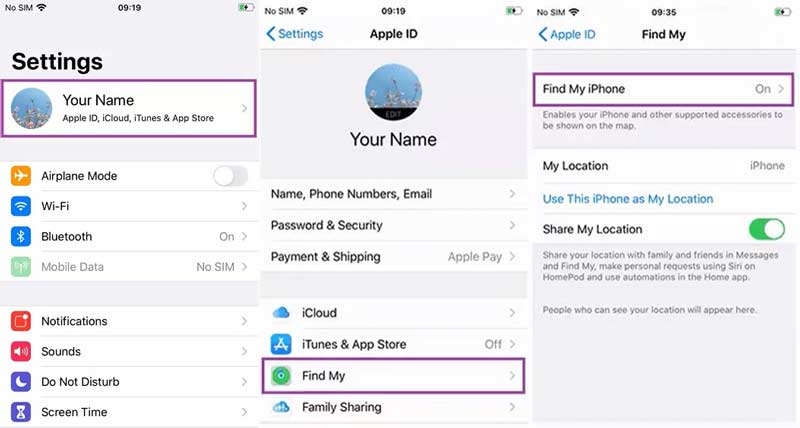
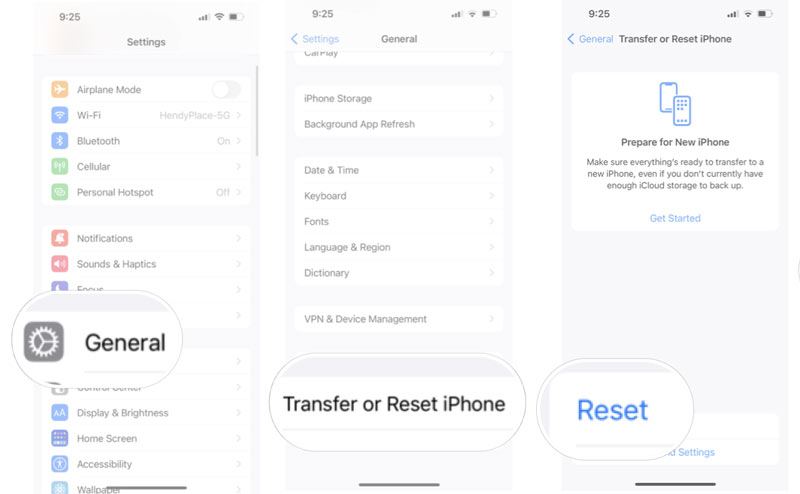
Jos et poistanut Find My iPhone -toimintoa käytöstä ennen prosessia, sinua pyydetään syöttämään Apple ID -salasanasi aktivointilukon poistamiseksi käytöstä.
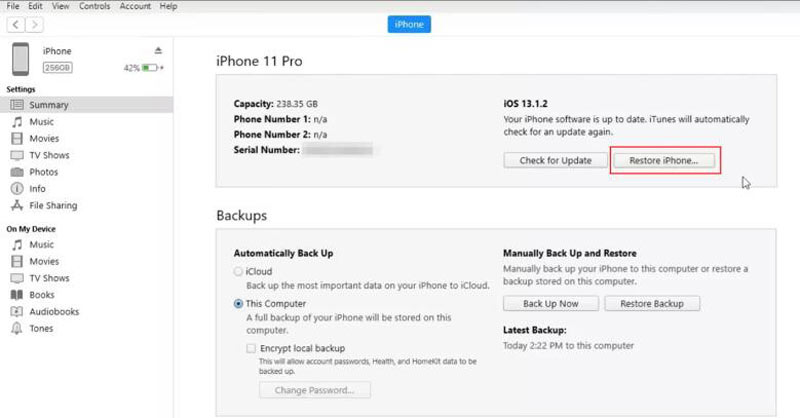
Jos unohdit salasanasi, vahvista omistajuus kirjoittamalla Apple ID -salasana.
Jos haluat palauttaa iPhonen tehdasasetukset iCloudilla, sinun on otettava Find My iPhone -ominaisuus käyttöön laitteessasi. Lisäksi tämä tapa on käytettävissä vain, kun iPhonesi on verkossa. Muussa tapauksessa toiminto käynnistyy, kun laitteesi muodostaa yhteyden verkkoon.
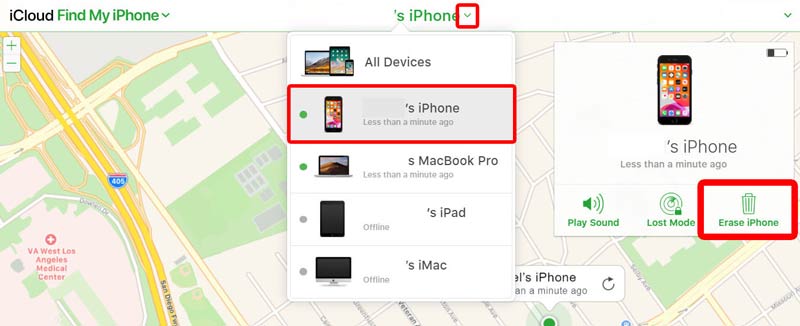
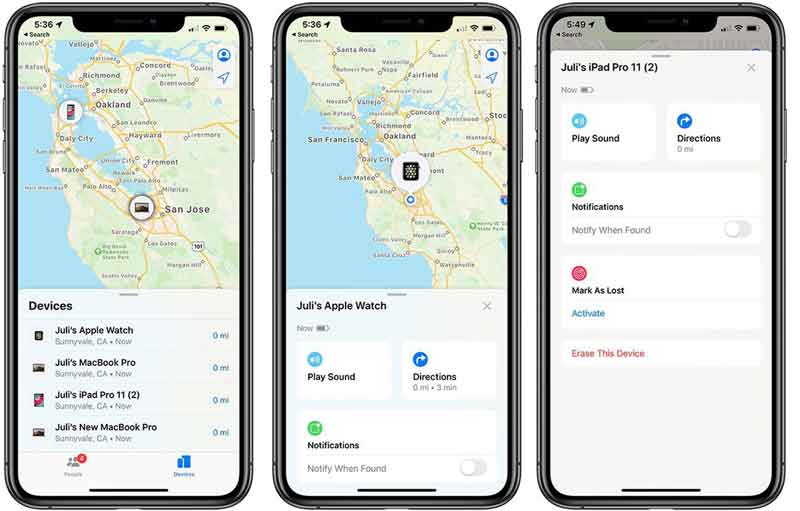
Kuinka tehdä iPhonen hard reset? Työnkulku vaihtelee iPhone-mallistasi riippuen. Hyvä uutinen on, että se ei poista tietoja tai asetuksia laitteestasi. Lisäksi se ei vaadi ylimääräisiä laitteistoja tai ohjelmistoja. Se on merkittävä ratkaisu päästä eroon jumiutuneesta tai jäätyneestä iPhonesta. Esittelemme alla olevien iPhone-mallien mukaiset ohjeet.
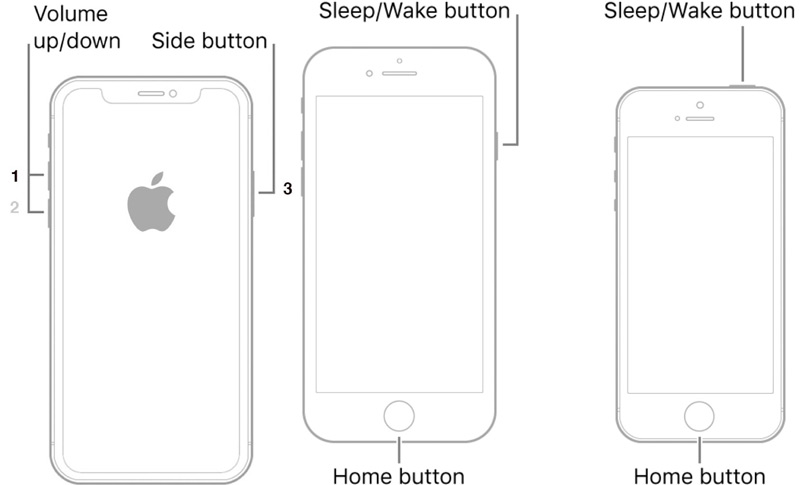
Hard reset iPhone X/XR/XS/8/SE (2. sukupolvi) ja uudemmat:
Hard reset iPhone 7/7Plus:
Paina molempia pitkään Volume Down ja Puoli painikkeita samanaikaisesti. Anna näiden painikkeiden olla auki, kun näet Apple-logon.
Hard reset iPhone 6s/SE (1. sukupolvi) ja aiemmat:
Pidä molemmat Uni / ja Koti painikkeita ja iPhone sammuu ja käynnistyy uudelleen. Vapauta näitä painikkeita, kunnes Apple-logo tulee näkyviin näytölle.
iPhonen pehmeä nollaus on verrattavissa tietokoneen sammuttamiseen ja uudelleenkäynnistykseen. Se on usein ensimmäinen vaihtoehto, jos kohtaat ohjelmisto-ongelman. Tämä ei vaikuta laitteesi tietoihin.
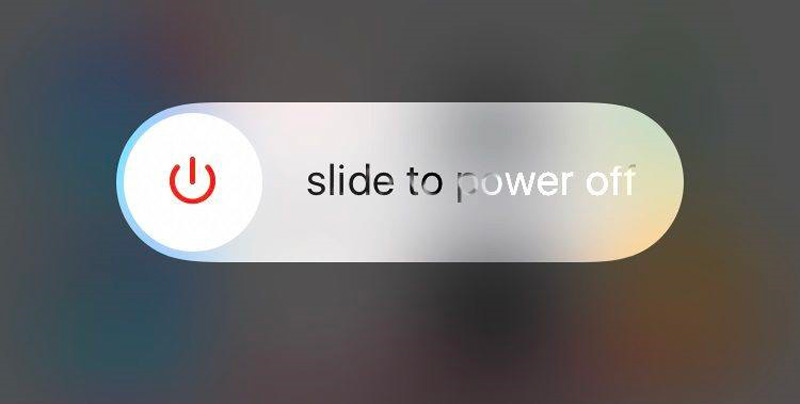
Muista, että sinun on avattava iPhonesi lukitus salasanalla, kun olet suorittanut pehmeän tai kovan nollauksen, vaikka laitteesi tukisi Face ID:tä tai Touch ID:tä.
Kuinka palauttaa iPhonen tehdasasetukset ilman Apple ID -salasanaa?
Paras tapa tehdä tehdasasetusten palautus iPhonessa ilman Apple ID -salasanaa on Aiseesoft iPhone Unlocker. Se pystyy helposti palauttamaan iOS-laitteesi tehdastilaan ilman rajoituksia tai salasanaa. Siksi se on paras vaihtoehto aloittelijoille ja keskivertoihmisille.
Onko mahdollista nollata iPhoneni menettämättä kaikkea?
Määritelmän mukaan iPhonen tehdasasetusten palautus pyyhkii kaikki tiedot ja asetukset laitteeltasi. Siksi et voi palauttaa iPhonen tehdasasetuksia menettämättä kaikkea. iPhonen pehmeää ja kovaa nollausta varten ne eivät poista mitään luuristasi. Toisin sanoen on mahdollista tehdä kova tai pehmeä nollaus iPhonessasi ilman tietojen menetystä.
Kuinka nollaat iPhonen, jonka näyttö on jäätynyt?
Kun iPhonen näyttö jähmettyy ja ei reagoi, ensimmäinen asia, joka sinun tulee tehdä, on pakottaa uudelleenkäynnistys tai tehdasasetusten palautus. Voit tehdä työn oikealla painikeyhdistelmällä iPhone-mallisi mukaan. Jos se ei toimi, sinun on nollattava iPhone palautustilassa iTunesin tai Finderin avulla. Liitä jäätynyt iPhone tietokoneeseen Lightning-kaapelilla. Tee sitten hard reset ja paina Puoli or Uni / -painiketta, kunnes Recovery Mode -näyttö avautuu. iTunesin tai Finderin pitäisi avautua valintaikkunalla. Klikkaa Palauttaa painiketta.
Yhteenveto
Tässä oppaassa on käsitelty kolme tärkeää termiä, tehdasasetusten palautus, hard reset tai pehmeä nollaus iPhonelle. Ensinnäkin voit oppia näiden toimien erot. Aiseesoft iOS Data Backup & Restore on paras tapa varmuuskopioida laitteesi ennen sen nollausta. Tämä on välttämätöntä tietojen katoamisen estämiseksi. Lisäksi esitit neljä tapaa palauttaa iPhonesi tehdasasetukset ja pyyhkiä kaikki tietosi. Kova nollaus ja pehmeä nollaus ovat muita vianmääritysmenetelmiä ilman tietojen menetystä. Jos sinulla on muita kysymyksiä tästä aiheesta, jätä viesti tämän viestin alle, niin vastaamme siihen nopeasti.

Paras valinta varmuuskopioida tietoja iPhonesta / iPadista / iPodista Windows / Maciin ja palauttaa iOS-tietojen varmuuskopiosta iOS-laitteelle / tietokoneelle turvallisesti ja tehokkaasti.
100 % turvallinen. Ei mainoksia.
100 % turvallinen. Ei mainoksia.