Saat usein suositeltuja latauskehotteita tai joitain Mac Cleaner -ponnahdusikkunoita Macissa. Sinua esimerkiksi kehotetaan asentamaan Mac Adware Cleaner suojaamaan Maciasi haittaohjelmilta, mainosohjelmilta ja muilta tietoturvauhkilta. Tai näet Advanced Mac Cleaner -ponnahdusikkunan Macin näytölle ja muistuttaa sinua puhdistamaan Mac-tiedot.
Nämä mahdollisesti ei-toivotut ohjelmat eivät tarjoa todellista suojaa, tietojen puhdistuspalvelua tai suorituskyvyn parantamista Macille. Joten Mac-puhdistimen ponnahdusikkunat ovat melko ärsyttäviä. Ottaen huomioon tämän, tämä viesti jakaa tehokkaita ratkaisuja auttamaan sinua poista Mac Cleaner -ponnahdusikkuna.
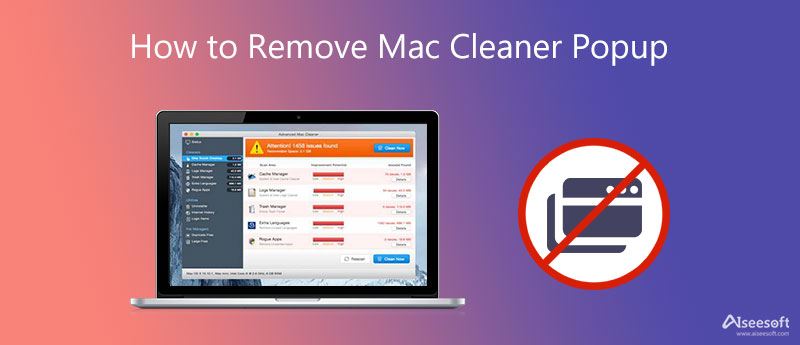
Eri tapauksissa saatat vahingossa asentaa Mac Ads Cleanerin, Advanced Mac Cleanerin tai muun mahdollisesti ei-toivotun ohjelman Macillesi. Siitä lähtien saat usein Mac Cleaner -ponnahdusikkunoita. Tässä osassa haluamme opastaa sinua pääsemään eroon näistä kehotuksista.
Valitse löytäjä -kuvaketta Dockissa avataksesi uuden Finder-ikkunan. Napsauta Go-valikkoa ja valitse sitten Apuohjelmat-vaihtoehto. Nyt pääset sisään Activity Monitor, etsi sovellus ja pakota lopettamaan se.
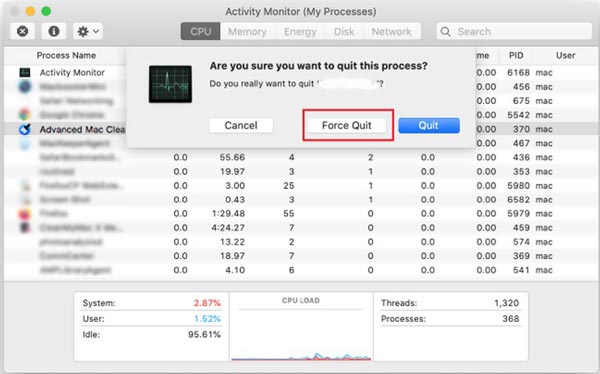
Jos etsit luotettavaa Mac-puhdistusohjelmaa ilman ponnahdusikkunoita tai poistat ärsyttäviä ponnahdusikkunoita mahdollisesti ei-toivotuista ohjelmista, voit luottaa Aiseesoft Mac Cleaner. Siinä on kaikki tarvitsemasi Mac-tietojen puhdistus- ja hallintaominaisuudet. Lisäksi siinä on erityinen asennuksen poistotoiminto, jonka avulla voit helposti poistaa sovelluksia, mukaan lukien vahingossa asennetut.

161,522 Lataukset
Aiseesoft Mac Cleaner – Paras Card Cleaner Macille
100 % turvallinen. Ei mainoksia.



1. Kuinka voin välttää Advanced Mac Cleanerin?
Sinun tulee tarkistaa ja säilyttää oletussuojausasetukset sovellusten lataamiseen Macissa. Varmista, että lataat sovelluksen vain App Storesta tai luotettavalta kehittäjältä.
2. Mistä voin poistaa ei-toivotut laiteprofiilit Macistani?
Päästäksesi profiileihisi Macissa, napsauta Omenavalikkoa ja valitse sitten Järjestelmäasetukset. Kun siirryt Järjestelmäasetukset-ikkunaan, voit vierittää alas viimeiselle riville löytääksesi Profiilit-vaihtoehdon. Voit napsauttaa sitä hallitaksesi ei-toivottuja laiteprofiileja.
3. Onko Macissa sisäänrakennettu puhdistustyökalu?
Apple on suunnitellut monia hyödyllisiä tiedonhallinta- ja puhdistustyökaluja macOS:ssä auttaakseen käyttäjiä hallitsemaan Mac-tallennustilaa paremmin. Voit napsauttaa Apple-logoa vasemmassa yläkulmassa, valita Tietoja tästä Macista -vaihtoehdon, klikata Tallennus-välilehteä ja sitten Hallinnoi-painiketta. Nyt voit luottaa suosituksiin optimoidaksesi Mac-tilan.
Yhteenveto
Tämä viesti kertoo 2 tehokkaasta ratkaisusta, jotka auttavat sinua poista Mac Cleaner -ponnahdusikkunat. Voit käyttää haluamaasi menetelmää päästäksesi eroon näistä ärsyttävistä kehotuksista.

Blu-ray-soitin on tehokas soitin, joka voi toistaa Blu-ray-levyjä, Blu-ray-kansioita, DVD-levyjä / kansioita / ISO-tiedostoja ja toimii kaikilla HD / SD-videotiedostojen yhteisenä mediasoittimena.
100 % turvallinen. Ei mainoksia.
100 % turvallinen. Ei mainoksia.