Haluatko saada kehotteen, jossa kerrotaan, että Mac-tietokoneesi levy on täynnä? Haluatko selvittää, mitä voit poistaa, kun Macilla ei ole tarpeeksi levytilaa?
Saatat kohdata helposti vakavia suorituskykyongelmia, kun Macin levytila on loppumassa. Tämä viesti opastaa sinua vapauttamaan Macin levytilaa, varsinkin kun saat kehotteen, että Macin muisti on vähissä, levy on täynnä Macissatai Mac sanoo, ettei levytilaa ole tarpeeksi.
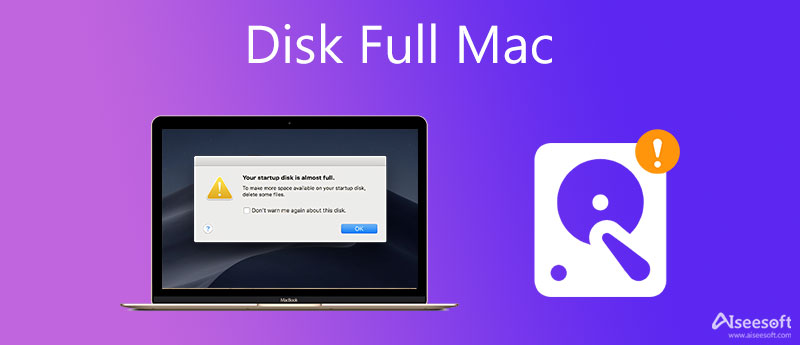
Kun Macissasi ei ole tarpeeksi levytilaa, voit vapauttaa Macin levytilaa poistamalla vanhoja suuria tiedostoja, kuten kappaleita, elokuvia ja muita mediatiedostoja. Jos et tiedä, mitä tietoja sinun pitäisi poistaa, voit kääntyä ammattimaisen Mac-tietojen puhdistus- ja hallintaohjelmiston puoleen, Mac Cleaner.

Lataukset
100 % turvallinen. Ei mainoksia.




Jos haluat tyhjentää välimuistit, lokit, kaksoiskappaleet, poista sovelluksia, kuten Safari ja niiden jäännökset tai pakkaa suuria kuvia pienentääksesi tiedostokokoa, voit myös luottaa siihen. Saat lisää hyödyllisiä työkaluja napsauttamalla Toolkit päästä niihin käsiksi.

Apple on suunnitellut Mac-käyttäjille sisäänrakennettuja tallennustilan hallintaominaisuuksia, jotka optimoivat Mac-tallennustilan ja saavat lisää levytilaa. Jos käytät uudempaa Mac-järjestelmää, kuten macOS Sierraa tai uudempaa, voit korjata Mac-ongelman seuraavan oppaan avulla.
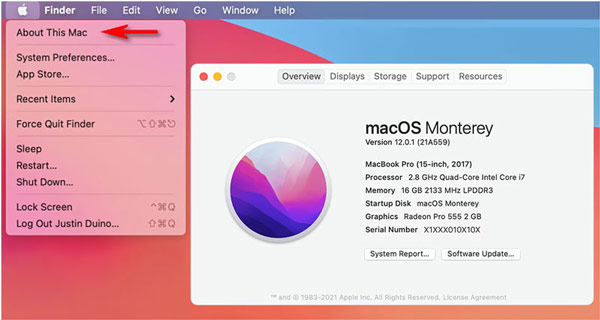
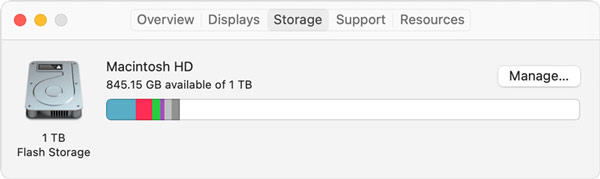
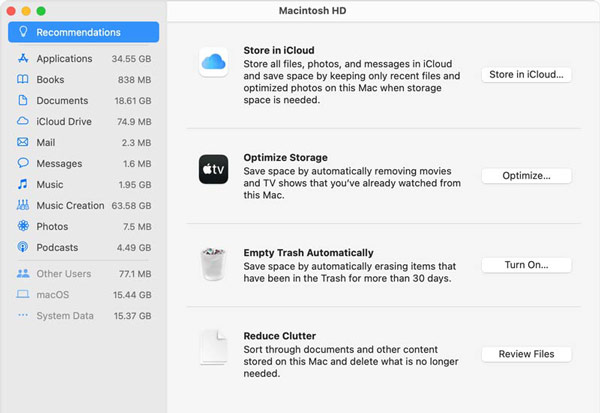
Voit myös poistaa joitakin käyttämättömiä sovelluksia vapauttaaksesi Mac-tilaa. Voit mennä varastointi Tietoja tästä Macista -kohdasta ja valitse sitten vasemmalta Sovellukset nähdäksesi kaikki Maciin asennetut sovellukset. Voit myös poistaa sovelluksia suoraan kautta Launchpad.
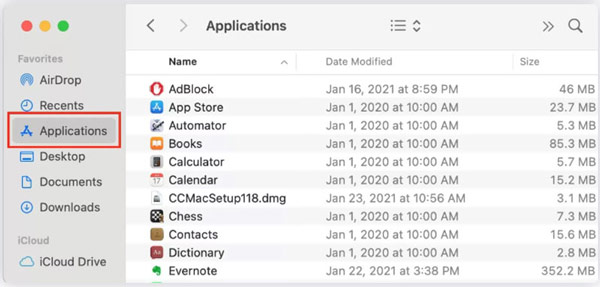
1. Kuinka hallita Macia nopeasti, kun levy on melkein täynnä?
Jos Macissasi on uudempi macOS-versio, näet Mac-näytön oikeassa yläkulmassa kehotteen, kun levy on täynnä tai levytila ei riitä. Voit käyttää suoraan sen sisäänrakennettua Optimized Storage -vaihtoehtoa ratkaistaksesi levyn täynnä olevan Macin ongelman. Napsauta vain Hallitse-painiketta ponnahdusikkunassa ja käytä sitten Optimoi tallennustilaa tai muita ominaisuuksia saadaksesi lisää levytilaa.
2. Mitä tehdä, kun Mac-levy on melkein täynnä, mutta et halua poistaa tiedostoja?
Mac-tiedostojen poistamisen ja tallennustilan tyhjentämisen lisäksi voit kopioida Mac-tiedostoja ulkoiselle kiintolevylle tai varmuuskopioida Mac-tiedot pilvitallennustilaan.
3. Voinko asettaa Macin tyhjentämään roskakorin automaattisesti?
Joo. Voit asettaa roskakorin automaattisen tyhjennyksen helposti Applen Tyhjennä roskakori automaattisesti -ominaisuuden avulla. Napsauta Macissa vasemmassa yläkulmassa olevaa Omenavalikkoa, napsauta Tietoja tästä Macista -vaihtoehtoa, valitse Tallennustila ja napsauta sitten Hallinnoi-painiketta ottaaksesi Tyhjennä roskakori automaattisesti käyttöön.
Yhteenveto
On yleinen tilanne, että Mac-tietokoneesi levy on täynnä. Voit käyttää kolmea yllä olevaa menetelmää poistaaksesi helposti Mac-tietoja ja poistaaksesi sovelluksia saadaksesi lisää levytilaa.

Blu-ray-soitin on tehokas soitin, joka voi toistaa Blu-ray-levyjä, Blu-ray-kansioita, DVD-levyjä / kansioita / ISO-tiedostoja ja toimii kaikilla HD / SD-videotiedostojen yhteisenä mediasoittimena.
100 % turvallinen. Ei mainoksia.
100 % turvallinen. Ei mainoksia.