Apple on suosittu tietoturvakorjauksistaan, ja yksi salasanojen salaamiseen kehitetyistä ohjelmistosovelluksista on iTunes. Aluksi varmuuskopion salauksen määrittäminen auttaa suojaamaan ja estämään muita pääsemästä yksityisiin varmuuskopiotietoihisi. On yleistä, että tämä salasana unohtuu, varsinkin kun tarvitset sitä harvoin, paitsi tietojen palauttamista varten. Mutta älä huoli! Koska tässä artikkelissa tarkastellaan tehokkaita tapoja, joilla voit palauttaa kadonneen salasanan saadaksesi takaisin pääsyn unohtuneeseen salasanaan. Jatketaan ajamista ja jatketaan kuinka palauttaa salatut salasanat iTunesille varmuuskopiointi lukemalla osan tästä blogikirjoituksesta.
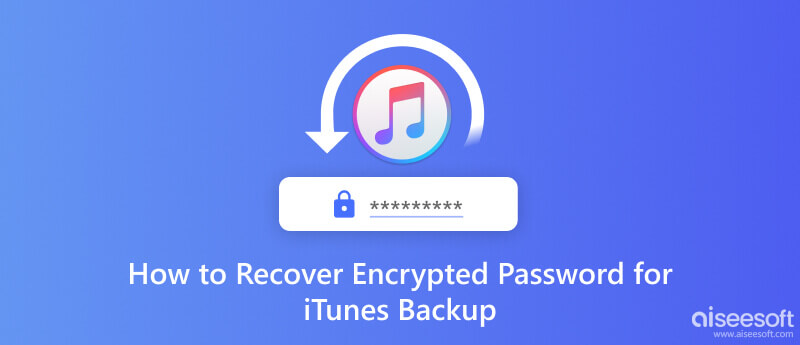
Valitettavasti iTunesissa ei ole ilmaista varmuuskopion salasanan palautusmenetelmää, jota voit käyttää oletuksena, koska iTunesin salaus varmistaa, että tietojesi turvallisuus ja yksityisyys ovat turvassa. Määrittämäsi salasana mahdollistaa salatun sisällön palauttamisen tai pääsyn siihen. Juhlallisesti salasana toimii avaimena, ja ilman sitä tiedot pysyvät lukitsemattomina kaikille, jotka haluavat kokeilla sitä.
Kuinka palauttaa iTunes-varmuuskopion salasana? Jos sitä ei voi palauttaa, miksi et luo toista? Tällä tavalla luot uuden iTunes-varmuuskopion uudella salasanalla, joka on helpompi muistaa. Seuraa alla olevia ohjeita saadaksesi lisätietoja uuden varmuuskopiotiedoston luomisesta.
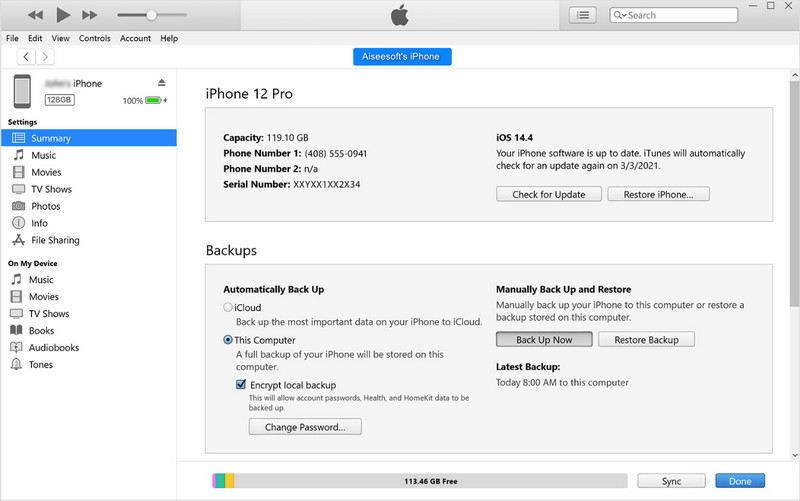
Käytä varmuuskopiointia nyt:
Luodaksesi salatun varmuuskopion, sinun on napsautettava -kuvaketta Varmuuskopioi nyt -painiketta, ja varmuuskopiointi kestää jonkin aikaa laitteen koosta ja sen sisältämistä tiedoista riippuen. Tämä prosessi luo varmuuskopion kaikista iOS-laitteesi tiedoista.
Käytä Salaa iPhone-varmuuskopiota:
Jos haluat luoda salatun, valitse valintaruutu Salaa iPhone Back ensin ja napsauta sitten Varmuuskopioi nyt. Sen jälkeen tulee kehote, jossa sinun on lisättävä vahva mutta helposti muistettava salasana, jotta voit käyttää ja palauttaa varmuuskopion myöhemmin nopeasti.
Avainnipun käyttö on macOS:n apuohjelma, jonka avulla käyttäjät voivat hallita salasanoja, salausavaimia, varmenteita ja muita turvallisuuteen liittyviä tietoja. Se on macOS:n sisäänrakennettu ominaisuus, joten sinun ei tarvitse ladata sitä. Noudata alla olevia ohjeita tehdäksesi iTunesin salatun varmuuskopion salasanan palautuksen sen avulla.
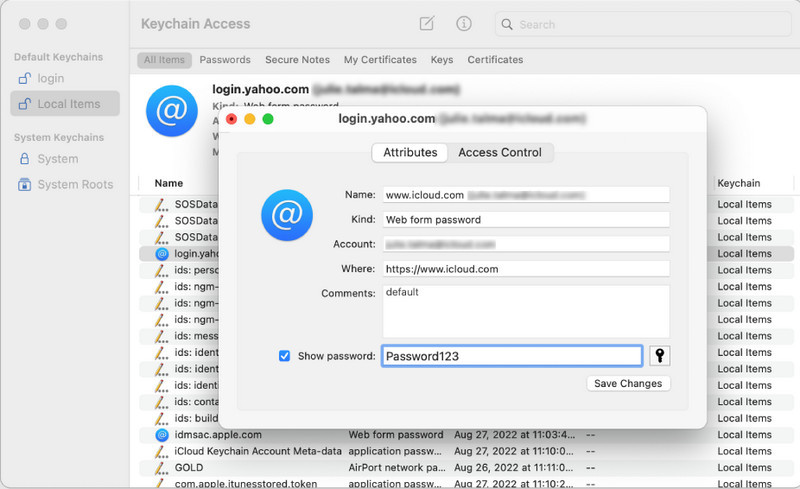
Kuinka palauttaa unohtunut iTunes-varmuuskopiosalasana muutamassa minuutissa? Paras tapa tehdä se on käyttää Aiseesoft iPhone Unlocker. Se on omistettu sovellus, joka voi helposti avata iOS-laitteessasi kohtaamasi ongelmat. Nyt sovellus lisäsi uuden ominaisuuden, jonka avulla voit helposti poistaa iPhoneen tallennetun varmuuskopiotiedoston salauksen. Vaikka tämä olisi ensimmäinen kerta, kun teet sen, sinulla ei tarvitse olla asiantuntijataitoja. Voit suorittaa ja avata iTunes-varmuuskopiotiedot helposti noudattamalla tänne lisäämiämme vaiheita.
100 % turvallinen. Ei mainoksia.
100 % turvallinen. Ei mainoksia.
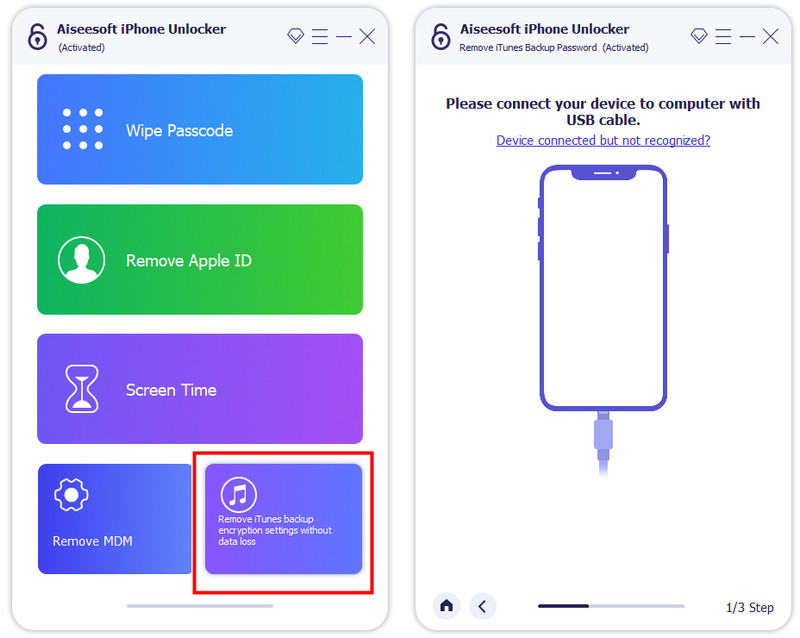
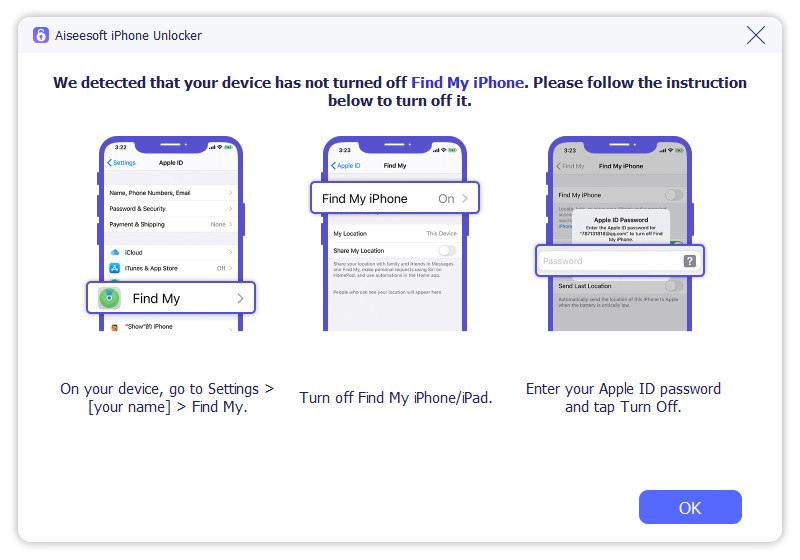
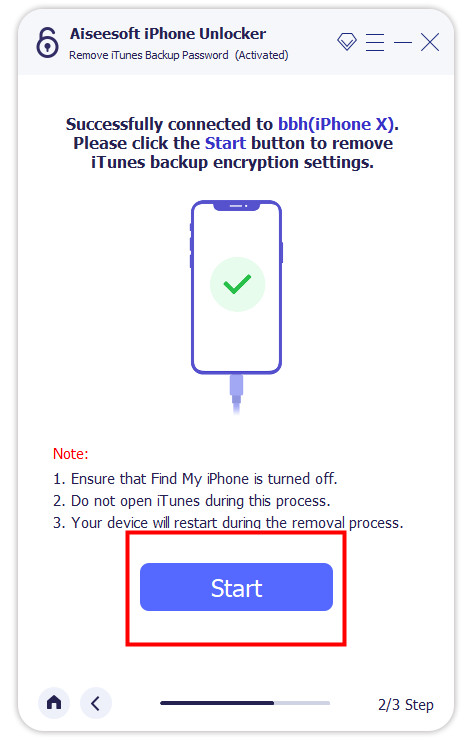
Kuinka avaan iPhonen varmuuskopion lukituksen iTunesista?
Liitä iPhone tietokoneeseen salamakaapelilla ja avaa iTunes-sovellus. Napsauta sovelluksen sisällä iPhone-painiketta ja valitse Yhteenveto. Napsauta sen jälkeen Palauta varmuuskopio palauttaaksesi varmuuskopiotiedot iOS:ssä.
Mitä tehdä, jos iPhone ei muodosta yhteyttä iTunesiin?
On useita tekijöitä miksi iPhone ei voi muodostaa yhteyttä iTunesiin, kuten laitteisto-ongelmat, iTunesin vanha versio ja paljon muuta. Löydät aiheeseen liittyviä artikkeleita luettavaksi ja tiedät ratkaisun sen korjaamiseen.
Miksi iTunes-varmuuskopion salasanaa ei ole asetettu?
Kun olet valinnut Varmuuskopioi nyt -vaihtoehdon, kun olet varmuuskopioimassa tiedostoa, siihen ei liitetä salausta, mikä tarkoittaa, että kuka tahansa voi käyttää sitä. Joten ennen varmuuskopion luomista sinun on ensin valittava Salaa iPhone-varmuuskopio ja napsauta sitten Varmuuskopioi nyt -painiketta.
Mikä on virhe 9006?
Virhe 9006 on virhekoodi, joka voi ilmetä iTunesissa, kun iPhonea, iPadia tai iPod touchia yritetään päivittää tai palauttaa. Sen mukana tulee virheilmoitus, joka sanoo: iPhonen ohjelmiston lataamisessa oli ongelma. Tapahtui tuntematon virhe (9006). Niin, iTunes-virhe 9006 voidaan silti korjata käyttämällä kolmannen osapuolen sovelluksia ja käynnistämällä käyttöjärjestelmä uudelleen.
Kuinka kauan iTunes-salasanan nollaaminen kestää?
iTunes-salasanan nollaus kestää yleensä muutamasta minuutista puoleen tuntiin erityisistä olosuhteista ja mahdollisista viiveistä riippuen. On tärkeää huomata, että nämä aikakehykset ovat arvioita ja voivat vaihdella tarvittavista tekijöistä riippuen.
Yhteenveto
- paras videonkorjausohjelmisto on jo mainittu tässä blogiviestissä, ja tarkistimme ne sen perusteella, mitä he voivat tarjota sinulle rikkinäisten videotiedostojen korjaamisessa. Parhaan valitseminen on vaikeaa, joten valitsemme puolestasi, jotta voit rajata käytettävää työkalua. Jos sinun on tiedettävä, mitä käyttää, suosittelemme Aiseesoft Video Repairia.

IPhone-näytön lukitsemisen korjaamiseksi salasanan pyyhkiminen voi auttaa sinua paljon. Voit myös tyhjentää Apple ID- tai Screen Time -salasanan helposti.
100 % turvallinen. Ei mainoksia.
100 % turvallinen. Ei mainoksia.