Useimmat PDF-tiedostot sisältävät erilaisia tietoja, joissa on enemmän aiheita. Vaikka kaikki tiedot ovat sivuilla, joskus haluat löytää etsimäsi nopeasti. Juuri tästä syystä se on tärkeää tehdä PDF haettavaksi, koska se helpottaa tehtävää. Tässä artikkelissa opastetaan, kuinka tämä tehdään parhailla menetelmillä.
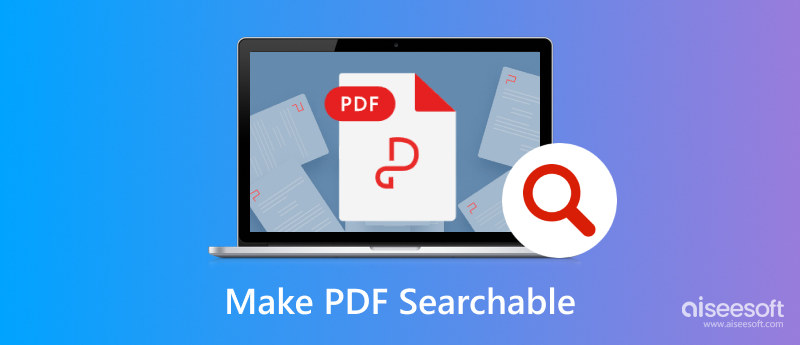
Helpoin tapa muuntaa PDF haettavaksi PDF-tiedostoksi on käyttää Aiseesoft PDF Converter Ultimate. Se on ammattimainen ohjelma, jonka avulla voit muuttaa PDF:n Word-, Excel-, ePub- ja muihin muotoihin. Sen palkittu OCR-tekniikka tunnistaa tarkasti jokaisen tekstin ja kielen haettavissa olevia PDF-tiedostoja varten. Voit myös luottaa sen muunnosjärjestelmään monikielisille tiedostoille, mukaan lukien kiina, ranska, japani ja paljon muuta. Paranna työsi tehokkuutta Windows- ja Mac-tietokoneiden parhaalla PDF-muuntimella.

Lataukset
Aiseesoft PDF Converter Ultimate
100 % turvallinen. Ei mainoksia.
100 % turvallinen. Ei mainoksia.
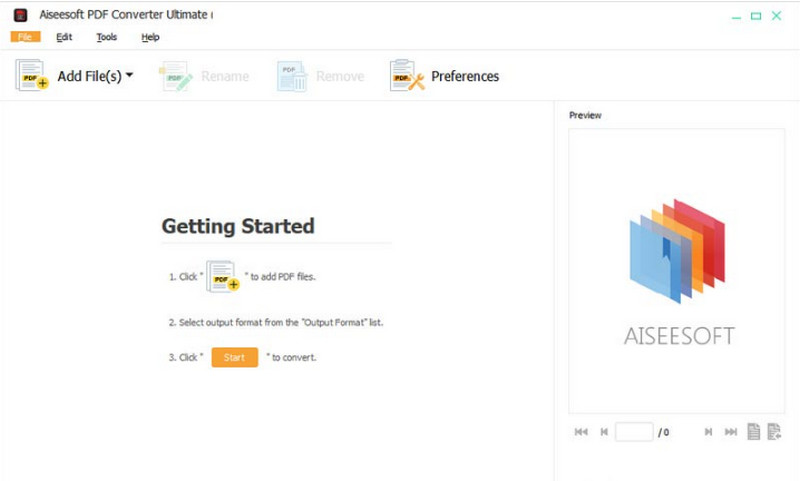
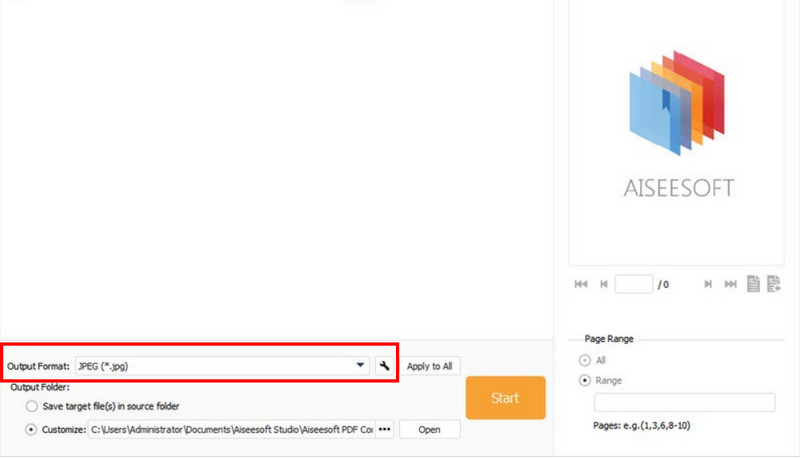
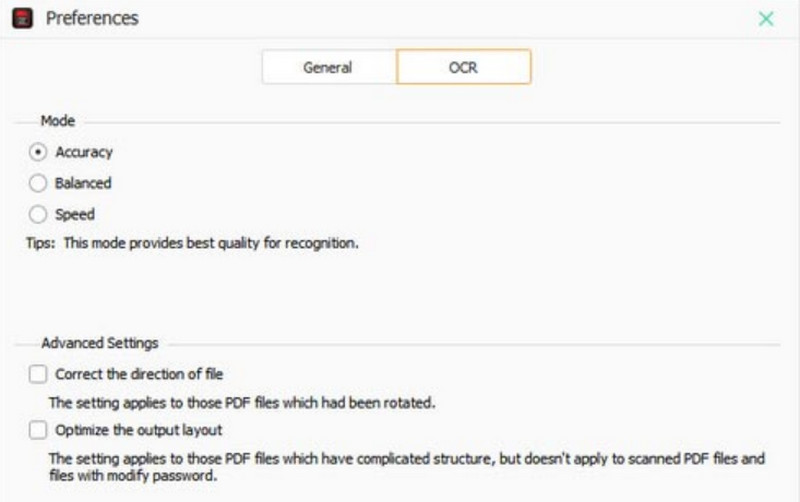
Onko mahdollista muuntaa skannattu PDF haettavaksi PDF-tiedostoksi älypuhelimella? Ehdottomasti kyllä! Tässä on online-PDF-editorit ja iPhone-työkalut saadaksesi tarvitsemasi haettavat PDF-tiedostot Android- tai iPhone-laitteellasi.
Tämän verkkopohjaisen ohjelman avulla voit tehdä PDF-tiedostoista haettavan ilmaiseksi. Yksinkertainen online-työkalu, jossa on puhdas käyttöliittymä, joka tarjoaa suoraviivaisen lataus- ja muunnosprosessin. Samaan aikaan se tukee myös PDF-tiedostojen lataamista muista sovelluksista, kuten Dropboxista ja Google Drivesta. ILovePDF on ilmainen käyttää missä tahansa selaimessa erittäin tarkasti haettavissa muunnoksissa.
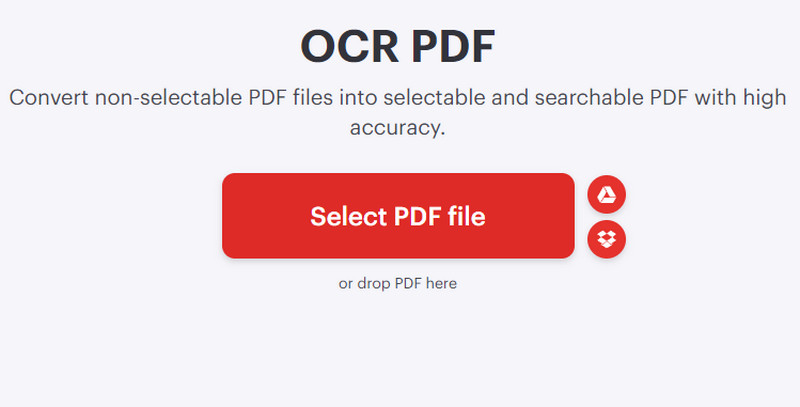
Kuinka saada PDF-teksti haettavaksi avainsanojen, nimien tai muiden luokkien avulla? Voit käyttää OCR2Editiä vaihtoehtoisena verkkotyökaluna. Se on ilmainen ja suosittujen selaimien käytettävissä. Prosessi vie myös vähän aikaasi, mukaan lukien erämuunnos useille PDF-tiedostoille. Näin voit käyttää online-muunninta:
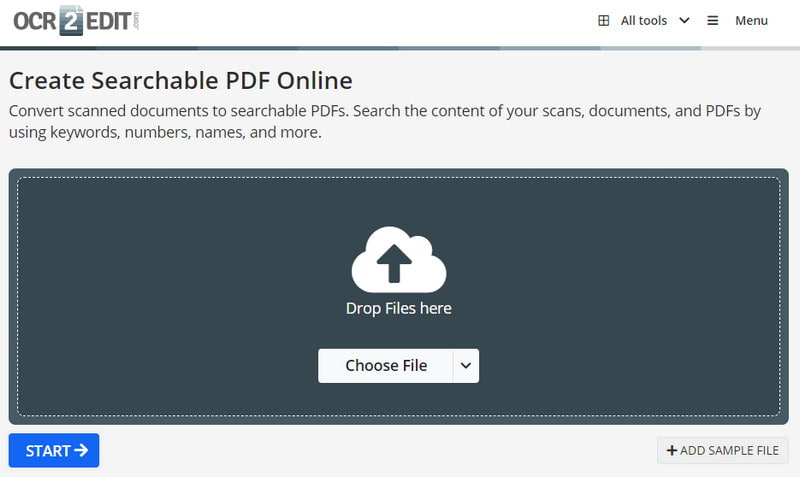
Haluatko muuntaa 20 PDF-tiedostoa haettavissa oleviksi PDF-tiedostoiksi kerralla? Online2PDF on online-työkalu, jota sinun kannattaa kokeilla. Yksinkertaisen PDF-muuntamisen lisäksi voit löytää muita muokattavia toimintoja, yhdistä PDF-tiedostotja avaa tiedostot ilman monimutkaista asennusta. Parasta on, että se tarjoaa enintään 150 Mt ilmaista latausta ja jopa 20 tiedostoa.
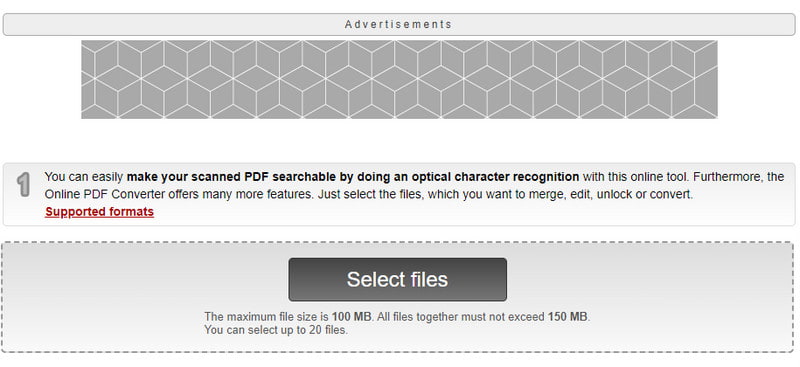
Jos sinulla on uudemmat iPhone-mallit, voit käyttää oletustapaa muuntaa PDF haettavaksi PDF-tiedostoksi. Se on hieno ominaisuus iPhonessa, mutta sinun on asennettava iOS 15 ja uudemmat versiot saadaksesi tämän OCR ominaisuus iPhonessasi. Noudata seuraavia ohjeita:
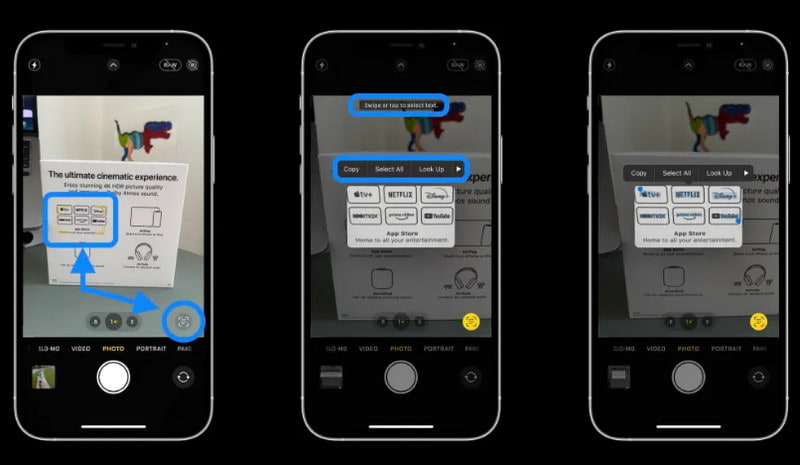
Voinko lisätä haettavissa olevaa tekstiä PDF-tiedostoon?
Joo. Yksi työkalu, jonka avulla voit saavuttaa tämän, on Adobe Acrobat. Avaa vain ohjelmisto ja lataa asiakirja. Siirry Työkalut-luetteloon ja valitse Recognizer Text -vaihtoehto. Käytä PDF-tulostyylillä haettava kuva -painiketta lisätäksesi haettavan tekstin asiakirjaan. Napsauta OK tallentaaksesi muutokset.
Voiko iPhone SE poimia tekstin PDF-dokumentista?
Joo. Sinun tarvitsee vain kaapata asiakirja Kamera-sovelluksella. Siirry Muokkaa-valikkoon ja valitse kuva. Valitse avattavasta luettelosta Tekstintunnistus-toiminto ja odota, kunnes sanat tunnistetaan. Kopioi ja liitä se sovelluksiin tai muihin asiakirjoihin.
Mitä eroa on oikean PDF:n ja OCR PDF:n välillä?
Aidot PDF-tiedostot luodaan useimmiten Wordilla, InDesignilla ja Excelillä näiden työkalujen Tulosta-toiminnon avulla. Muodissa on vektoritietorakenteita, joten näytön laatu ei vaikuta edes zoomattaessa. Toisaalta OCR PDF:n avulla voit muuttaa asiakirjan digitaaliseksi tekstiksi, jolloin voit käyttää koneellisesti luettavia sanoja.
Yhteenveto
Todellisuudessa, PDF:n muuntaminen haettavaksi PDF-tiedostoksi ei ole vaikea tehtävä, varsinkin kun työkaluja on saatavilla verkossa ja jopa iPhonessa. Näin ollen voit muuntaa PDF-tiedostosi tehokkaasti Aiseesoft Converter Ultimate -sovelluksella laaduntunnistuksella. Napsauta Lataa-painiketta kokeillaksesi sitä ilmaiseksi Windowsissa tai Macissa ja vaihda tiedostotunniste DOCX:ksi, ePubiksi ja muuksi.

Aiseesoft PDF Converter Ultimate on ammattimainen PDF-muunnosohjelma, jonka avulla voit muuntaa PDF-tiedoston Word / Text / Excel / PPT / ePub / HTML / JPG / PNG / GIF-tiedostoiksi.
100 % turvallinen. Ei mainoksia.
100 % turvallinen. Ei mainoksia.