Digitaalisten kuvien laadulle on olemassa useita termejä, kuten tarkkuus, pikseli ja muut. Kun tulostat digitaalista kuvaa, sinun on asetettava toinen kohde oikein, DPI. Ammattilaiset, kuten suunnittelijat ja valokuvaajat, voivat ymmärtää sen hyvinkin, mutta suurin osa keskivertoihmisistä ei ymmärrä tätä käsitettä ollenkaan. Siksi tässä opetusohjelmassa puhutaan siitä, miten lisää kuvan DPI:tä Windowsissa, Macissa, iPhonessa ja Androidissa.
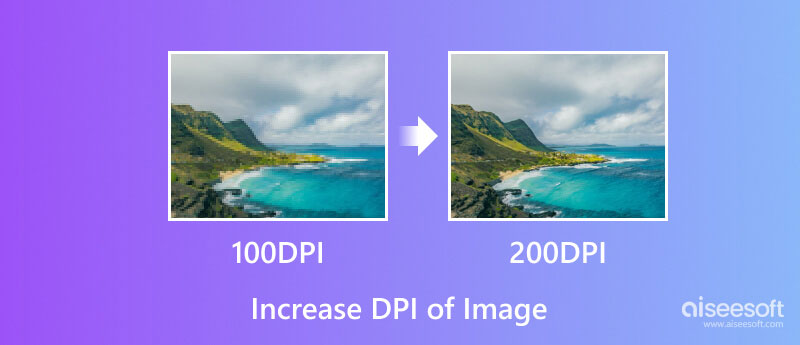
DPI tarkoittaa pistettä tuumalla. Se on erityinen termi kuvan tulostamiselle. Tulostin on tehty miljoonista pienistä mustepisteistä. Kuvan DPI määrittää pisteiden tiheyden, jonka tulostin pudottaa jokaiselle neliötuumalle. Esimerkiksi 300 DPI-kuva tarkoittaa 300 mustetta jokaisella kuvan tuumalla.
Muista, että DPI ei ole sama kuin pikselit. Edellisen muuttaminen ei vaikuta pikseleihin tai terävöi kuvaasi. Tulostusohjelmisto laskee yleensä kuvan DPI:n resoluution mukaan. Sinulla on esimerkiksi kuva, jonka resoluutio on 800 x 1000. Jos tulostat sen 8 x 10 tuuman valokuvana, sinulla on 100 pikseliä tuumalla. Todellinen pikselitiheys olisi 100 riippumatta siitä, onko DPI-arvoksi asetettu 480, 720 tai 1000. Toisin sanoen tulostuskoon pienentäminen on yksi tapa lisätä kuvan DPI:tä ja tehdä siitä terävämpi. Tai sinun on lisättävä resoluutiota saadaksesi terävämmän ilmeen samalla tulostuskoolla. Sanalla sanoen, saadaksesi korkeamman DPI:n ja paremman tulostuslaadun lisäämällä kuvan pikselien kokonaismäärää tai resoluutiota.
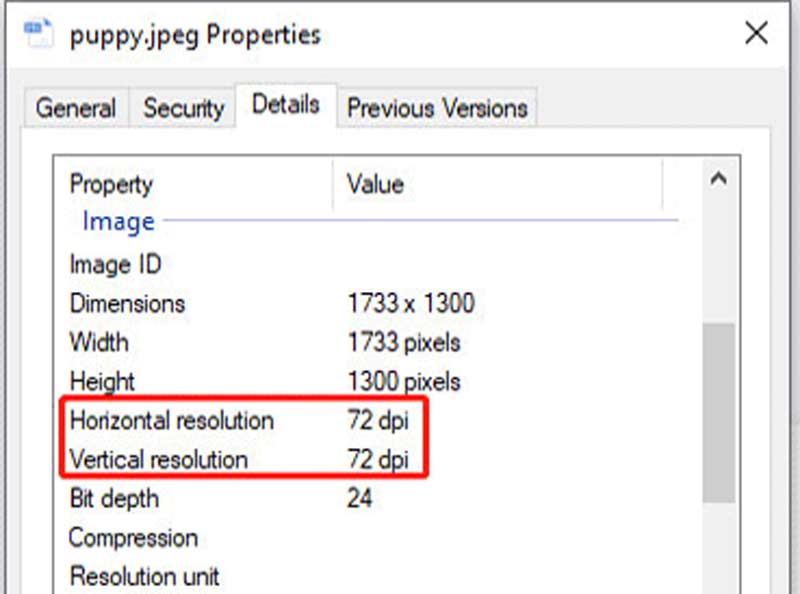
Huomautus: Voit myös tarkistaa kuvan DPI:n MS Paintissa.
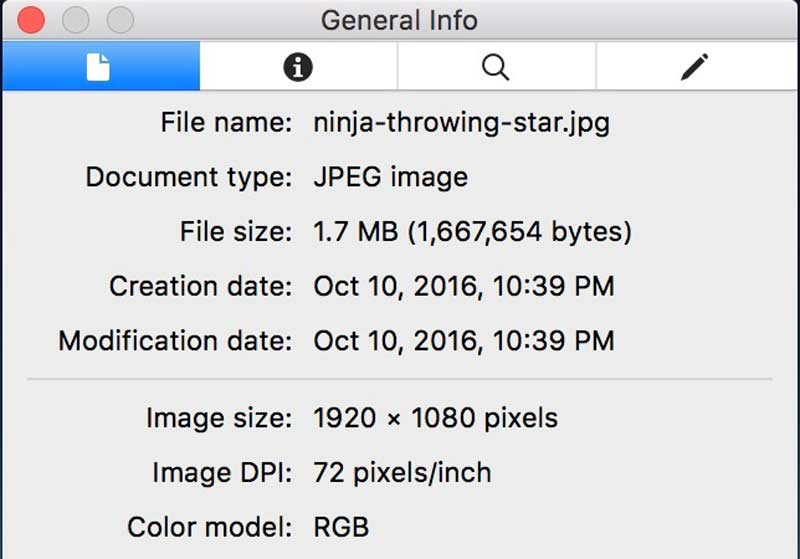
Helpoin tapa muuttaa kuvan DPI:tä iPhonessa on sovellus nimeltä Picwand. Voit ladata sen App Storesta ilmaiseksi. Lisäksi on esiasetuksia, jotka auttavat sinua suorittamaan työn ilman teknisiä taitoja. Vielä tärkeämpää on, että tulosteen laatu on vaikuttava.
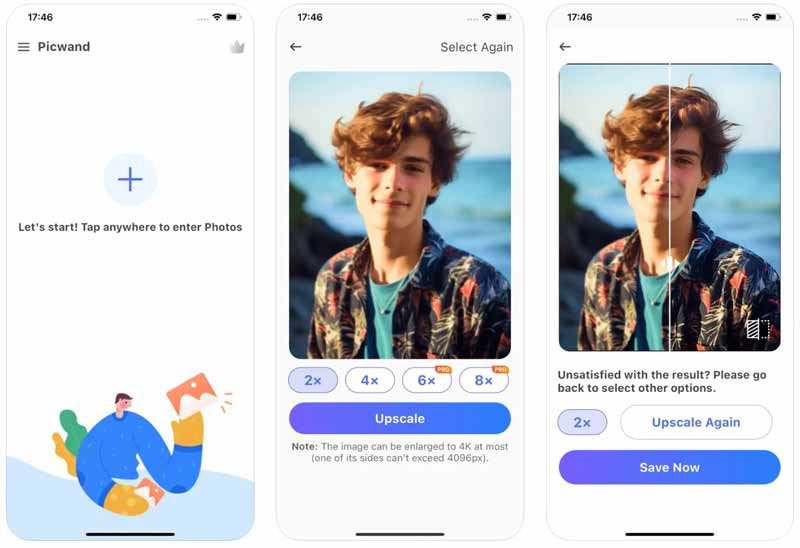
Monet ammattilaiset haluavat tulostaa kuvia Photoshopilla. Sen avulla voit helposti muuttaa kuvien DPI:tä joko Windowsissa tai Macissa. Voit suorittaa työn oikein noudattamalla alla olevia ohjeita.
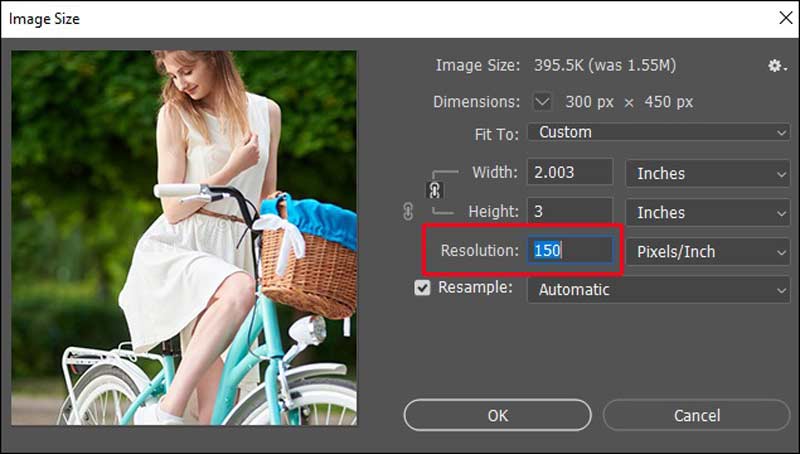
Mac-käyttäjille helpoin tapa lisätä kuvan DPI:tä on sisäänrakennettu esikatselusovellus. Se ei ole vain valokuvien esikatselutyökalu, vaan sisältää myös metatietoeditorin. Lisäksi sen avulla voit tulostaa kuvan suoraan.
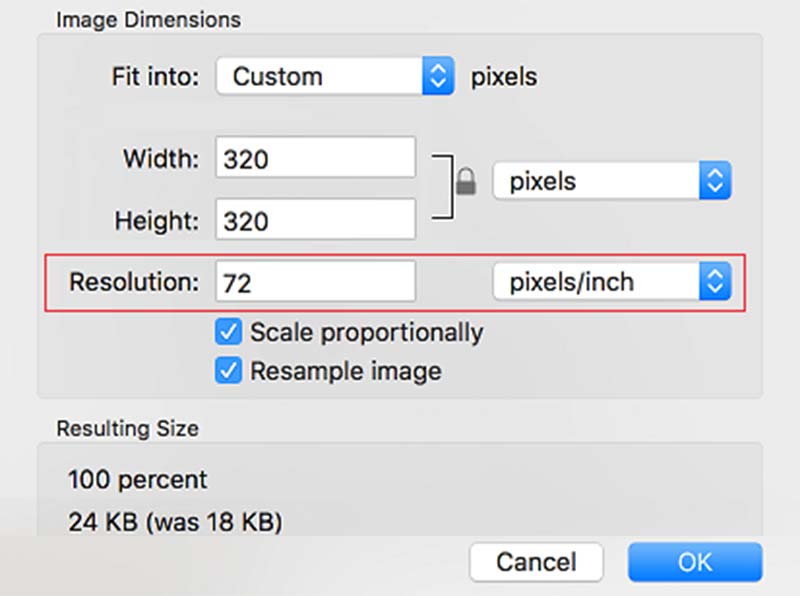
Online-DPI-muunninsovellukset ovat toinen vaihtoehto kuvien DPI:n muuttamiseen. He eivät pyydä sinua asentamaan mitään ohjelmistoa työpöydällesi. Lisäksi osa niistä on ilmaisia. Käytämme esimerkkinä DPI Converteria.
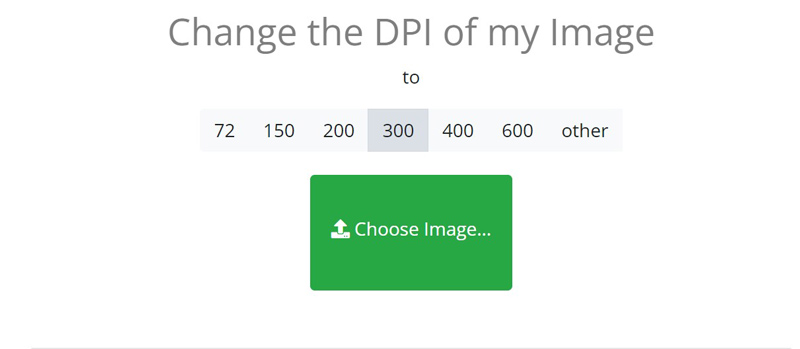
Voinko mennä yli 300 DPI:n?
Joo. Yleensä 300 DPI on ihan hyvä, mutta korkeammat DPI:t ovat mahdottomia. Monet tulostimet voivat tulostaa jopa 1200 DPI:n tarkkuudella. Jotkut jopa saavuttavat 2400 DPI.
Onko ok käyttää 1000 DPI?
Vastauksen määrittää tulostimesi. Useimmat tulostimet tukevat jopa 1200 DPI:tä. Yli 1000 DPI on kuitenkin liian herkkä ja voi aiheuttaa ongelmia käyttäjille.
Onko 1200 DPI parempi kuin 300 DPI?
Yleisesti ottaen mitä suurempi kuvan DPI on, sitä parempi tulostuslaatu on. Siksi 1200 DPI tarjoaa sinulle paremman resoluution ja laadun kuin 300 DPI. Itse asiassa 300 DPI on standardin alhainen pää.
Yhteenveto
Nyt sinun pitäisi ymmärtää, miten lisää kuvien DPI:tä Windows-, Mac-, iPhone- ja Android-laitteissa. Ensinnäkin voit tarkistaa DPI-arvon oppaamme mukaisesti ja päättää, kuinka voit lisätä sitä. Esimerkiksi Picwand on helpoin tapa saada parempi tulostuslaatu. Jos sinulla on muita kysymyksiä tästä aiheesta, kirjoita ne tämän viestin alle.

Video Converter Ultimate on erinomainen videomuunnin, -editori ja -tehostin, jonka avulla voit muuntaa, parantaa ja muokata videoita ja musiikkia 1000 muodossa ja enemmän.
100 % turvallinen. Ei mainoksia.
100 % turvallinen. Ei mainoksia.