Oletko koskaan turhautunut, kun yrität käyttää verkkosivustoa uudemmalla laitteella tai selaimella vain huomataksesi, että käyttämäsi kirjautumistiedot on muistettava? Joidenkin arvioiden mukaan kaikki ihmiset unohtavat ainakin yhden salasanan 90 päiväksi. Siksi selaimissa on ominaisuus, joka pyytää sinua säilyttämään tiedot, jotta kun vierailet samalla verkkosivustolla, se täyttää tiedot automaattisesti. Entä jos sinulla on uudempi laite ja unohdat nämä tiedot? Onko mahdollista viedä tiedot? Se on! Ja tämä artikkeli kerää kaikki mahdolliset tavat tehdä se, kuten salasanojen vienti Chromeen.
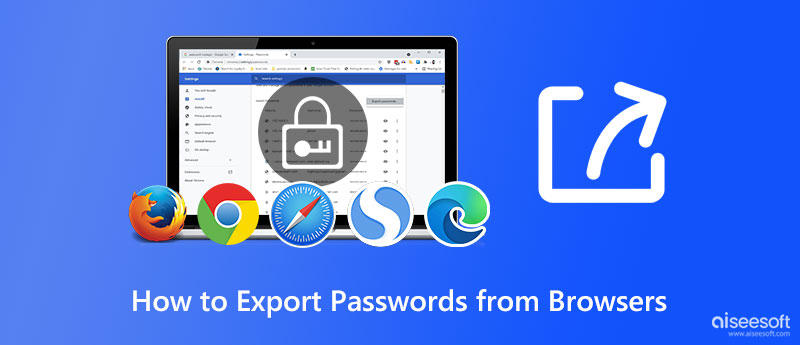
Aiseesoft iPhone Password Manager voit viedä Chrome-salasanat ja muut jo käyttämäsi kirjautumistiedot ja luoda kopion työpöydällesi. Tämän sovelluksen avulla voit noutaa tallennettuja salasanoja eri verkkosivustoilta ja peleistä, jotka olet unohtanut pitkään. Jos automaattinen täyttö ei enää toimi, tämän sovelluksen käyttäminen kaikkien kirjautumistietojen skannaamiseen ja viemiseen on välttämätöntä, jotta sinun ei tarvitse seurata kirjautumistietoja, ja sinulla on kopio niistä toinen laite.
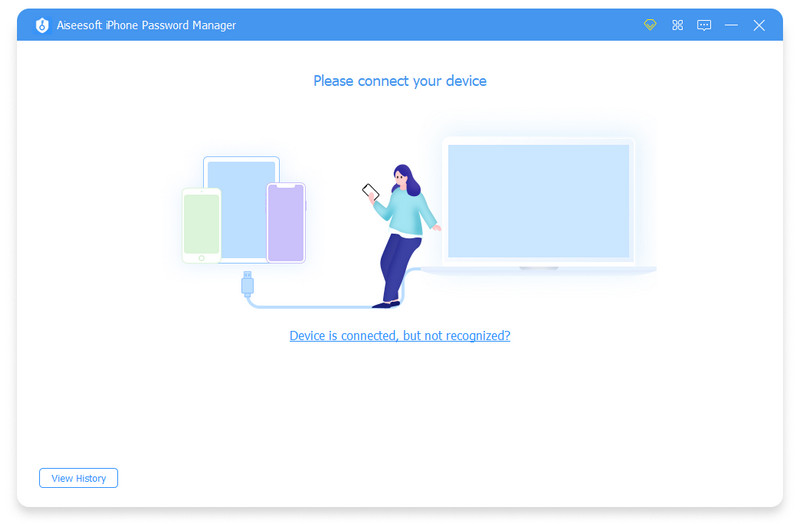
Kuitenkin, kun olet vaihtanut salasanan iPhonessasi, tähän laitteeseen viemääsi salasanaa ei päivitetä automaattisesti, joten sinun on tallennettava se uudelleen tai vaihdettava luettelossa oleva salasana. Jos haluat käyttää tätä salasanan viejää, lataa se nyt laitteellesi kopioidaksesi kaikki iOS-laitteeseesi tallennetut kirjautumistiedot työpöydällesi.
100 % turvallinen. Ei mainoksia.
100 % turvallinen. Ei mainoksia.
Vaikka Google Chrome ei ole monien laitteiden sisäänrakennettu selain, mutta sitä pidetään edelleen yhtenä eniten käytetyistä selaimista, joita voit ladata ja käyttää surffaamiseen. Valtavien ominaisuuksien ansiosta voit nyt kirjautua sisään tilillesi täällä, ja jokainen verkkosivusto, johon olet tulossa, ilmoittaa sinulle, jos haluat tallentaa sen. Jos olet käyttänyt tätä selainta pitkään ja unohdit muiden tilien kirjautumistiedot, sinun kannattaa lukea seuraavat tiedot, jotka olemme lisänneet alle auttaaksemme sinua ymmärtämään, kuinka salasanoja viedään Chromesta millä tahansa laitteella.
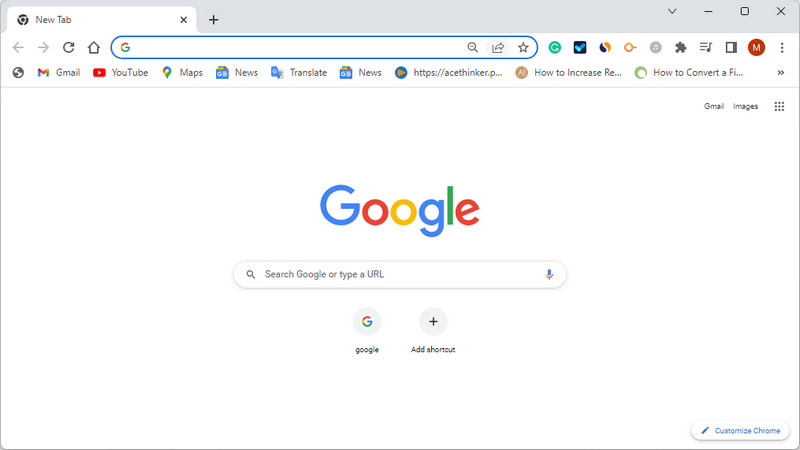
Microsoft Edge on suosituin ja paras selain, jota voit käyttää, jos olet kiinnostunut kuin Chrome. Koska tämä selain on paras suojattuun surffaamiseen, olemme useaan otteeseen tallentaneet salasanamme tänne ja meidän on muistettava mikä se on. Joten jos kohtaat tämän ongelman, noudata alla olevia ohjeita viedäksesi reunasalasanat Windowsille.
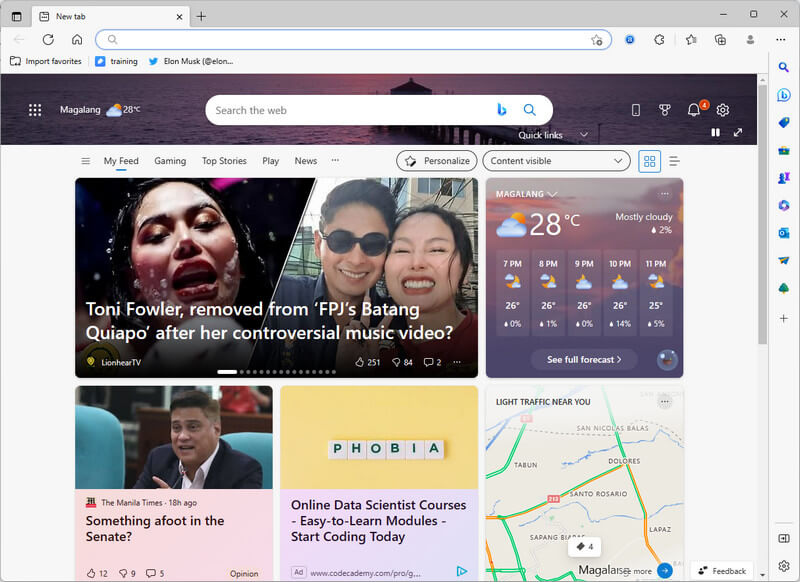
Toisin kuin Microsoft Edge ja Safari, Mozilla Firefox ei ole esiasennettu millekään laitteelle, joten sinun on ladattava tämä selaussovellus. Mutta ei ole syytä huoleen, koska selain on ilmainen. Vaikka se ei ole yhtä suosittu kuin Google Chrome, miljoonat käyttäjät käyttävät sitä edelleen henkilökohtaisena verkkoselaimena. Joten jos olet yksi heistä ja unohdit tilisi salasanan, kirjaudu sisään tästä, lue vaiheittaiset opetusohjelmat Firefoxin vientisalasanan vaihtoehdon käyttämiseksi.
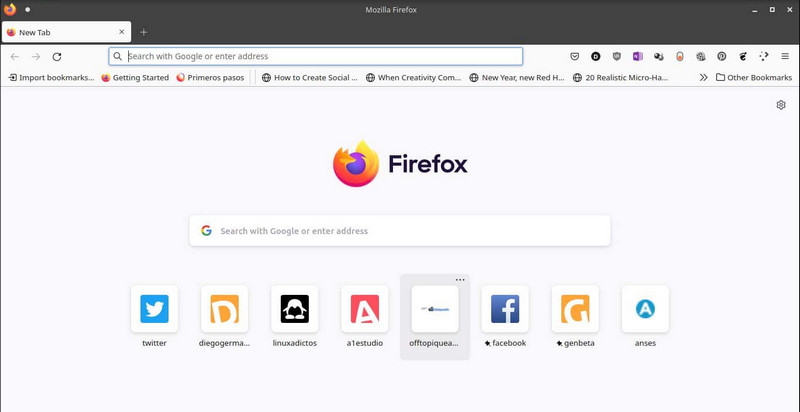
safari on oletusselain monissa Apple-laitteissa, joten jos haluat surffata iOS-laitteellasi, valitse tämä sen sijaan, että lataat toisen kolmannen osapuolen selaimen, kuten Chromen. Joten jos aiot viedä Safari-salasanat, seuraa alla lisäämiämme opetusohjelmia.
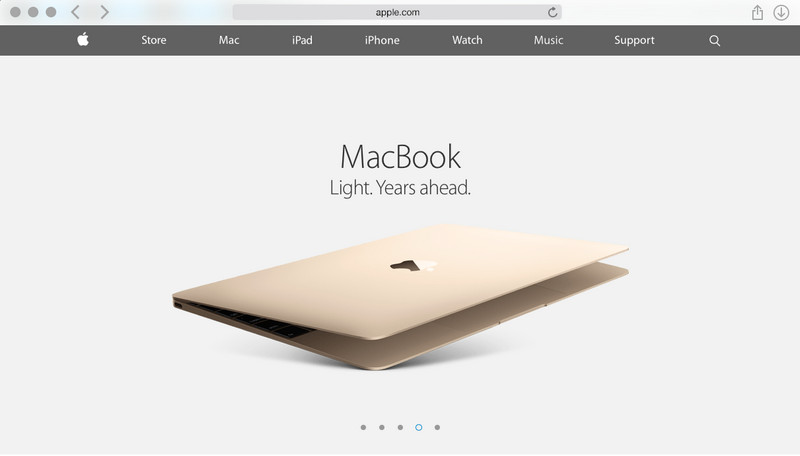
Onko mahdollista palauttaa unohtunut Gmail-salasana?
Jos olet luonut tämän artikkelin kaltaisen kopion, voit avata tiedoston nähdäksesi Gmailissa käyttämäsi salasanan. Jos tämä ei toimi, suosittelemme, että luet lisätietoja, joista saat helposti uusia ideoita unohdettujen Gmail-salasanojen palauttaminen.
Voinko estää selainta tallentamasta salasanaa verkkosivustolle?
Tämä on mahdollista, kun hylkäät näytölle ilmestyvän vahvistusruudun, mikä tarkoittaa, että sinun on täytettävä kirjautumislomake avataksesi tilin manuaalisesti. Jos et pidä tilin syöttämisestä, se on erinomainen tilaisuus tallentaa salasana yleisimmälle käyttämällesi selaimelle, kuten tähän olemme lisänneet.
Voiko kukaan päästä käsiksi selaimeen viemääni salasanaan?
Kyllä, kuka tahansa, joka käyttää laitetta, jossa tiedosto on, voi käyttää sitä, koska CSV:tä ei ole salattu. Joten jos olet käyttäjiä, jotka unohtavat nopeasti salasanasi, mutta haluat varmuuskopion, sinun on purettava kaikki kirjautumistiedot ja tallennettava tiedosto holvin avulla kaukana tunkeilijoista.
Yhteenveto
Kuinka viedä salasanoja selaimeen? Oletetaan, että salasanasi on tallennettu Chromeen, Microsoft Edgeen, Mozilla Firefoxiin ja Safariin. Siinä tapauksessa tähän lisäämämme opetusohjelma voi auttaa sinua ratkaisemaan ongelman nopeasti ja myös eri laitteilla. Auttaako tämä artikkeli sinua? Jos näin on, anna meille viisi tähteä ja jätä kommentti alle, jos haluat.

iPhone Password Manager on loistava työkalu kaikkien iPhoneen tallennettujen salasanojen ja tilien löytämiseen. Se voi myös viedä ja varmuuskopioida salasanasi.
100 % turvallinen. Ei mainoksia.
100 % turvallinen. Ei mainoksia.