Monet ihmiset vaivaavat yhä useammin useiden eri verkkosivustojen salasanoja. Onneksi osassa verkkoselaimia on salasananhallinta. Esimerkiksi Safari on Applen iOS- ja Mac-käyttäjille kehittämä selain. Siinä on sisäänrakennettu ominaisuus, jolla voit tallentaa salasanasi ja täyttää kirjautumistietosi automaattisesti. Tämä opas käsittelee salasananhallinta Safarissa ja näytä kuinka sitä käytetään yksityiskohtaisesti.
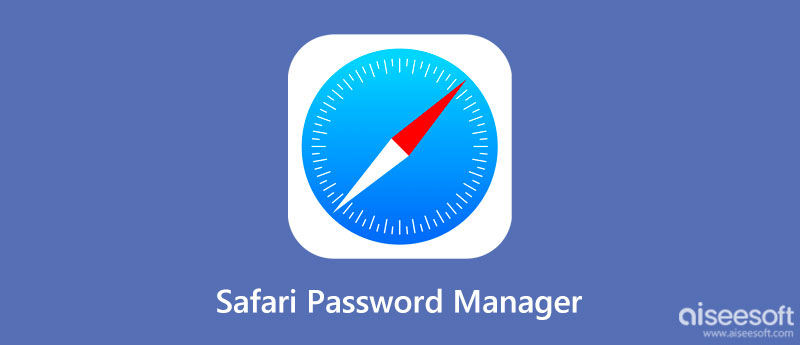
Safari on sisäänrakennettu verkkoselain sekä iOS-laitteille että Mac-tietokoneille. Lisäksi, jos kirjaudut useisiin Apple-laitteisiin samalla Apple ID:llä, salasanasi tallennetaan ja päivitetään kaikissa niissä. Voit tietysti hallita salasanoja Safarissa sekä iPhone- että Mac-tietokoneellasi.
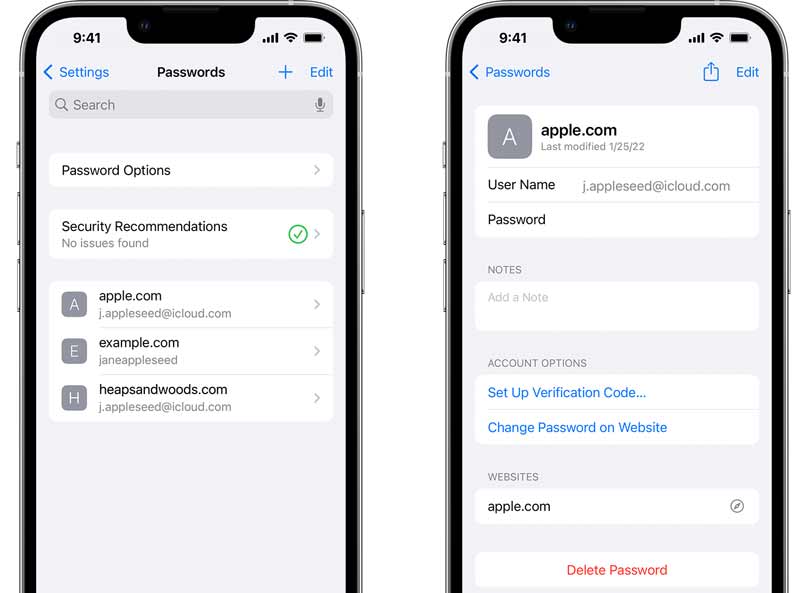
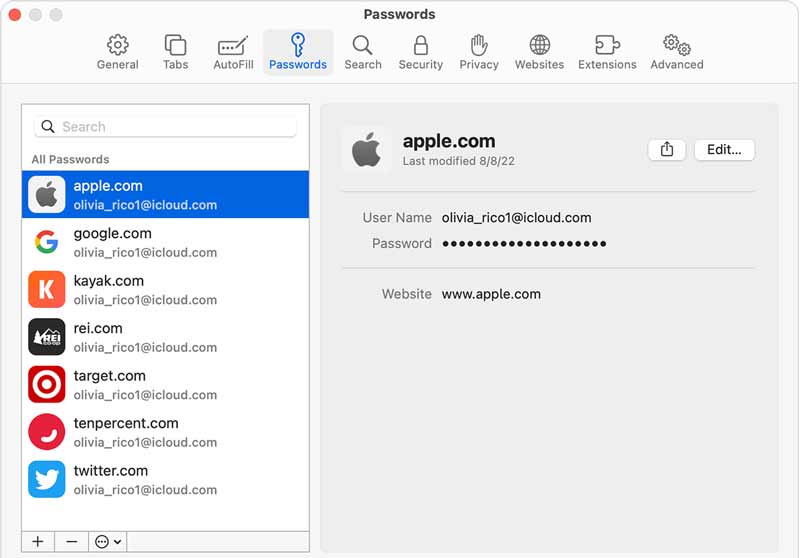
Huomautus: Huolimatta siitä, että muokkaat salasanoja iPhone- tai Mac-tietokoneellasi, muutokset synkronoidaan toiseen laitteeseen iCloud Keychain -ominaisuuden kautta.
Safarin sisäänrakennettu salasananhallinta on liian yksinkertainen joillekin käyttäjille. Vielä tärkeämpää on, että se on käytettävissä vain selaimessasi käyttämillesi salasanoille. Siksi saatat tarvita tehokkaamman työkalun, kuten Aiseesoft iPhone Password Manager.

Lataukset
Aiseesoft iPhone Password Manager – paras vaihtoehto Safari Password Managerille
100 % turvallinen. Ei mainoksia.
100 % turvallinen. Ei mainoksia.
Suorita paras vaihtoehto Safari Password Managerille, kun olet asentanut sen tietokoneellesi. Liitä seuraavaksi iPhone samaan koneeseen USB-kaapelilla. Napsauta sitten Aloita -painiketta, jotta voit tunnistaa iPhonesi ja aloittaa sen salasanojen skannauksen.

Kun skannaus on valmis, sinua pyydetään asettamaan varmuuskopiosalasana tietojesi suojaamiseksi. Sitten sinut ohjataan pääkäyttöliittymään. Salasanat on lajiteltu tyypin mukaan, esim Wifi-tili, verkko- ja sovellussalasana, sähköpostitili, jne. Valitse yksi tyyppi, niin näet kaikki kohteet oikeassa paneelissa. Oletuksena salasanat piilotetaan. Klikkaa Silmä -kuvaketta nähdäksesi salasanan.

Varmuuskopioi salasanasi iPhonesta tietokoneellesi valitsemalla haluamasi kohteet ja napsauttamalla Vie -painiketta. Valitse sitten kohde ja tallenna se kiintolevyllesi.
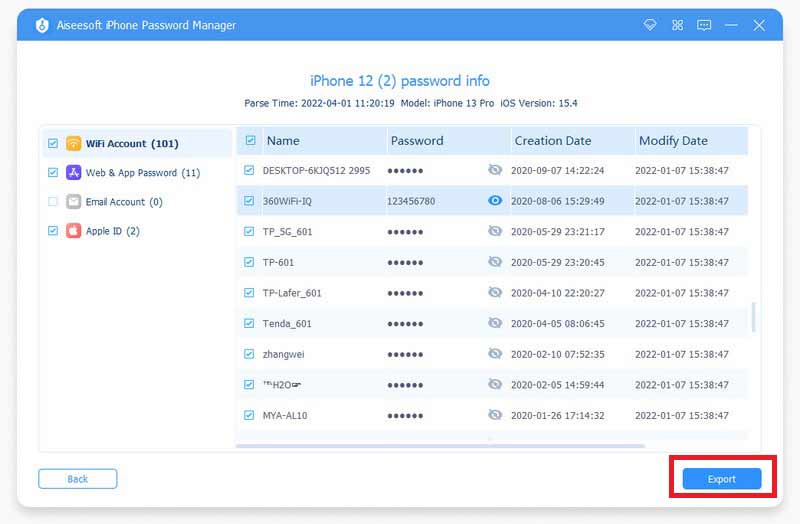
Kuinka poistaa salasananhallinta käytöstä iPhonen Safarissa?
Avaa Asetukset-sovellus aloitusnäytöltäsi, valitse Salasanat tai Salasanat ja tilit, napauta Salasanaasetukset ja kytke Automaattisen täytön salasanat pois päältä.
Miksi Safari-salasanani katosivat?
Tallennetut salasanat tallennetaan iCloudiin, mutta eivät iPhonen muistiin. Siksi tarvitset verkon käyttääksesi niitä puhelimessasi. Lisäksi, jos olet vaihtanut iCloud-tiliä, sinun on päivitettävä se kaikissa Apple-laitteissasi.
Mikä on iCloud-avaimenperä?
iCloud avaimenperä on Applen salasananhallinta, joka on sisäänrakennettu jokaiseen Maciin, iPhoneen ja iPadiin.
Yhteenveto
Nyt sinun pitäisi ymmärtää, mikä on salasananhallinta Safarissa, ja kuinka tarkastella tallennettuja salasanoja iPhone- tai Mac-tietokoneellasi. Se on helpoin tapa hallita salasanojasi iOS- ja Mac-laitteilla. Aiseesoft iPhone Password Manager puolestaan tarjoaa sinulle edistyneempiä ominaisuuksia. Jos sinulla on muita ongelmia, kirjoita ne alle.

iPhone Password Manager on loistava työkalu kaikkien iPhoneen tallennettujen salasanojen ja tilien löytämiseen. Se voi myös viedä ja varmuuskopioida salasanasi.
100 % turvallinen. Ei mainoksia.
100 % turvallinen. Ei mainoksia.