Joissakin tapauksissa sinun on suurennettava kuvaa säilyttäen samalla sen laatu ja selkeys. Adobe Photoshop, kuuluisa ja ammattimainen kuvankäsittelyohjelmisto, tarjoaa tehokkaita työkaluja tämän tavoitteen saavuttamiseen.
Kuvan suurentaminen Photoshopissa voi olla hyödyllistä, kun haluat suurentaa valokuvan kokoa sen laadusta tinkimättä. Työskenteletpä sitten suunnitteluprojektin parissa tai kuvaa tulostamista varten, Photoshop tarjoaa tehokkaita työkaluja, jotka auttavat sinua saavuttamaan haluamasi suurennoksen. Tämä viesti kertoo yksityiskohtaiset vaiheet kuvien suurentamiseksi Photoshopilla.
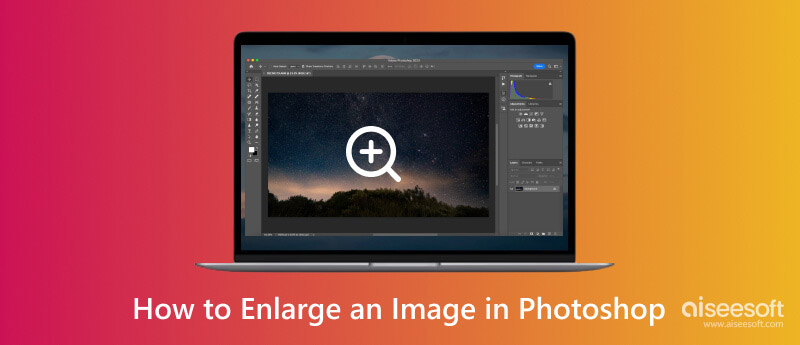
Parhaan tuloksen saavuttamiseksi, kun suurennat kuvaa Photoshopissa, aloita korkearesoluutioisesta lähdetiedostosta. Suurempi pikselitiheys antaa enemmän tietoa käytettäväksi, mikä vähentää mahdollista laadun heikkenemistä suurennusprosessin aikana.
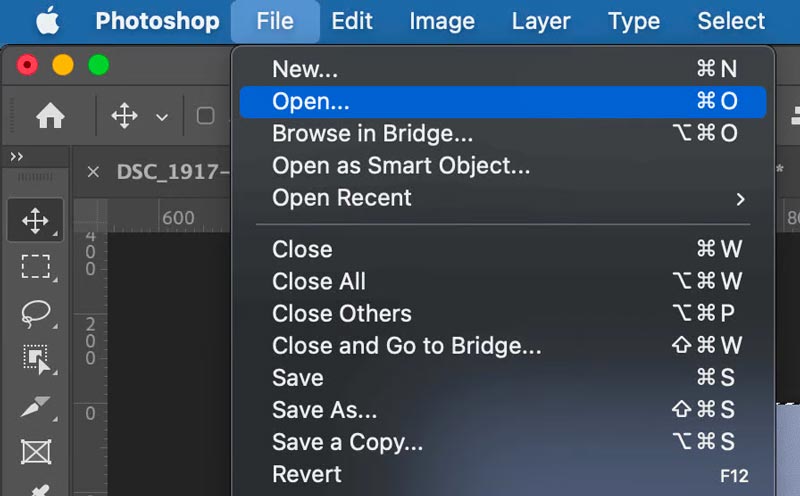
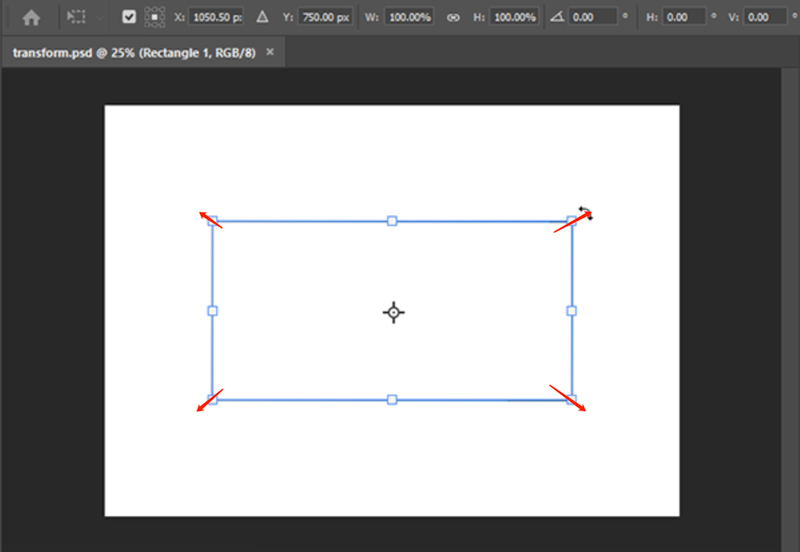
Kun olet suurentanut kuvan haluttuihin mittoihin, voit joko syöttää tiettyjä arvoja asetuspalkkiin tai vetää kahvoja, kunnes saavutat haluamasi koon.
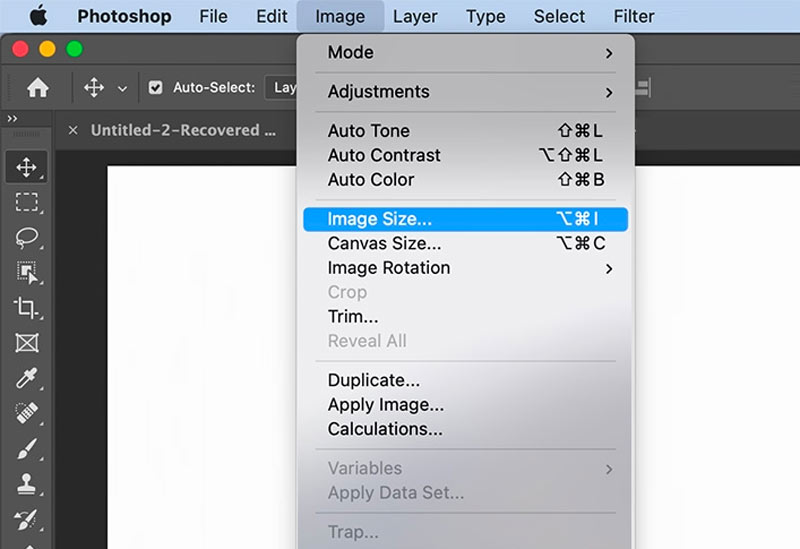
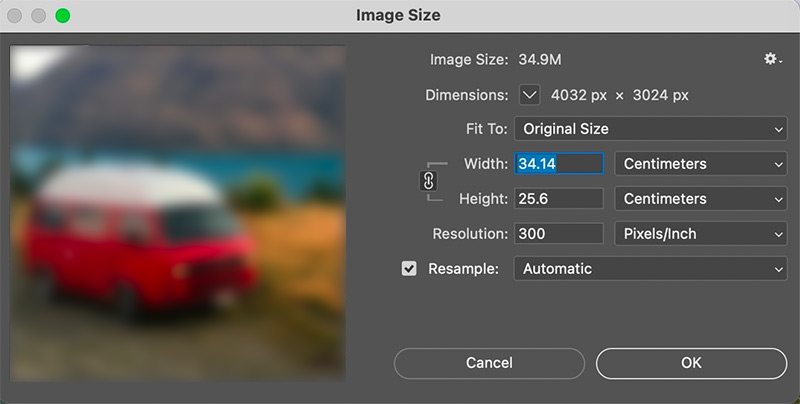
Kuvan suurentamisen jälkeen on tärkeää tutkia tuloksena oleva laatu. Lähennä kuvaa tarkastella yksittäisiä pikseleitä ja yksityiskohtia ja tehdä tarvittavat säädöt korjataksesi puutteet manuaalisesti.
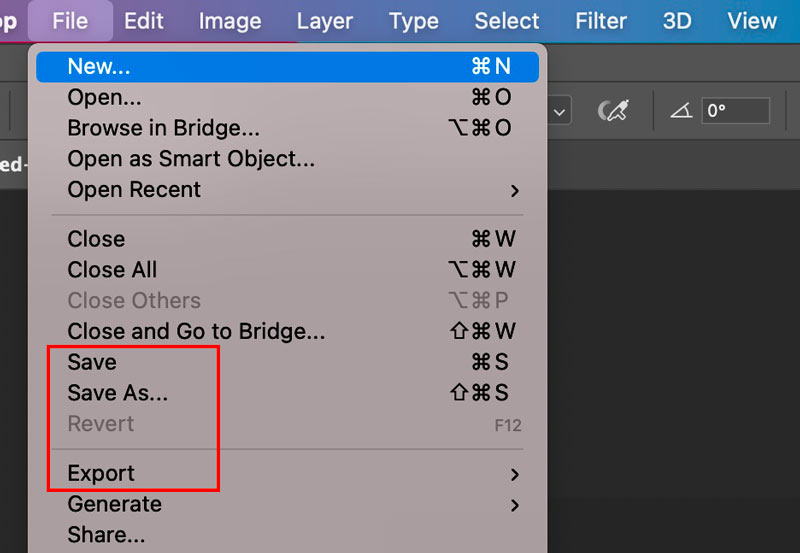
Adobe Photoshop on usein monille ammattilaisille tarkoitettu ohjelmisto kuvien suurentamiseen. Kaikilla ei kuitenkaan ole pääsyä Photoshopiin tai he eivät halua investoida kalliisiin ohjelmistoihin.
Ilmainen Image Upscaler verkossa esitellään parhaana ilmaisena Photoshop-vaihtoehtona kuvien suurentamiseen. Se on tehokas verkkopohjainen työkalu, jonka avulla voit suurentaa kuvaa vääristämättä sitä. Se tarjoaa käyttäjäystävällisen käyttöliittymän ja edistyneitä algoritmeja, jotka tuottavat vaikuttavia tuloksia.
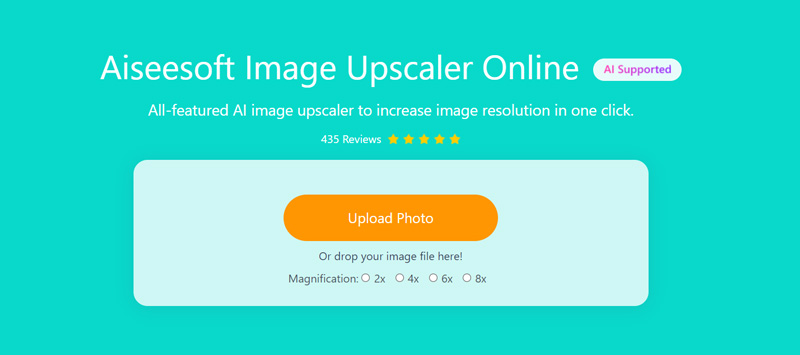
Tämä Photoshop-vaihtoehto voi analysoida kuvan sisältöä ja käyttää kehittyneitä tekniikoita yksityiskohtien parantamiseksi ja kuvanlaadun säilyttämiseksi suurennuksen aikana. Suurennetut valokuvat säilyttävät terävyyden, yksityiskohdat ja yleisen ulkonäön. Kaikki yleisesti käytetyt kuvaformaatit ovat tuettuja. Tämä monipuolisuus varmistaa, että voit suurentaa kuvia niiden alkuperäisestä muodosta riippumatta, mikä tekee siitä kätevän työkalun erilaisiin projekteihin.
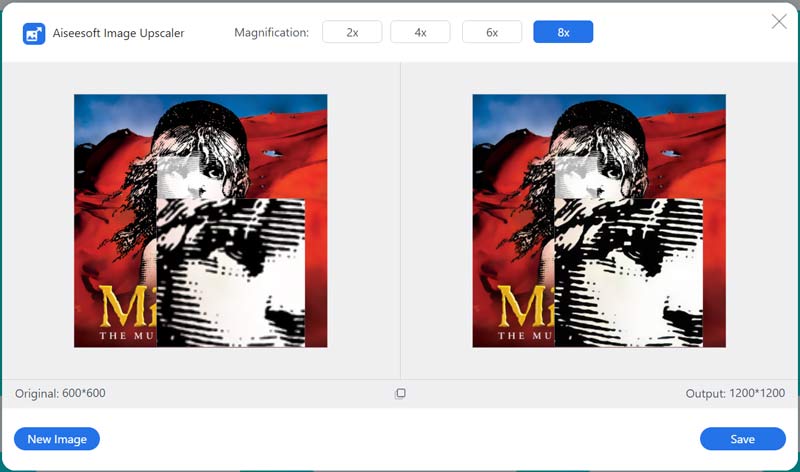
Voit suurentaa kuvatiedostoja jopa 200 %, 400 %, 600 % ja 800 % tietokoneillasi ja mobiililaitteillasi. Se tarjoaa myös mobiilisovelluksen, Picwand, iOS- ja Android-käyttäjille muuttaa kuvien kokoa ja parantaa ominaisuuksia.
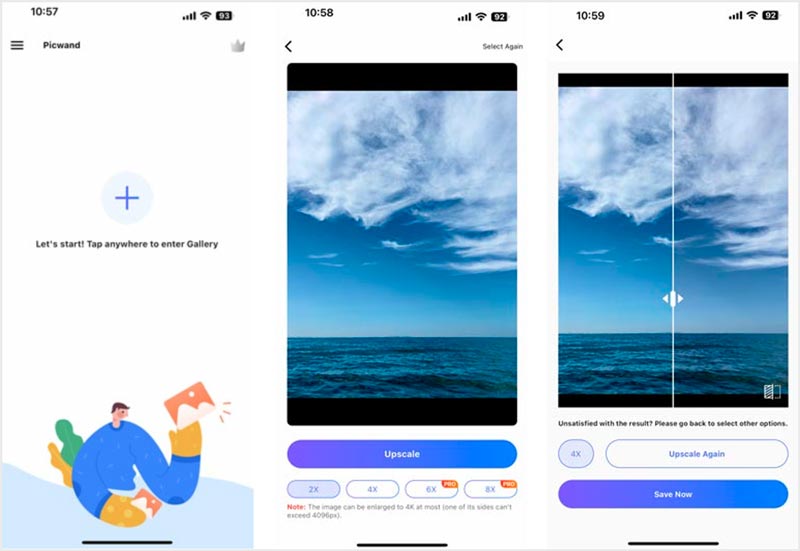
Pystyykö kuvaa pienentämään Photoshopissa?
Avaa kuvatiedosto Photoshopissa ja kopioi taso. Kun kuvakerros on valittuna, siirry ylävalikosta kohtaan Kuva ja valitse Kuvan koko. Nyt voit säätää sen resoluutiota pienentääksesi sen kokoa.
Onko mahdollista muuttaa kuvan kokoa Photoshopissa verkossa ilmaiseksi?
On olemassa online-vaihtoehtoja kuvien koon muuttamiseen ilmaiseksi ilman Photoshopin työpöytäversiota. Voit käyttää esimerkiksi suositeltua Ilmainen Image Upscaler verkossa, Pixlr, Canva tai ResizeImage suurentaaksesi tai pienentääksesi kuvan kokoa. Photoshopiin verrattuna ne tarjoavat kätevän ja ilmaisen tavan muuttaa kuvien kokoa.
Kuinka tarkistaa kuvan koko Photoshopissa?
Käynnistä Adobe Photoshop tietokoneellasi ja lisää kuvatiedostosi siihen. Napsauta Kuva-valikkoa ja valitse Kuvakoko-vaihtoehto. Vaihtoehtoisesti voit käyttää pikanäppäintä Alt+Ctrl+I (Windows) tai Optio+Cmd+I (Mac) avataksesi Kuvakoko-valintaikkunan. Nyt näet kuvan nykyiset mitat pikseleinä.
Kuinka voin muuttaa kuvan kokoa Photoshopissa vetämällä ilman venytystä?
Photoshopin Free Transform -toiminnolla voit muuttaa kuvan kokoa venyttämättä. Avaa valokuvasi Photoshopissa. Avaa se painamalla Ctrl+T (Windows) tai Cmd+T (Mac). Pidä Shift-näppäintä painettuna samalla, kun vedät rajoituslaatikon kulman kahvoja. Tämä rajoittaa kuvan mittasuhteita ja varmistaa, että se ei veny. Vapauta hiiren painike ja paina Enter ottaaksesi muutokset käyttöön.
Yhteenveto
Kuvien suurentaminen Photoshopissa voi olla arvokas taito, kun haluat suurentaa kuvan kokoa laadusta tinkimättä. Noudattamalla yllä esitettyä ohjetta voit luottavaisesti muuttaa kuvien kokoa ja parantaa niitä vastaamaan erityisvaatimuksiasi. Muista aina työstää päällekkäistä kerrosta säilyttääksesi alkuperäisen kuvan.

Video Converter Ultimate on erinomainen videomuunnin, -editori ja -tehostin, jonka avulla voit muuntaa, parantaa ja muokata videoita ja musiikkia 1000 muodossa ja enemmän.
100 % turvallinen. Ei mainoksia.
100 % turvallinen. Ei mainoksia.