Photoshop on all-in-one-ratkaisu valokuvien parantamiseen, mukaan lukien kuvan tarkkuuden lisääminen. Kuinka tehdä kuvasta korkea resoluutio Photoshopissa? Kun sinun on tarkistettava kuvan yksityiskohdat, kuten hinta, ilmoitettava tarjoamasi palvelun tyyppi tai näytettävä tuotetiedot, sinun tulee suurentaa valokuvia yksityiskohdilla tai lisätä kuvan tarkkuutta Photoshopissa. Jos olet uusi käsi tällä alalla, seuraa vain artikkelia saadaksesi lisätietoja prosessista.
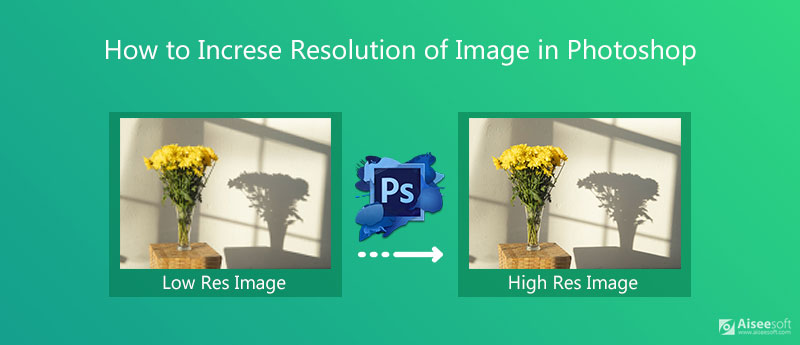
Photoshop tarjoaa useita työkaluja lisätä kuvien tarkkuutta, kuten Sharpen, Preserve Details, Bicubic Smoother ja muut. Sinun tulisi tietää työkalujen yksityiskohdat ennen korkean resoluution kuvan tekemistä Photoshopissa. Jos et tunne työkaluja, tässä on yksinkertainen opas kuvan laadun parantamiseen Photoshopilla.
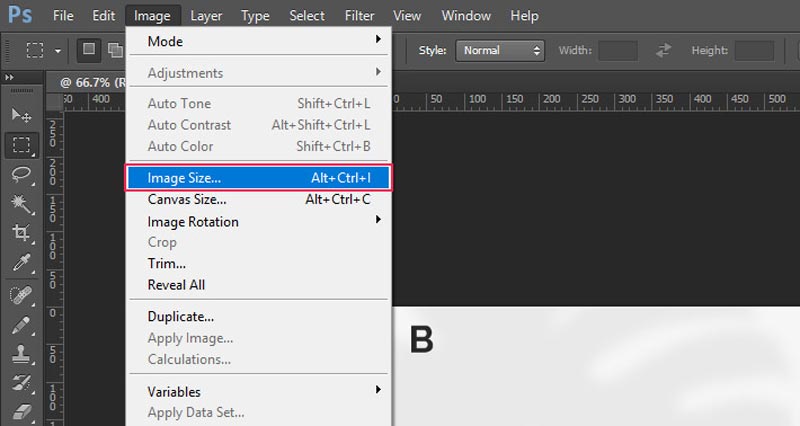
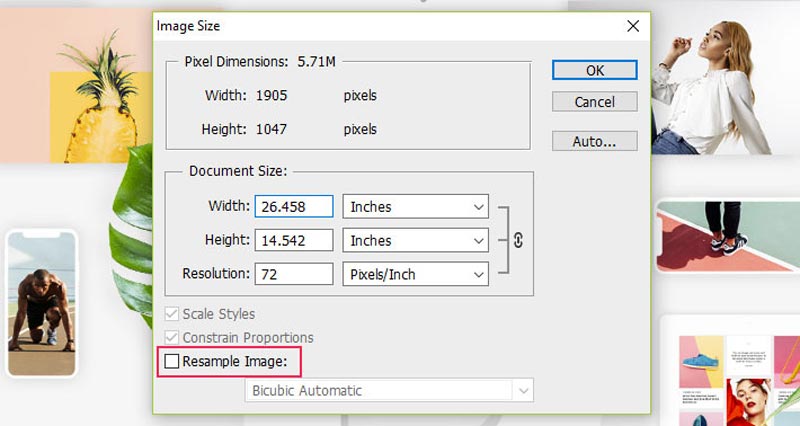
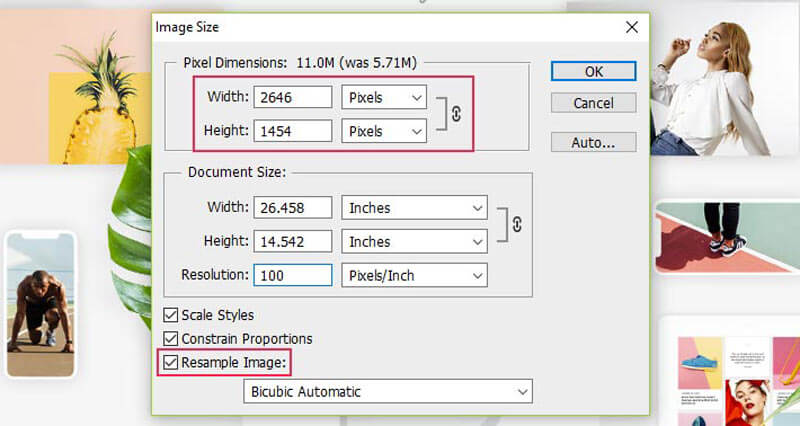
Onko olemassa Photoshop-vaihtoehto kuvan tarkkuuden lisäämiseksi verkossa ilmaiseksi? Aiseesoft Image Upscaler on monipuolinen tekoälyn tehostin kuvan tarkkuuden lisäämiseksi. Se palauttaa kadonneet pikselit, värit, tekstuurit ja yksityiskohdat tarkkuuden lisäämiseksi. Lisäksi sen avulla voit hienosäätää kasvot automaattisesti pieniresoluutioisten valokuvien retusoimiseksi ja päivittää valokuvat suurempaan tarkkuuteen helposti.
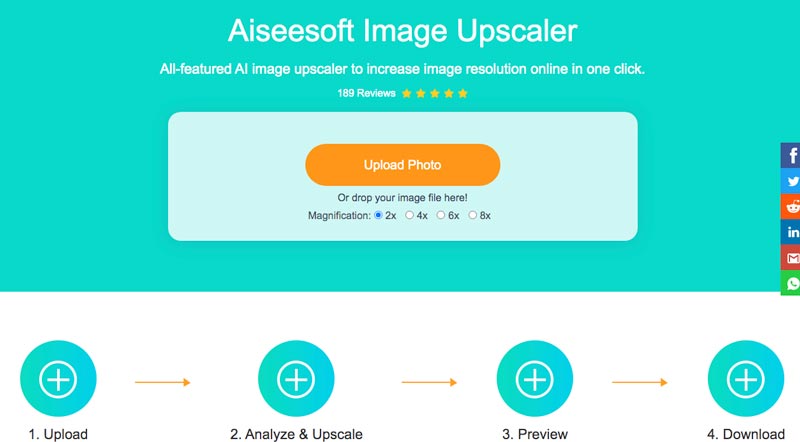
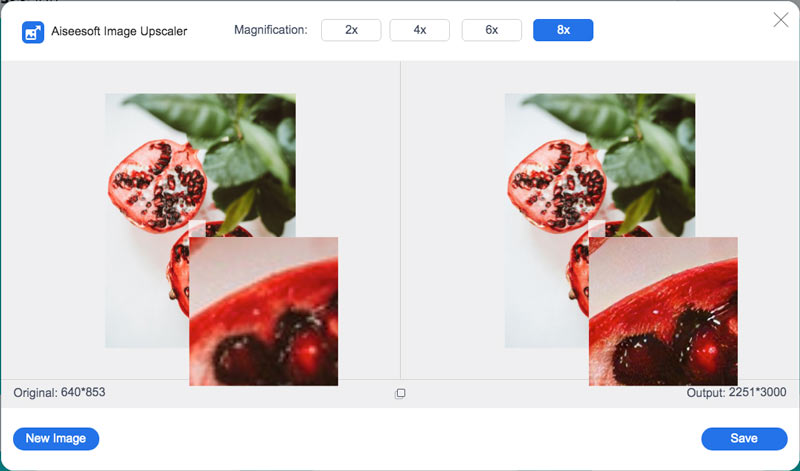
Jos et ole tyytyväinen online-työkaluihin ja olet taipuvainen valitsemaan työpöydän valokuvaeditorin, Aiseesoft AI Photo Editor voi olla erinomainen vaihtoehto Photoshopille kuvien tarkkuuden tasoittamiseksi.
100 % turvallinen. Ei mainoksia.
100 % turvallinen. Ei mainoksia.
Kun haluat valita haluamasi uudelleenesitysvaihtoehdon kuvien tarkkuuden lisäämiseksi Photoshopissa, tässä on yksityiskohtaiset erot, jotka sinun pitäisi tietää.
| Muuta vaihtoehtoja | Lisätiedot |
| Lähin naapuri | Menetelmä kovien reunojen säilyttämiseksi, jotka ovat parhaita näyttökuvien kaappaamiseksi. |
| bilineaarinen | Se on yksi vanhimmista menetelmistä, jotka osoittavat, että tämä menetelmä tuottaa "keskilaatuisia" tuloksia. |
| Kaksikubinen | Paras sileille kaltevuuksille, jotka tuottavat tasaisempia tuloksia kuin Lähin naapuri tai Bilinear. |
| Kaksisuuntainen sileämpi | Paras suurennukseen tyypillisten valokuvien suurentamiseksi, mutta ei kuvakaappauksiin tai kovateräisiin kuviin. |
| Bicubic terävämpi | Paras vähentää sitä pienentää valokuvien kokoa. |
Mikä on korkean resoluution kuva?
Korkearesoluutioisella valokuvalla tarkoitetaan kuvaa, jonka tarkkuus on 300 dpi ja yli. Tuo on ihanteellinen resoluutio selkeille ja korkealaatuisille kuville. Mitä korkeampi resoluutio, sitä parempi on kuvan laatu.
Onko kuvaa tarpeen terävöittää tarkkuuden kasvamisen jälkeen?
Kun olet lisännyt kuvan tarkkuutta Photoshopissa tai käyttänyt uudelleennäytteistystoimintoa, se on hyvä idea terävöittää kuvaa. Voit siirtyä Suodatin-valikkoon ja valita Terävöittää-vaihtoehdon tai Terävämmaski-vaihtoehdon saadaksesi tyydyttävän kuvan.
Mitä eroja on valokuvien koon muuttamisen ja valokuvien uudelleenottamisen välillä Photoshopissa?
Kuvan koon muuttaminen Photoshopissa muuttaa vain tulostettavan kuvan kokoa muuttamatta kuvan pikselien määrää. Mitä tulee kuvien uudelleenottamiseen Photoshopissa, se muuttaa kuvan pikselien määrää tarkkuuden lisäämiseksi.
Yhteenveto
Artikkelissa käydään läpi menetelmä kuvien tarkkuuden lisäämiseksi Photoshopissa. Opi vain lisätietoja vaiheista, joilla parannetaan valokuvia tarkkuudella Photoshopin avulla. Jos et ole perehtynyt optimaaliseen valintaan tai et tilaa palvelua, Aiseesoft Image Upscaler on hämmästyttävä Photoshop-vaihtoehto tarkkuuden lisäämiseksi, joka sinun on otettava huomioon.
Tee kuvasta selkeämpi
Kuinka korjata epäselvä kuva Kuinka palauttaa vanha valokuva Mikä on Gaussin Blur Terävöi kuvaa Photoshopissa Kuinka tehdä kuvasta selkeämpi Kuinka poistaa kuvan sumennus
Suurenna ja paranna kuvia jopa 4K erissä nopeasti laajalla tuella eri kuvaformaateille.
100 % turvallinen. Ei mainoksia.
100 % turvallinen. Ei mainoksia.