Videon rajauksen ja kuvasuhteen hallitseminen CapCutissa
Yksi videoeditoinnin keskeinen osa on rajaus, jonka avulla voit tarkentaa kehystä ja keskittyä materiaalin tiettyihin osiin. CapCut tarjoaa intuitiivisia työkaluja videomateriaalin rajaamiseen ja kuvasuhteen säätämiseen. Tämä postaus opastaa sinua videoiden rajaaminen CapCutissa, käytätkö sitä tietokoneella tai matkapuhelimella. Tutkimme myös kuinka muuttaa kuvasuhdetta CapCutissa varmistaaksesi, että videosi sopii täydellisesti sille tarkoitetulle alustalle.
Osa 1. Videoiden rajaaminen tietokoneella CapCutin avulla
CapCutissa on työpöytäohjelmisto, jonka avulla voit helposti rajata videoitasi tietokoneella. Sen avulla voit helposti hienosäätää sisältöäsi ja esitellä haluamasi elementit.
Vaihe 1.
Käynnistä CapCut tietokoneellasi ja aloita uusi projekti. Napsauta Tuo ja valitse videoleike, jonka haluat rajata tietokoneeltasi käyttämällä näkyviin tulevaa tiedostojenhallintaikkunaa.

Vaihe 2.
Etsi tuotu videoleike käyttöliittymän vasemmalla puolella olevasta Media-osiosta. Napsauta ja pidä videoleikettä painettuna ja vedä se sitten aikajanalle. Napsauta videoleikettä kerran aikajanalla korostaaksesi sen. Leikkeen ympärillä on valkoinen reunus, joka osoittaa, että se on valittu muokattavaksi.
Vaihe 3.
Etsi työkalupalkki aikajanan yläpuolelta. Etsi useista muokkausominaisuuksista Rajaa-painike (joka muistuttaa suorakulmiota, jonka kulmat on rajattu). Aktivoi rajaustyökalut napsauttamalla Rajaussuhde-painiketta.

Vaihe 4.
Näkyviin tulee erillinen rajausikkuna, joka näyttää videoleikkeen kehyksen sisällä. Napsauta ja pidä painettuna mitä tahansa rajauskehyksen kulmakahvaa. Vedä sitten kahvaa kohti kehyksen keskustaa poistaaksesi ei-toivotut osat kyseiseltä puolelta. Toista tämä prosessi kaikille kulmille koko rajausalueen säätämiseksi. Samoin kuin kulmien vetäminen, voit napsauttaa ja pitää painettuna mitä tahansa rajauskehyksen reunaa ja vetää sitä sisäänpäin rajataksesi tältä puolelta. Tämän vaiheen aikana voit myös kääntää videota oikeaan kulmaan. Tallenna muutokset napsauttamalla Vahvista.

Vaihe 5.
Napsauta Toista-painiketta Player-ikkunassa toistaaksesi rajatun videon ja varmistaaksesi, että olet tyytyväinen valintaan. Napsauta sen jälkeen oikeassa yläkulmassa olevaa Vie ja tallenna tämä muokattu video seuraamalla ohjeita.

Osa 2. Videoiden rajaaminen CapCutilla iPhone- ja Android-puhelimissa
CapCutin mobiilisovellus tarjoaa kätevän tavan rajata ja tarkentaa videoitasi liikkeellä ollessasi, käytätkö iOS- tai Android-laitetta.
Vaihe 1.
Avaa CapCut-sovellus ja napauta + päänäytössä aloittaaksesi uuden projektin. Valitse puhelimesi galleriasta videoleike, jonka haluat rajata. Tuotu videoleike näkyy aikajanalla näytön alareunassa.
Vaihe 2.
Napauta videoleikettä aikajanalla kerran korostaaksesi sen. Leikkeen ympärillä on keltainen reunus, joka osoittaa, että se on valittu muokattavaksi. Etsi näytön alareunasta näkyvät muokkaustyökalut. Etsi Rajaa-kuvake ja valitse se.
Vaihe 3.
Sinulla on kaksi päävaihtoehtoa videon rajaamiseen CapCut-mobiilisovelluksessa. Valikoima ennalta määritettyjä kuvasuhteita, kuten 16:9 (laajakuva) tai 9:16 (muotokuva), näkyy alareunassa. Napauta haluamaasi kuvasuhdetta automaattisesti
raja videosi siihen kokoon. Jos haluat enemmän hallintaa, käytä kahden sormen nipistystä lähentääksesi tai loitontaaksesi. Sormien nipistäminen zoomaa, poista sisältöä reunoista säilyttäen samalla alkuperäisen kuvasuhteen. Sitä vastoin voit levittää sormesi ulospäin ja loitontaa, jolloin näet enemmän videosta.

Vaihe 4.
Esikatseluikkuna näyttää rajatun videon reaaliajassa. Napauta toistopainiketta tarkistaaksesi rajatun videon ja varmistaaksesi, että olet tyytyväinen valintaan.
Osa 3. Muuta videon kuvasuhdetta PC:llä CapCut-vaihtoehdolla
Aiseesoft Video Converter Ultimate tarjoaa erilaisia videon muokkausominaisuuksia, kuten videomuotojen muuntamisen, tehosteiden ja suodattimien lisäämisen, äänen muokkaamisen, videon rajaamisen ja kuvasuhteen muuttamisen. Verrattuna CapCutin ennalta määritettyihin kuvasuhteisiin, Aiseesoft antaa sinun valita tietyt mitat videollesi, mikä tarjoaa paremman hallinnan lopulliseen ulostuloon. Lisäksi se antaa lisää muokkausominaisuuksia.
Vaihe 1.
Avaa ohjelmisto ja valitse sen työkalulaatikosta Video Cropper. Napsauta + lisätäksesi videon, jonka haluat rajata.

Vaihe 2.
Voit valita ennalta määritetyistä kuvasuhteista tai syöttää manuaalisesti haluamasi rajausalueen mitat. Etsi avattava Kuvasuhde-valikko ja valitse haluamasi kuvasuhde, kuten 16:9, 4:3 tai 1:1. Voit myös käyttää rajauslaatikon ympärillä olevia kahvoja valinnan säätämiseen.

Vaihe 3.
Esikatseluikkunassa näkyy video, jossa on käytetty rajausta ja kuvasuhdetta. Kun olet tyytyväinen, napsauta Output säätääksesi erilaisia tulostusasetuksia, kuten
videotarkkuus, laatu, kooderi, kehysnopeus, äänikanava, bittinopeus ja paljon muuta. Aloita rajatun videon käsittely napsauttamalla sen jälkeen Vie.
On tärkeää huomata, että Aiseesoft Video Converter Ultimate on vain yksi suositus, ja muut videonmuokkausohjelmistot, kuten iMovie, Final Cut Pro, Adobe Premiere Pro tai HandBrake, voivat myös tarjota samanlaisia toimintoja erilaisilla ominaisuuksilla ja hinnoittelumalleilla.
Osa 4. Usein kysytyt kysymykset videoiden rajaamisesta CapCutissa
Onko CapCut PC parempi kuin mobiili?
Sekä CapCut-työpöytä- että sovellusversiot tarjoavat videoiden editoinnin ydintoiminnot. CapCut for PC on parempi valinta monimutkaisiin videoeditointitehtäviin, varsinkin kun muokkaat usein ja haluat suuremman työtilan tarkan editoinnin kannalta. Jos haluat muokata videoita missä ja milloin tahansa, sinun kannattaa käyttää CapCut-mobiilisovellusta. Sovellusta pidetään yleensä helpompi oppia ja navigoida, etenkin aloittelijoille.
Onko CapCut turvallinen lapsille?
Vaikka CapCut ei ole luonnostaan vaarallinen, siitä puuttuu tärkeitä turvaominaisuuksia pienille lapsille. On tärkeää olla varovainen, harkita vaihtoehtoisia vaihtoehtoja nuoremmille käyttäjille ja priorisoida avointa viestintää ja valvontaa, kun vanhemmat lapset käyttävät sovellusta.
Onko CapCut hyvä vai huono sovellus?
Se, onko CapCut hyvä vai huono sovellus, riippuu täysin tarpeistasi, ikäryhmästäsi ja käyttötavoistasi.
Yhteenveto
Hallitsemalla nämä rajaus- ja kuvasuhteen säätötekniikat CapCutissa, voit muuttaa videon muokkauskokemustasi, saavuttaa tarkan kehystyksen ja räätälöidä sisältösi eri alustoille. Sen lisäksi, että näytämme sinulle kuinka rajaa videoita CapCutissa, tämä viesti tarjoaa myös yhden vaihtoehtoisen tavan tehdä videon editoinnista mukavampaa.
Mitä mieltä olet tästä viestistä?
Erinomainen
Arvostelu: 4.9 / 5 (perustuu 424-äänestyksiin)Seuraa meitä
Lisää Reading
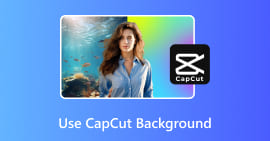 CapCut-taustan lisääminen, sumentaminen, muuttaminen, poistaminen ja käyttäminen
CapCut-taustan lisääminen, sumentaminen, muuttaminen, poistaminen ja käyttäminen
Kuinka voin laittaa taustan CapCutiin? Kuinka teet CapCut-taustakuvan? Tämä viesti kertoo kuinka lisätä, sumentaa, muuttaa ja poistaa CapCut-taustoja.
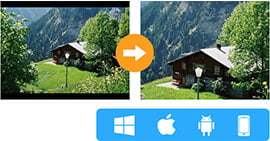 Videon rajaaminen ilmaiseksi tietokoneella, iOS: llä ja Androidilla [2024 Päivitetty]
Videon rajaaminen ilmaiseksi tietokoneella, iOS: llä ja Androidilla [2024 Päivitetty]
Kuinka rajata video ilmaiseksi? Lue tämä viesti, niin saat ilmaiset videon rajaajat leikkaamaan videoita Androidilla, iPhonella, Windowsilla tai Macilla nyt.
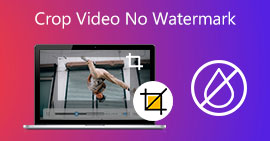 5 työkalua videon leikkaamiseen ilman vesileimaa ilmaiseksi [2024]
5 työkalua videon leikkaamiseen ilman vesileimaa ilmaiseksi [2024]
Tämä artikkeli sisältää ohjelmiston, jonka avulla voit rajata, mutta joka ei jätä vesileimaa. Joten älä pelkää, koska autamme sinua siinä.
 Jätä kommenttisi ja liity keskusteluun
Jätä kommenttisi ja liity keskusteluun
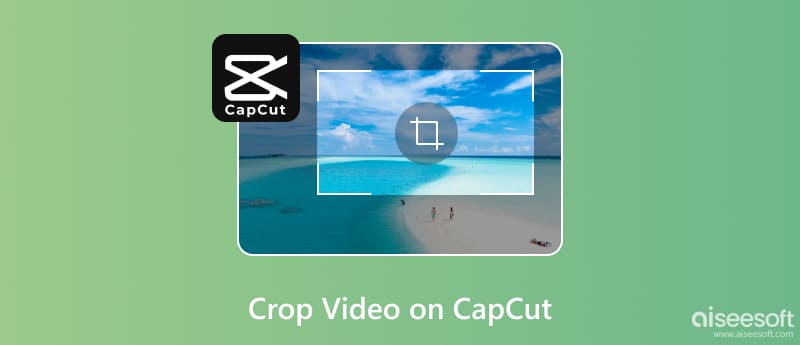





100 % turvallinen. Ei mainoksia.
100 % turvallinen. Ei mainoksia.



100 % turvallinen. Ei mainoksia.
100 % turvallinen. Ei mainoksia.