Video on ehdottomasti yksi kiinnostavimmista välineistä. On järkevää, että lähes kaikki yritykset käyttävät videoita markkinointitoimissaan demoista webinaareihin, tuotanto-opetusohjelmista myyntiesityksiin. Se tekee videoesitysten luominen merkittävä taito nykyaikaisella työpaikalla. Jotkut ihmiset eivät kuitenkaan vieläkään ymmärrä, kuinka tuottaa silmiinpistäviä videoesityksiä. Siksi tässä oppaassa on tarkoitus puhua tästä aiheesta yksityiskohtaisesti.
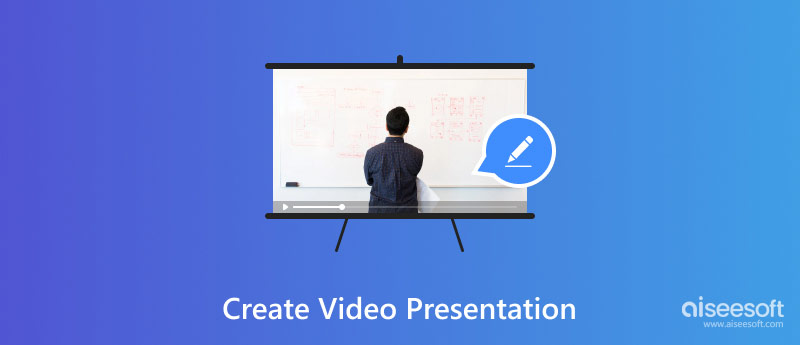
Esitys on kommunikaatiomenetelmä, jota voidaan mukauttaa erilaisiin puhetilanteisiin, kuten keskusteluun ryhmälle, puhumiseen kokouksessa tai tiedottamiseen ryhmälle. Puhuja välittää tietoa yleisölle grafiikan, tekstin, äänen ja muiden esityksen visuaalisten elementtien avulla.
Toisin kuin perinteinen esitys, videoesitys tallentaa esityksen videotiedostona. Jotta kaiutin voi avata sen missä tahansa videosoitinohjelmistolla tai julkaista sen suoraan verkossa.
Helppo tapa tehdä videoesitys äänellä on tallentaa tiedot työpöydällesi Aiseesoft Screen Recorder. Sisäänrakennettu edistynyt algoritmi optimoi videon laadun automaattisesti. Vielä tärkeämpää on, että ytimekäs muotoilu antaa kaikille mahdollisuuden oppia nopeasti.

Lataukset
Aiseesoft Screen Recorder - paras videoesitysten luoja
100 % turvallinen. Ei mainoksia.
100 % turvallinen. Ei mainoksia.
Näin voit tallentaa videoesityksen työpöydällesi:
Käynnistä paras videoesitysohjelmisto, kun asennat sen tietokoneellesi. Macille on olemassa toinen versio. Valitse sitten Videonauhuri kotikäyttöliittymässä. Jos haluat tallentaa videoesityksen puhelimellasi, valitse Puhelin ja seuraa ohjeita.
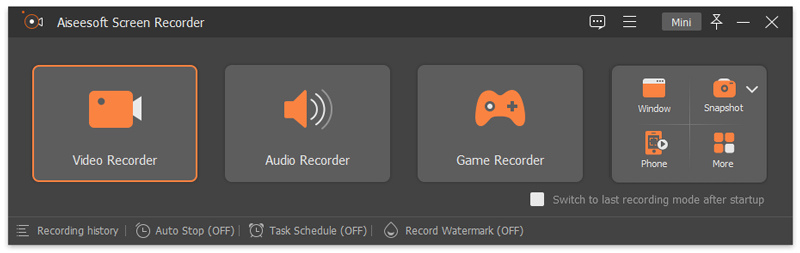
Aseta ensin tallennusalue kohtaan NÄYTTÖ osio esityksesi mukaan. Kiihottua System Sound ja säädä äänenvoimakkuutta. Ota seuraavaksi käyttöön Webcam ja Mikrofoni jos aiot lisätä kasvosi ja äänesi esitykseen. Muussa tapauksessa poista ne käytöstä. Kun olet valmis, napsauta REC -painiketta aloittaaksesi videoesityksen tallentamisen työpöydällesi.
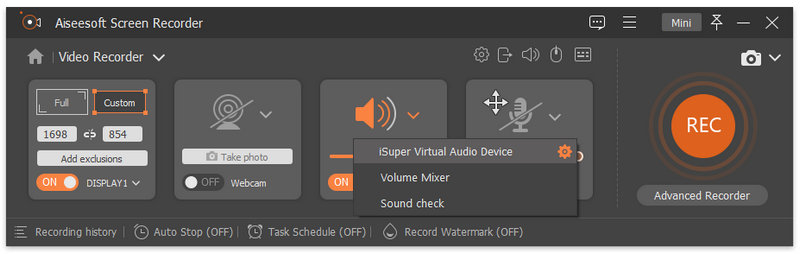
Prosessin aikana voit lisätä esitykseen kuvia, huomautuksia ja muotoja. Kun haluat lopettaa tallennuksen, napsauta stop -painiketta. Esikatsele sitten videoesitystä ja tallenna tallenne, jos olet tyytyväinen siihen. Voit leikata ei-toivottuja kehyksiä esikatseluikkunassa tai retusoida tallennetta videonmuokkausohjelmalla.
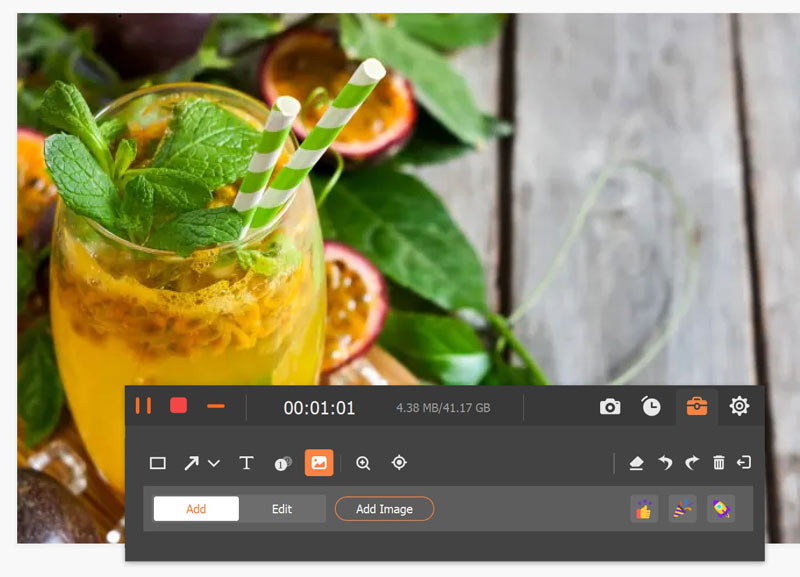
Oletusarvoisesti videoesitys tallennetaan MP4-muodossa, mutta voit säätää tulostusmuotoa Asetukset-valintaikkunassa.
Jos teet jo PPT-esityksen, voit tallentaa sen videoesityksenä suoraan PowerPointilla. PowerPoint 2013:sta lähtien sillä on mahdollisuus viedä esitys suoraan videona.
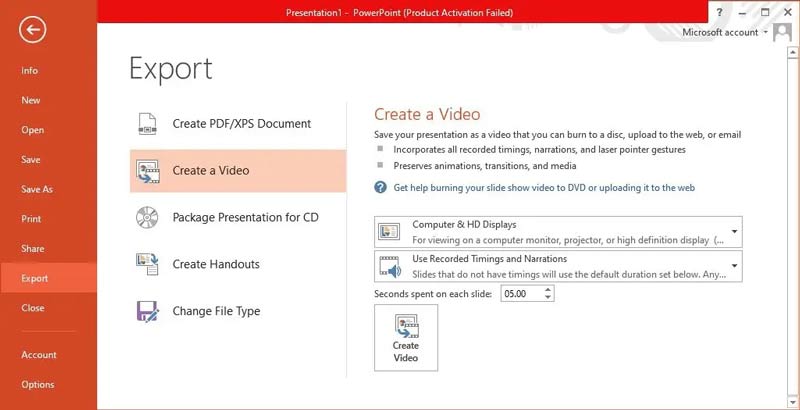
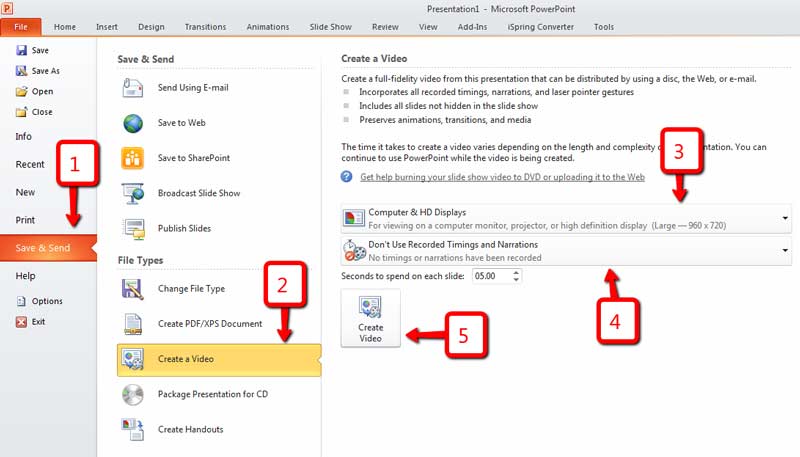
Toinen tapa luoda videoesitys on etsiä verkkosovellusta. Esimerkiksi Canva antaa sinun tehdä diaesityksen verkossa ja tallentaa sen videoesityksenä ilmaiseksi. Tämä on hyvä vaihtoehto aloittelijoille.
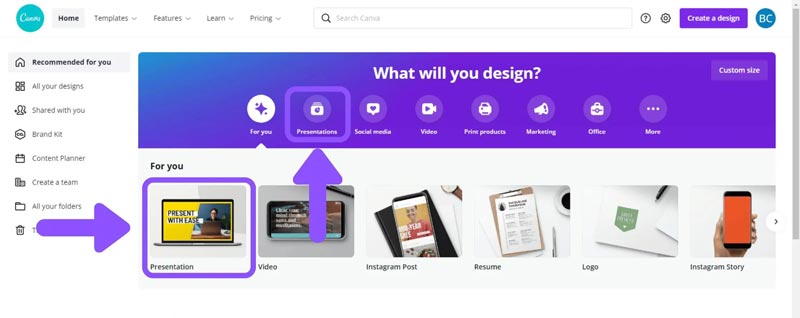
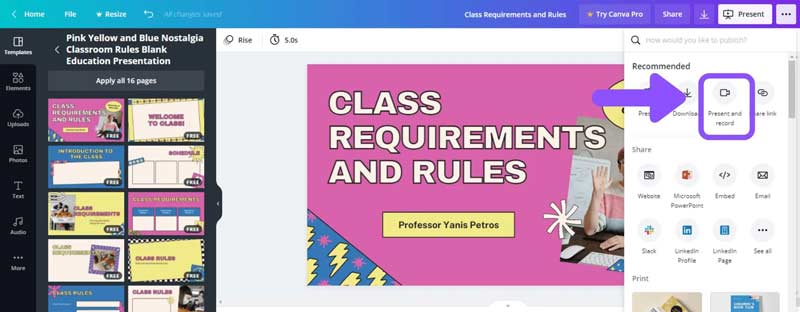
Kuinka teen videoesityksen kuvilla?
Ensinnäkin voit tee diaesitys kuviesi kanssa PowerPointissa, muissa esitysohjelmistoissa tai verkkosovelluksissa. Muunna seuraavaksi diaesitys videoesitykseksi näytön tallentimella.
Voinko videoida itseni esittelemässä PowerPointia?
Ei. MS PowerPoint tallentaa esityksen vain videotiedostoon. Se ei voi lisätä kasvojasi tai verkkokameraasi videoesitykseen. Sinun on käytettävä kolmannen osapuolen näytön tallenninta työn suorittamiseksi.
Kuinka voin tehdä videoesityksen mobiililaitteella?
Voit käyttää sisäänrakennettua näytön tallennusominaisuutta tai peilaa puhelimesi tietokoneeseen tallentaaksesi videoesityksen mobiililaitteellesi.
Yhteenveto
Tämä opas on osoittanut kolme tapaa luoda videoesitys Windowsissa, Macissa ja verkossa. PowerPointin Luo video -ominaisuuden avulla voit viedä esityksen suoraan videotiedostoon. Canva on online-videoesitysten valmistaja. Aiseesoft Screen Recorder on joustavin vaihtoehto. Jos sinulla on muita kysymyksiä tästä aiheesta, kirjoita ne tämän viestin alle.

Aiseesoft Screen Recorder on paras näytön tallennusohjelmisto tallentamaan mitä tahansa toimintaa, kuten online-videoita, verkkokameroita, pelejä Windowsissa / Macissa.
100 % turvallinen. Ei mainoksia.
100 % turvallinen. Ei mainoksia.