MP4 ja MOV ovat kaksi eniten käytettyä videomuotoa. Vaikka MP4 hallitsee verkkoyhteensopivuutta, MOV, joka on macOS:n QuickTime Playerin alkuperäinen muoto, tarjoaa ylivoimaisia editointietuja. Joskus saatat tarvita muuntaa MP4 MOV: ksi yhteensopivuus tiettyjen ohjelmistojen tai laitteiden kanssa. Tämä opas sukeltaa syvälle seitsemään eri menetelmään MP7:n muuntamiseksi MOV-muotoon, sekä online- että offline-tarpeisiin, laiterajoituksiin ja budjettirajoituksiin.
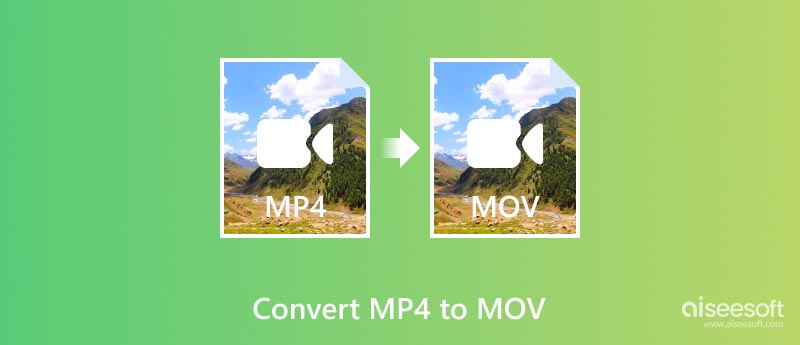
Ennen kuin kuvailet muunnosmenetelmiä, keskustelemme tärkeimmistä syistä, miksi jonkun saattaa olla tarpeen muuntaa MP4 MOV:ksi.
Ohjelmiston yhteensopivuus: Vaikka MP4 on laajalti yhteensopiva lähes kaikkien laitteiden ja alustojen kanssa, jotkin ohjelmistot, erityisesti ammattimaiset muokkaussovellukset, kuten Final Cut Pro tai iMovie Macissa, suosivat MOV-tiedostoja sujuvamman työnkulun ja optimaalisen suorituskyvyn takaamiseksi. MOV-tiedostoja voidaan myös helpommin muokata ja käsitellä QuickTime-ekosysteemissä.
Laitteen yhteensopivuus: Jotkut vanhemmat laitteet eivät ehkä tunnista MP4-muotoa toistettaessa MOV-tiedostoja.
Parempi videon laatu: Vaikka molemmat muodot käyttävät pakkausta, MOV tarjoaa yleensä hieman paremman kuvan ja äänenlaadun, erityisesti editointitarkoituksiin, koska se kärsii vähemmän sukupolven menetyksestä editoinnin ja uudelleenrenderöinnin aikana.
Pienempi tiedostokoko: Käytetystä koodekista riippuen MOV-tiedostot voivat joskus olla pienempiä kuin MP4-tiedostot samalla videolaadulla.
Erityisominaisuudet: MOV-tiedostot voivat käsitellä alfa-kanavia läpinäkyvyystehosteiden aikaansaamiseksi, mitä MP4-tiedostot yleensä eivät pysty, joten ne ovat parempi valinta projekteihin, joissa on grafiikkapeittokuvia tai animaatioita. MOV:t tukevat myös suurempaa joustavuutta tekstitysten ja metatietojen tallentamisessa tiedostoon, mikä yksinkertaistaa järjestämistä ja jakelua.
Aiseesoft Video Converter Ultimate on loistava valinta MP4:n muuntamiseen MOV:ksi. Se käyttää kehittyneitä video- ja äänikoodekkeja varmistaakseen korkealaatuiset muunnokset ilman merkittävää yksityiskohtien menetystä. Se tukee muuntamista yli 1000 video- ja ääniformaatin välillä, mukaan lukien erilaiset MP4- ja MOV-muunnelmat.

Voit säätää bittinopeutta, resoluutiota, kehysnopeutta ja muita parametreja tulostiedoston tarkan ohjaamiseksi. Lisäksi tämä MP4-MOV-muunnin käyttää laitteistokiihdytystä muunnosprosessin nopeuttamiseksi, erityisesti suurille videotiedostoille. Sen avulla voit muokata videoita leikkaamalla, rajaamalla, lisäämällä tehosteita ja paljon muuta. Aiseesoft tarjoaa myös erämuunnos- ja muita toimintoja.
100 % turvallinen. Ei mainoksia.
100 % turvallinen. Ei mainoksia.



QuickTime Player on yksinkertaisin vaihtoehto Mac-käyttäjille muuttaa MP4 MOV:ksi. Etsi QuickTime Player Sovellukset-kansiostasi tai käytä Spotlight-hakua löytääksesi sen nopeasti.
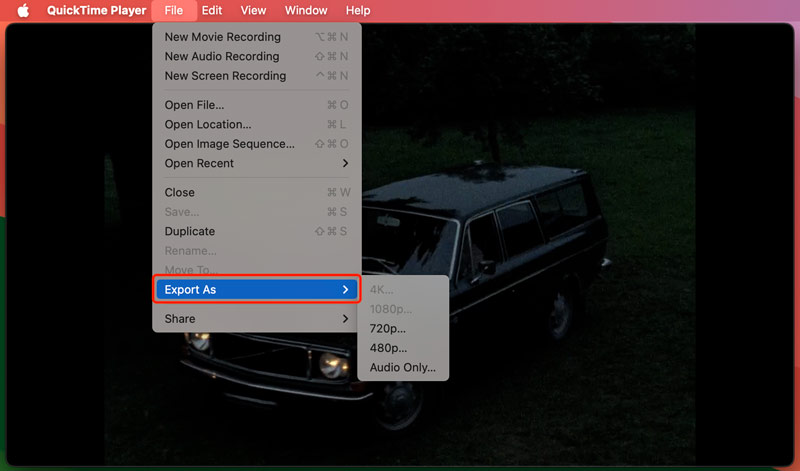
Jos videossasi on läpinäkyvyyttä, ota käyttöön Säilytä läpinäkyvyys -valintaruutu. Tämä vaihtoehto on käytettävissä vain 1080p-viennissä, joka käyttää HEVC-koodekkia.
Vaikka iMoviella ei ole erillistä muunnostoimintoa, voit itse viedä muokatun MP4-projektisi MOV-tiedostona, jolloin saavutetaan käytännössä sama muunnos. QuickTimen tapaan iMovie on Mac-yksinomainen tapa muuttaa MP4 MOV:ksi.
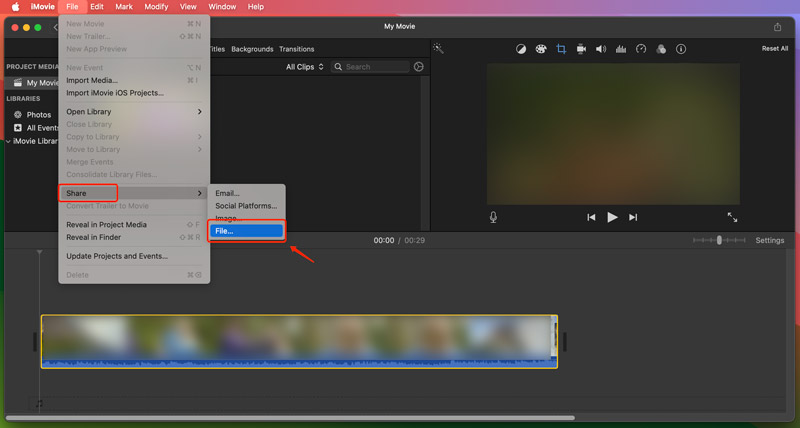
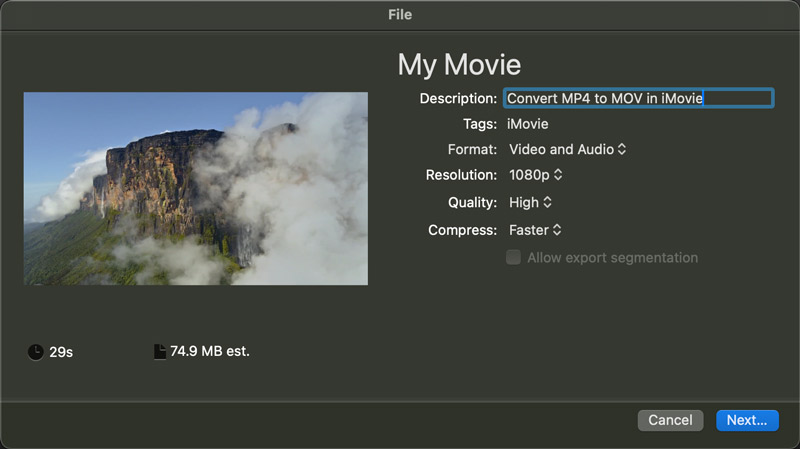
MP4:n muuttaminen MOV:ksi VLC:n avulla on yksinkertainen ja helppokäyttöinen vaihtoehto perusmuunnoksille. Lataa ja avaa VLC Media Player tietokoneellasi ja seuraa sitten alla olevia ohjeita muuntaaksesi MP4 MOV:ksi sen avulla.
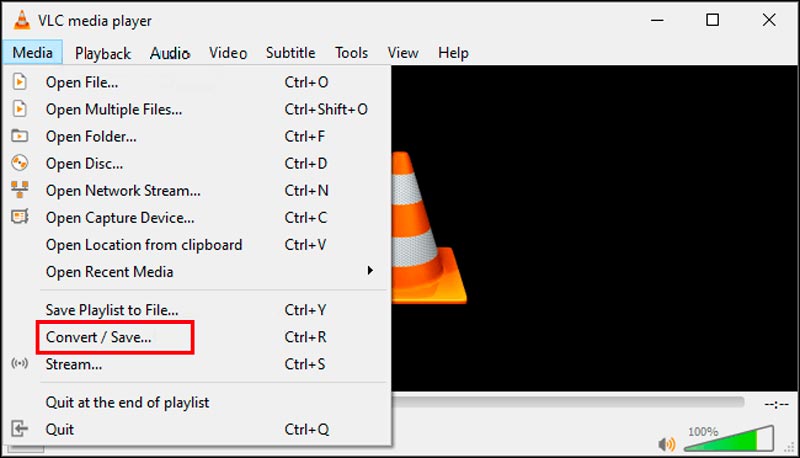
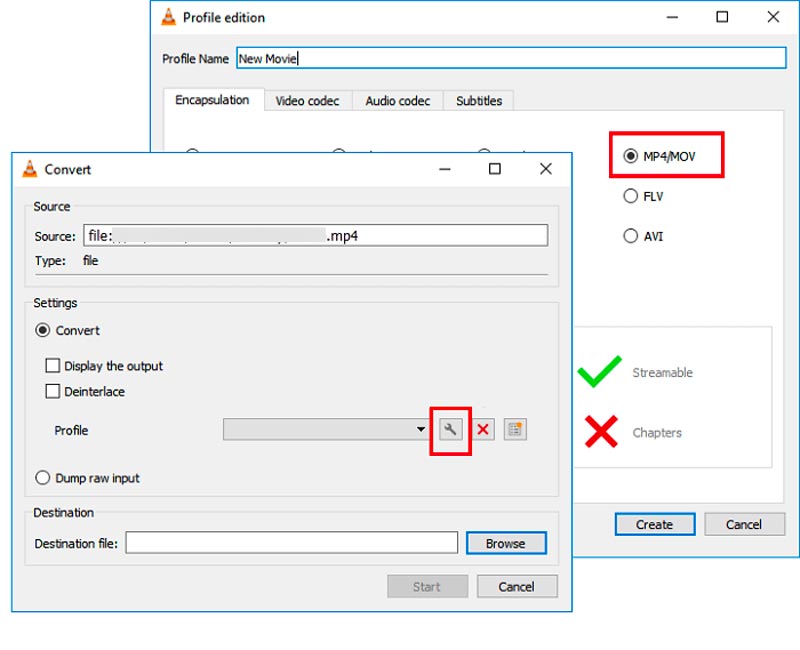
HandBrake on avoimen lähdekoodin videotranskooderi, joka on suosittu tehokkaiden ominaisuuksiensa ja laajamuotoisen yhteensopivuuden vuoksi. Vaikka se tuottaa ensisijaisesti MKV- ja MP4-tiedostoja, se voi myös muuntaa MP4-tiedostot MOV-tiedostoiksi suhteellisen helposti.
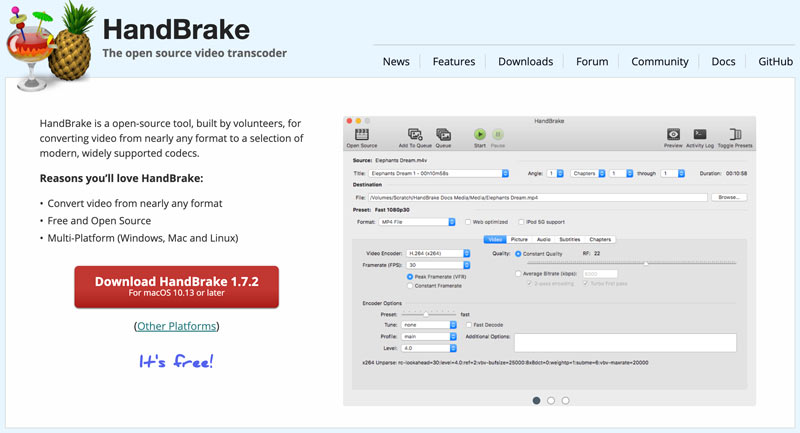
Lukuisat online-muuntimet tarjoavat nopean ja helpon tavan muuntaa MP4 MOV:ksi suoraan selaimestasi. Tämä menetelmä on kätevä perustehtäviin ja poistaa ohjelmiston asennuksen. Suosittelemme helppokäyttöistä Aiseesoftia Ilmainen Video Converter Online jotta voit tehdä muunnoksen MP4:stä MOV:ksi. Se muuntaa erilaisia video- ja ääniformaatteja, mukaan lukien MP4, MOV, AVI, WMV, FLV, MP3, WAV ja paljon muuta. Tämä online-MP4-MOV-muunnin käsittelee tiedostoja nopeasti ja tehokkaasti. Vielä tärkeämpää on, että se suojaa tiedostojasi ja yksityisyyttäsi muunnosprosessin aikana.
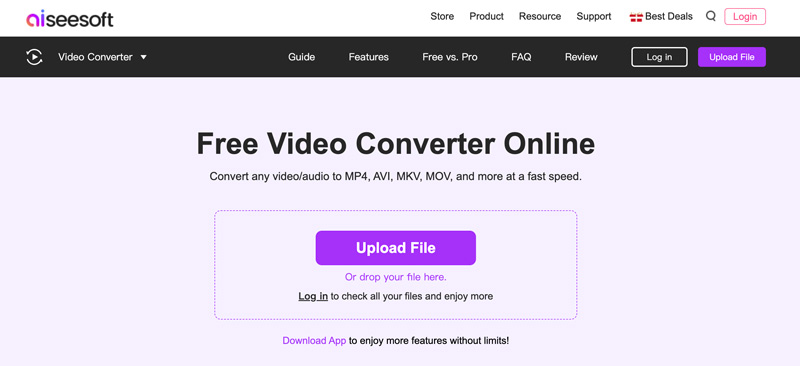
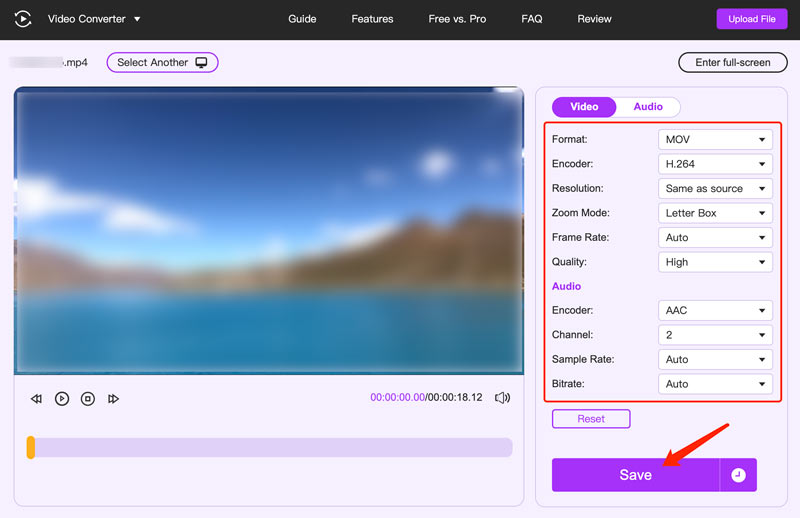
Monet muut online-muuntimet, kuten Zamzar, CloudConvert, ConvertFiles, Online-Convert, Adobe Express ja muut, voivat auttaa sinua muuttamaan MP4:n MOV-muotoon suoraan selaimessasi. Kun valitset online-MP4-MOV-muuntimen, sinun tulee harkita ilmaisille käyttäjille sallittua enimmäistiedostokokoa, maksullisia vaihtoehtoja ja erityisominaisuuksia. Voit käyttää tätä työkalua muuntaa FLV MOV: ksi liikaa.
Menettääkö MOV: n muuntaminen MP4: ksi laadun?
Olipa muuntaa MOV MP4iksi laadun heikkeneminen riippuu useista tekijöistä, kuten alkuperäisestä MOV-laadusta, muunnosmenetelmästä, pakkaustasosta sekä editoinnista ja uudelleenkoodauksesta.
Korkealaatuisen MOV:n muuntaminen MP4:ksi korkealla pakkauksella aiheuttaa todennäköisesti huomattavaa laadun heikkenemistä. Myös hyvän muunnostyökalun valitseminen laatuasetuksella ja turhien muokkausten välttäminen auttaa minimoimaan laadun heikkenemisen. Joissakin tapauksissa, erityisesti huonolaatuisten MOV-tiedostojen tai alhaisempien pakkausasetusten kanssa, laatuero voi olla mitätön.
Mikä on tärkein ero MP4:n ja MOV:n välillä?
MP4 on kansainvälinen standardikonttiformaatti, johon mahtuu erilaisia video- ja äänikoodekkeja. Apple kehittää MOV:ta käytettäväksi QuickTimen kanssa. Se on myös säilömuoto, mutta se sisältää tarkempia koodekkeja. MP4 on laajalti yhteensopiva lähes kaikkien laitteiden ja mediasoittimien kanssa. Päinvastoin, MOV on yleisempi Applen laitteissa ja ohjelmistoissa, kuten Final Cut Pro. MOV:t voivat tarjota hieman parempaa laatua pienemmän pakkauksen ansiosta, erityisesti ammattimaisissa muokkaustyönkuluissa. Tiedostojen koot ovat kuitenkin yleensä suurempia.
Pitäisikö minun käyttää MP4:ää vai MOV:ta iMoviessa?
MOV on kotoisin QuickTimelle ja iMovielle, mikä tarjoaa sujuvamman editoinnin, paremman laadun säilytyksen ja saumattoman integroinnin Applen ekosysteemiin. Lisäksi hyödyt ominaisuuksista, kuten läpinäkyvyys ja upotetut metatiedot. Valitse MP4 vain, jos tarvitset laajempaa laiteyhteensopivuutta tai pienempiä tiedostokokoja jakamiseen.
Yhteenveto
Kun ymmärrät nämä menetelmät ja vinkit, voit muuntaa luottavaisesti MP4-tiedostot MOV:iin. Muista, että paras menetelmä on se, joka sopii sinun erityistarpeisiisi ja mieltymyksiisi.

Video Converter Ultimate on erinomainen videomuunnin, -editori ja -tehostin, jonka avulla voit muuntaa, parantaa ja muokata videoita ja musiikkia 1000 muodossa ja enemmän.
100 % turvallinen. Ei mainoksia.
100 % turvallinen. Ei mainoksia.