Kuinka kopioida DVD-levyjä ja muuntaa videoformaatteja HandBrake-toiminnolla
HandBrake on ilmainen, avoimen lähdekoodin ja tehokas videomuunnin, jossa on joukko ominaisuuksia. Se on saatavana Windowsille, macOS:lle ja Linuxille. Sen avulla käyttäjät voivat kopioida DVD-levyjä ja muuntaa videomuotoja. Jos etsit videon muunnostyökalua ja mietit, onko HandBrake hyvä valinta, jatka lukemista löytääksesi vastauksen.
Osa 1. Käsijarru Windows-katsaukseen
Tässä artikkelissa kirjoitamme arvostelu HandBrake for Windows -versiosta. Tarvitsetko DVD-ripperiä tai videonmuunnoslaitetta, HandBrake voi tehdä sinulle palveluksen. Sen avulla voit kopioida DVD- tai Blu-ray-lähteitä, jotka eivät sisällä kopiosuojausta MP4- tai MKV-videomuotoon, joten voit toistaa DVD-tiedostot helposti useilla mediasoittimilla. Se voi myös muuntaa videotiedostot melkein mistä tahansa muodosta valikoimaan nykyaikaisia, laajalti tuettuja koodekkeja.

Plussat
- Täysin ilmainen tehokkailla videon muuntamisominaisuuksilla.
- Muunna videoita useisiin muotoihin ja niistä.
- Kopioi DVD- tai Blu-ray-lähteet digitaalisiin videomuotoihin.
- Tukee erämuuntamista.
- Erilaisia saatavissa olevia videosuodattimia: Poikkileikkaus, Decomb, Denoise, Detelecine, Deblock, Harmaasävy, Rajaus ja skaalaus
MIINUKSET
- Windowsin HandBrake-käyttöliittymä on vähän vanhanaikainen.
- Se tukee vain kahta tulostettua videoformaattia: MP4 ja MKV.
- HandBrake ei ole niin käyttäjäystävällinen, sinun on tutkittava paljon ja katsottava monia opetusohjelmia verkossa ennen kuin tottut siihen. Se olisi hämmentävää ja haastavaa aloittelijalle.
- Se ei voi kopioida DVD- tai Blu-ray-tiedostoja kopiosuojauksella.
Osa 2. Kuinka käyttää käsijarrua tietokoneella
DVD-levyn kopiointi Windows-käyttöjärjestelmän käsijarruilla
Vaihe 1.
Lataa ja asenna HandBrake Windows-tietokoneellesi. Käynnistä tämä DVD-ripper, kun se on asennettu onnistuneesti. Valitse lähde ikkunan vasemmasta reunasta lähteen valintaa varten.
HandBrake voi avata suoraan DVD-, Blu-ray-levyjä, VIDEO_TS-, BDMV- ja ISO-kuvia. Se ei tue levyä, jossa on videotiedostoja, kuten AVI, MPG, WMV, MOV jne.
Vaihe 2.
HandBrake aloittaa DVD-nimikkeiden skannauksen. Kun skannaus on valmis, napsauta avattavaa Otsikko-otsikkoa ja valitse oikea nimike, jonka haluat kopioida.
Vaihe 3.
Napsauta avattavaa Esiasetukset-valikkoa ja valitse esiasetus luettelosta. Ohjelmistoille, laitteille, verkolle jne. On erilaisia asetuksia. Yleiset esiasetukset käyttävät lähtöä MP4-muotoa. Huomaa, että Windowsin HandBrake ei voi auttaa DVD-levyjen kopioinnissa ISO-kuva- tai Video_TS-kansioon.
Vaihe 4.
Voit säätää videoita, ääntä ja tekstityksiä Presets-valikossa. Jos DVD-levylläsi on useita ääniraitoja, voit valita haluamasi raidan alueellesi, jolla asut.
Vaihe 5.
Valitse tulosteen muoto MP4- tai MKV-vaatimuksena ja napsauta päärajapinnan alaosassa olevaa Selaa-painiketta määrittääksesi hakemisto, johon haluat tallentaa kopioidun tulostetiedoston.
Vaihe 6.
Jos joudut kopioimaan useita nimikkeitä samanaikaisesti, napsauta työkalurivin Lisää jonoon -välilehteä. Napsauta sitten Käynnistä koodaus -painiketta aloittaaksesi DVD-levyjen kopioinnin.
Huomaa, että HandBrake ei voi kiertää kopiosuojausta. Jos haluat kopioida suojattuja DVD-levyjä, voit saada apua Käsijarru libdvdcss, DVD-toistokirjasto ilmaisohjelmille, joiden avulla HandBrake voi purkaa salattuja DVD-levyjä.
Kuinka koodata video Windowsin käsijarruilla
Vaihe 1.
Lataa, asenna ja käynnistä HandBrake for Windows tietokoneellesi.
Vaihe 2.
Napsauta "Avoin lähdekoodi" -painiketta ja napsauta "Tiedosto" avataksesi yksittäisen videotiedoston, jonka haluat muuntaa. Tai voit pudottaa videotiedoston kansiosta suoraan HandBraken pääliittymään. Jos haluat erämuuntaa useita videotiedostoja samanaikaisesti, napsauta "Kansio" ladataksesi kansion, joka sisältää useita videotiedostoja.

Vaihe 3.
Latauksen jälkeen lähdevideosi yksityiskohtaiset tiedot näkyvät "Lähde"-osiossa.

Vaihe 4.
Napsauta "Selaa" -painiketta valitaksesi kohde, johon haluat tallentaa muunnetun videotiedoston.
Vaihe 5.
Valitse "Output Settings" -osiossa tulostusmuoto MP4 tai MKV. Ja seuraavassa osassa on saatavilla paljon tavaraa, jolla voit säätää videon ja äänen laatua, lisätä tekstityksiä ja paljon muuta. Tai voit suoraan valita tietyt esiasetukset käyttöliittymän oikealta puolelta tarpeidesi mukaan.

Vaihe 6.
Kun olet tehnyt kaikki asetukset, napsauta "Aloita koodaus" muuntaaksesi videomuotosi.
Osa 3. Paras vaihtoehto käsijarruille
Jos huomaat, että HandBraken käyttäminen on vaikeaa saada haluttuja videotiedostoja sen ei-käyttäjäystävällisten ominaisuuksien tai rajallisten tulostusmuotojen vuoksi, Aiseesoft Video Converter Ultimate on paras käsijarruvaihtoehto. Se voi myös auttaa sinua muuttamaan videota ja ääntä yli 1,000 muodossa. Lisäksi siinä on tehokkaammat videoeditointitoiminnot kuin HandBrakessa. Mikä tärkeintä, tämä toimiva videomuunnin on helppokäyttöinen jopa aloitteleville käyttäjille.

Lataukset
Aiseesoft Video Converter Ultimate
- Muunna video (4K / 3D mukana) tai ääni yli 1,000 XNUMX muodossa.
- Lisää videoosi ulkoiset tekstitys- ja moniääniraidat.
- Muokkaa videotehosteita joukolla tehokkaita videonmuokkausominaisuuksia, paranna videon laatua säätämällä videon kirkkautta, kontrastia, kylläisyyttä, sävyä ja äänenvoimakkuutta.
- Kierrä ja käännä videota oikeaan kulmaan.
Kuinka muuntaa videoita HandBrake-vaihtoehdolla?
Vaihe 1.
Lataa, asenna ja käynnistä tämä videomuunnin tietokoneellesi tietokoneesi käyttöjärjestelmän mukaan.
Vaihe 2.
Lataa videotiedostoja napsauttamalla "Lisää tiedosto" -painiketta lisätäksesi yhden videotiedoston tai kansion, jossa on useita videotiedostoja.

Vaihe 3.
Kun olet ladannut lähdetiedoston, napsauta "Profiili" valitaksesi laitteellesi parhaiten sopivan tulostusmuodon. Napsauta sitten "Selaa" määrittääksesi kohteen, johon haluat tallentaa muunnetun videotiedoston.

Vaihe 4.
Jos haluat muokata videotehosteita, voit seurata alla olevaa opasta.
Parantaa
Napsauta työkalupalkin yläosassa olevaa "Paranna" ja löydät neljä erilaista tapaa parantaa videon laatua. Voit skaalata videon resoluutiota, optimoida videon kirkkauden ja kontrastin, poistaa videon kohinaa ja vähentää videon tärinää. Voit parantaa videon laatua helposti yhdellä napsautuksella.

Kierrä / käännä videota
Jos videotiedostosi on kuvattu sivuttain ja haluat korjata sen oikeaan kulmaan, voit napsauttaa "Muokkaa"-painiketta päästäksesi videon muokkauskäyttöliittymään. Napsauta sitten Kierrä valitaksesi oikean kulman ja suunnan. Vain yhdellä napsautuksella ja valitse "Käytä", niin saat odotetun videon.

Rajaa video
Voit päästä eroon ei-toivotuista reunoista tai tallentaa videotiedostosi halutut osat napsauttamalla "Rajaa" ja valitsemalla zoomaustilan "Letterbox", "Center", "Pan & Scan" tai "Full" tarpeidesi mukaan.

Vaihda videotehosteet
Napsauta "Effect" -vaihtoehtoa säätääksesi kirkkautta, kontrastia, kylläisyyttä, sävyä, äänenvoimakkuutta ja muita video-/äänitehosteita.

vesileima
Jos haluat lisätä videoon oman merkin tehdäksesi siitä yksilöllisemmän, voit lisätä videoon tekstiä tai kuvia vesileiman napsauttamalla "Vesileima".
Lisää tekstitys ja ääniraidat
Kun olet muokannut videotiedostoja haluamallasi tavalla, voit palata pääkäyttöliittymään ja klikata videotiedoston alla olevaa ääniraitavaihtoehtoa lisätäksesi tai poistaaksesi videoon ulkoisia ääniraitoja. Napsauta "Lisää tekstitys" -painiketta lisätäksesi tekstityksen videoosi.

Vaihe 5.
Kun olet määrittänyt kaikki asetukset, napsauta "Muunna" -painiketta aloittaaksesi videotiedoston muuntamisen toiseen muotoon.

Yhteenveto
Meidän on myönnettävä, että HandBrake on tehokas videon transkooderi ja DVD-rippaaja, mutta ei ole epäilystäkään siitä, että se on hieman vanhanaikainen ja rajoitettu lähtömuodoissa. Lisäksi sen käyttöoppaan puute tekee siitä hämmentävän ja haastavan aloittelijoille ja vasta-alkajille. Mutta ammattilaiset, jotka tietävät enemmän videon muuntamisesta ja editoinnista, voivat pitää erilaisista esiasetuksista ja ovat halukkaampia sukeltamaan syvälle saadakseen paremman videon HandBraken avulla. Jos sinun on vaikea käyttää HandBrakkea videomuodon muuntamiseen, voit käyttää sen parasta vaihtoehtoa Aiseesoft Video Converter Ultimate tehdäksesi haluamasi helposti ja nopeasti.
Mitä mieltä olet tästä viestistä?
Erinomainen
Arvostelu: 4.6 / 5 (perustuu 106-äänestyksiin)Seuraa meitä
 Jätä kommenttisi ja liity keskusteluun
Jätä kommenttisi ja liity keskusteluun
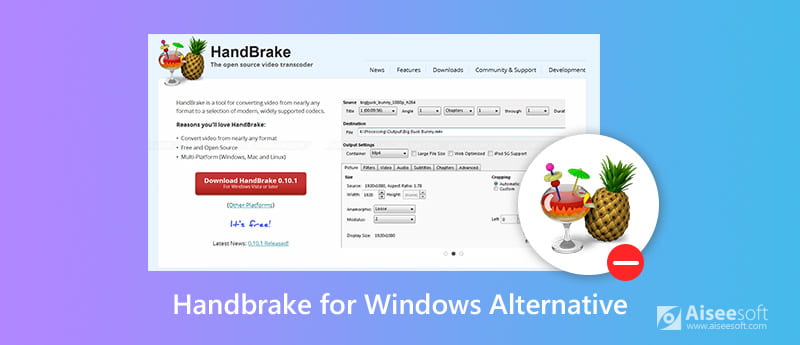





100 % turvallinen. Ei mainoksia.
100 % turvallinen. Ei mainoksia.
100 % turvallinen. Ei mainoksia.
100 % turvallinen. Ei mainoksia.









100 % turvallinen. Ei mainoksia.
100 % turvallinen. Ei mainoksia.