Mitä sinun pitäisi tehdä nauttiaksesi paremmin AVI video iPhonessa? Kun lataat joitain AVI-tiedostoja verkossa, et ehkä pysty käyttämään ladattuja videoita iPhonessa, kuten Divx-elokuvia. Itse asiassa se johtuu siitä, että iPhone tukee vain MPEG-4 H.264, kuten MP4, M4V ja MOV. Mitä tulee tapaukseen, AVI-tiedostot on koodattava iPhone-yhteensopiviin muotoihin.

Tämän ongelman ratkaisemiseksi sinun on muutettava AVI-video iPhone-tuetuksi MP4-muotoon tai vielä paremmin esiasetuksiksi halutun tyyppiselle iPhonelle. Ja tämä opetusohjelma keskittyy kertomaan sinulle pari toteutettavissa olevaa ja tehokasta ratkaisua AVI-videon siirtämiseksi iPhonelle Mac-tietokoneellasi.
Kun sinun on muunnettava AVI iPhoneen Macissa, parhaan ratkaisun tulisi olla Aiseesoft iPhone Video Converter for Mac. Aiseesoft iPhone Video Converter for Mac on monitoiminen AVI-iPhone-muunninohjelmisto Macille, ja se voi muuntaa videot iPhonen, iPhone 3G: n, iPod-videoiden yhteensopiviin muotoihin, muun muassa AVI: n muuntamisen iPhone MP4: ksi. AVI to iPhone Mac -ohjelma auttaa sinua myös muuntamaan muita video- tai äänitiedostoja laadusta kärsimättä.
Tärkeimmät ominaisuudet:
Vaihe 1 Lataa ja asenna ohjelma
Lataa Aiseesoft iPhone Video Converter for Mac, jonka jälkeen voit asentaa ohjelman ohjeiden mukaan. Jos olet jo ostanut ohjelmiston, voit rekisteröidä ohjelman ensin. Käynnistä ohjelma AVI-tiedostojen muuntamiseksi.

Vaihe 2 Lisää AVI-videotiedostot
Napsauta "Lisää video" tuodaksesi AVI-tiedostoja, jotka voit muuntaa AVI: n iPhoneen Macissa erässä. "Profiili" -vaihtoehdossa voit valita iPhonen esiasetukset alas-nuolen vaihtoehdon luettelosta. Lisäksi voit siirtyä Profiili-asetuksiin muokataksesi lisäasetuksia tulostusmuodolle.
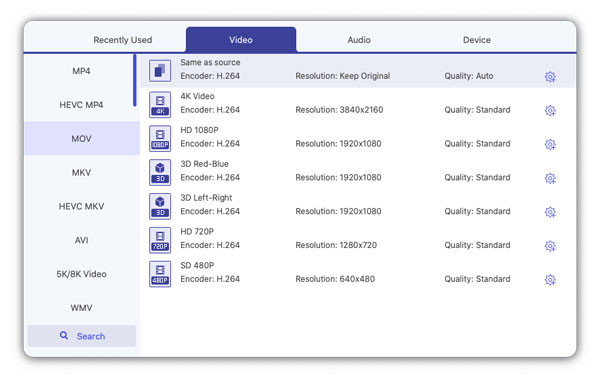
Vaihe 3 Etsi kohdekansio
Sen jälkeen voit napsauttaa "Selaa" -painiketta ja määrittää tulostokansion tallentaaksesi iPhone-tulosteen yhteensopivan muodon. Lisäksi voit tallentaa tiedostot sen sijaan myös suoraan iTunes-kansioon.
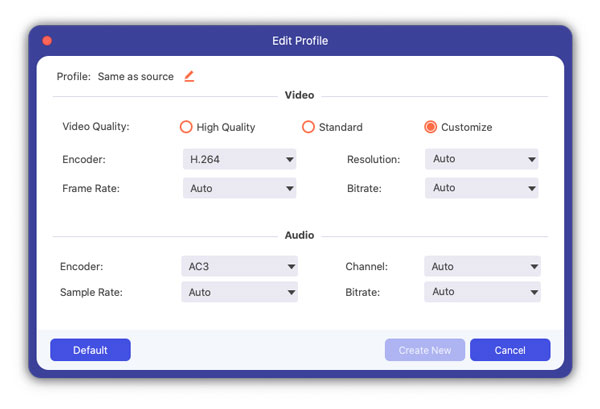
Vaihe 4 Muunna AVI iPhone MP4: ksi
Napsauta "Käynnistä" -painiketta muuntaaksesi AVI: n iPhoneksi Macissa. Löydät muunnetun elokuvan kohdekansiostasi muutamassa sekunnissa. Sen jälkeen voit käyttää AVI-tiedostoja iPhonessa. Kokeile vain nyt!
AVAL-tiedostojen muuntaminen ja siirtäminen iPhoneen helposti, WALTR 2: n pitäisi olla mukava ratkaisu. Se pystyy siirtämään MKV, AVI-, MOV- ja MP4-tiedostot huolehtimatta muuntamisesta tai iTunesista. Lisäksi voit pudottaa minkä tahansa video- tai äänimuodon ohjelmaan yksinkertaisen prosessin avulla.
Vaihe 1 Lataa ja asenna WALTR Mac- ja iPhone-laitteille. Sen jälkeen voit käynnistää ohjelman ja liittää iPhonen Maciin. Kun käynnistät ohjelman, voit pudottaa minkä tahansa video- tai äänimuodon ohjelmaan.
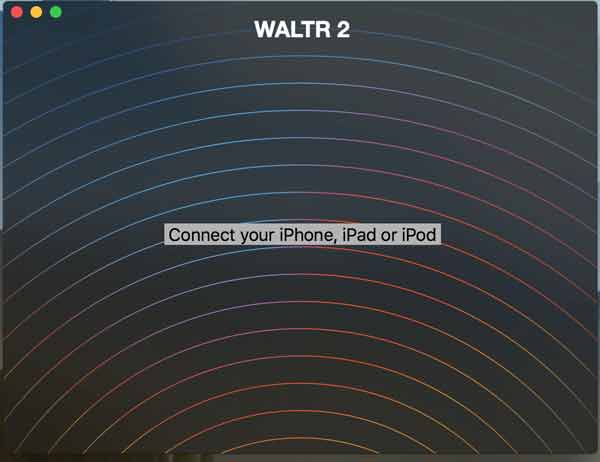
Vaihe 2 Vedä haluamasi AVI-tiedostot iPhoneen, vedä ja pudota tiedostot "Pudota tiedostosi tähän" -ikkunaan. Sen jälkeen WALTR siirtää ja muuntaa AVI: n iPhoneen Macissa muutamassa sekunnissa.
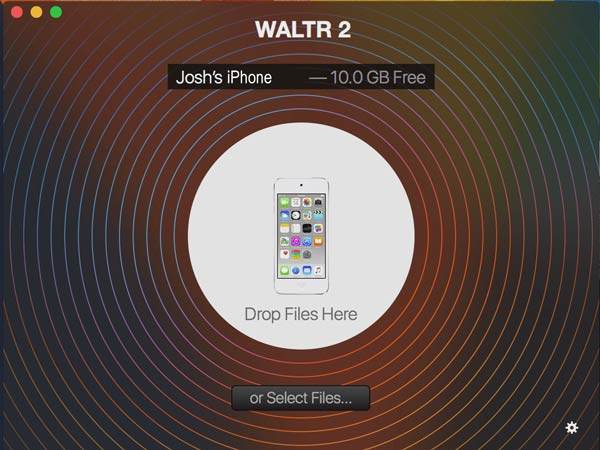
Vaihe 3 Sen jälkeen voit käynnistää WALTRin iPhonessa, josta voit nauttia AVI-tiedostoista iPhonessa. Ei ole enää vaiheita, kun prosessi on valmis, voit nauttia AVI-tiedostoista iPhoneen Macilla.
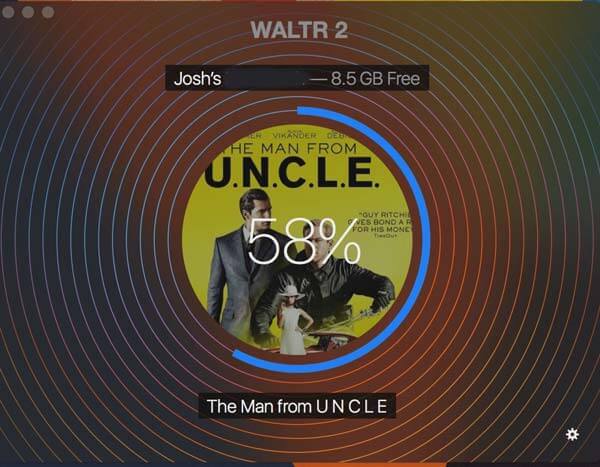
MacX Video Converter Pro on toinen erinomainen videomuunnin Mac-tietokoneille, integroitu videomuunnimeen, kompressoriin, downloaderiin, toimittajaan, näytön nauhuriin ja diaesitysohjelmaan. All-in-One-Mac-videomuunnos voi auttaa siirtämään AVI-videosi iPhonellesi ilman liikaa vaikutuksia.
Vaihe 1 Kun olet ladannut ja käynnistänyt MacX Video Converter Pron, etsi ja tuo kohde AVI-videosi muuntimeen. Kun sinun on muunnettava useita AVI-tiedostoja iPhoneksi, voit lisätä useita videoita samanaikaisesti.
Vaihe 2 Valitse "iPhoneen" AVI-videon muuntamisessa käytettäväksi lähtömuotoksi. Voit myös muuttaa videon laatua säätämällä parametriasetuksia, jotta saat parhaan mahdollisen tuloksen iPhonelle.
Vaihe 3 Kun olet asettanut kaiken yllä mainitun, voit aloittaa AVI-videon muuntamisen iPhonellesi Macissa napsauttamalla "Suorita" -painiketta. Tämän jälkeen voit synkronoida AVI: n iPhoneen nauttiaksesi elokuvasta.
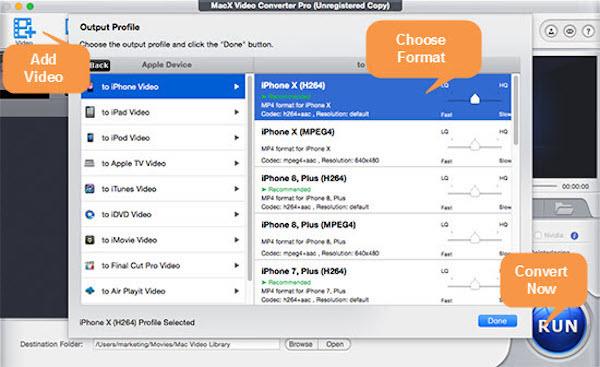
Convert2mp3 on online-videomuunnostyökalu. Se ei vain muuntaa videoita MP3 muodossa, mutta tukee myös monenlaisia video- ja ääniformaatteja.
Vaihe 1 Aseta AVI-tiedostot tai lisää AVI-tiedoston URL-osoite online-videomuuntajaan. Ja sitten voit valita tulosteen muodon "mp4" AVI: n muuntamiseksi iPhone-yhteensopivaan muotoon.
Vaihe 2 Valitse iPhonelle optimaalinen lähtö. Voit valita "Standard (max.720p)" AVI-tiedostojen koodaamiseksi suoraan haluttuun muotoon. Vaikka haluatkin halutun tuloksen, voit myös etsiä AVI-tiedostoja.
Vaihe 3 Napsauta "etsi ja muunna" siirtääksesi AVI-tiedostot iPhoneen Mac-selaimessa. Tämän jälkeen voit synkronoida tiedostot iPhoneen nyt. Nauti vain iPhonen AVI-tiedostoista tällä menetelmällä.
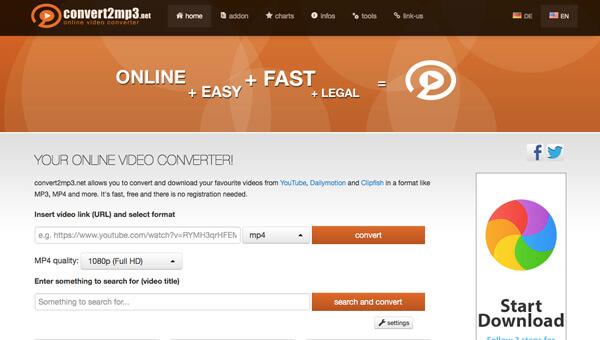
Online-convert.com tukee erilaisia lähdemuotoja, kuten ääni, video, kuva, asiakirja ja paljon muuta. Voit tietysti muuntaa AVI: n iPhoneksi Mac Safarissa ja muilla selaimilla tavalla.
Vaihe 1 Valitse Video Converter -vaihtoehto, jonka jälkeen voit valita "Muunna video iPhoneen". Napsauta "Go" -vaihtoehtoa muuntaaksesi AVI-tiedostot iPhone-yhteensopiviin muotoihin Safarissa tai muussa Mac-selaimessa.
Vaihe 2 Valitse vain tiedosto pilvisäilöstäsi iPhone-muuntamista varten, kuten Dropbox tai Google Drive. Voit halutessasi leikata videon haluaman osan, kääntää videota tai jopa peilittää / kääntää videon.
Vaihe 3 Napsauta "Muunna tiedosto" siirtääksesi AVI iPhoneen Mac-tietokoneessa, ennen kuin sinun on myös vahvistettava termi. Muutaman sekunnin kuluttua voit ladata videotiedostot iPhonellesi nauttiaksesi elokuvasta.
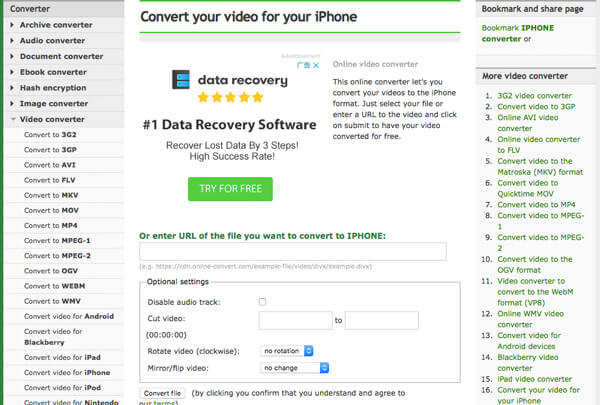
Tässä on lopullinen opas AVI-videon muuntamisesta iPhoneksi Mac-tietokoneellasi. Kaikki yllä mainitut sovellukset ovat käteviä ladata ja helppokäyttöisiä. Erityisesti Aiseesoft iPhone Video Converter for Mac ei voi auttaa vain videoiden muuntamisessa toisesta, vaan myös ominaisuuksia, joilla on tehokkaat muokkaustoiminnot. Usko meihin, tämä hämmästyttävä videonmuunnostyökalu ei koskaan petä sinua! Jos sinulla on enemmän ideoita AVI-videon muuntamisesta iPhoneksi Macissa, voit jakaa ne alla oleviin kommentteihin. Ja älä unohda jakaa tätä artikkelia ystävillesi, jos se auttaa sinua joissakin rajoissa!